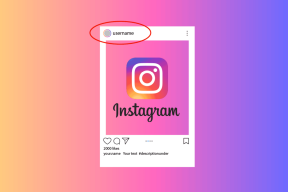¿Qué es el modo de eficiencia y cómo habilitarlo en Windows 11?
Miscelánea / / May 23, 2023
¿Alguna vez ha sentido que su PC con Windows está funcionando más lento que antes o que su la computadora portátil está consumiendo rápidamente la batería? Bueno, hay buenas noticias. Puede deshacerse de todos estos problemas habilitando el modo de eficiencia.

Pero, ¿qué es el modo de eficiencia en Windows 11 y cómo habilitarlo? Descubrámoslo en este artículo.
¿Qué es el modo de eficiencia en Windows 11?
El modo de eficiencia es una función increíble de Windows que forma parte de la iniciativa de software sostenible de Microsoft. Se introdujo en la actualización de Windows 11 22H2. Cuando está habilitado, puede reducir la carga de la CPU de las aplicaciones en uso. Menos carga en la CPU reducirá el ruido del ventilador de su computadora portátil, mejorará el rendimiento térmico y evitará que la batería se agote más rápido.
Habilitar el modo de eficiencia para una aplicación reduce su prioridad en Windows, lo que libera recursos de CPU que se pueden asignar a otras aplicaciones importantes. Esta asignación ayuda a garantizar que los recursos se distribuyan adecuadamente para conservar la vida útil de la batería.
Requisitos previos para habilitar el modo de eficiencia en Windows 11
Habilitar el modo de eficiencia en Windows 11 es pan comido. Solo necesita asegurarse de que su computadora ejecute Windows 11 22H2 o una versión posterior. Para comprobarlo, sigue estos pasos:
Paso 1: Presione el método abreviado de teclado de Windows + I para abrir la aplicación Configuración.
Paso 2: Elija Sistema en la barra lateral izquierda y la opción Acerca de en el panel derecho.
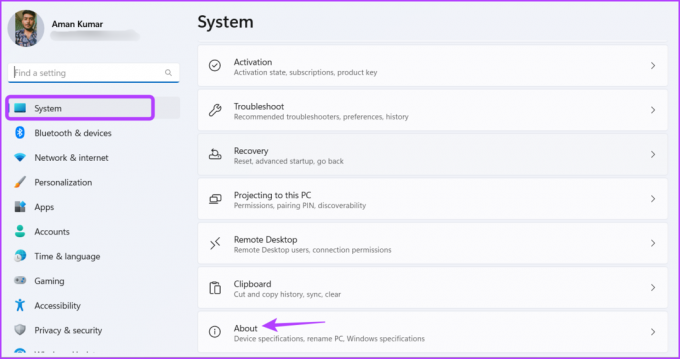
Puede comprobar la versión de Windows instalada en la sección de especificaciones de Windows. Si dice 22H2, está listo para usar el modo de eficiencia.

Sin embargo, si ve una versión anterior de Windows como 21H2, deberá actualizar Windows. Para actualizar Windows, inicie la aplicación Configuración, elija Windows Update en la barra lateral izquierda y luego haga clic en el botón Buscar actualizaciones en el panel derecho.

Windows ahora buscará y descargará las actualizaciones disponibles. Después de la descarga, es posible que deba reiniciar su computadora para completar la instalación de la actualización.
Cómo activar el modo de eficiencia en Windows 11
Ahora que tiene instalada la actualización de Windows 11 22H2, está todo listo para usar el modo de eficiencia en su computadora. Aquí se explica cómo habilitarlo:
Paso 1: Presione el atajo de teclado Ctrl + Shift + Esc para abrir el Administrador de tareas.
Nota: También puedes probar otros formas de iniciar el Administrador de tareas.
Paso 2: En la pestaña Proceso, busque la aplicación para la que desea habilitar el modo de eficiencia. Recomendamos habilitarlo para aplicaciones que consumen muchos recursos de CPU.
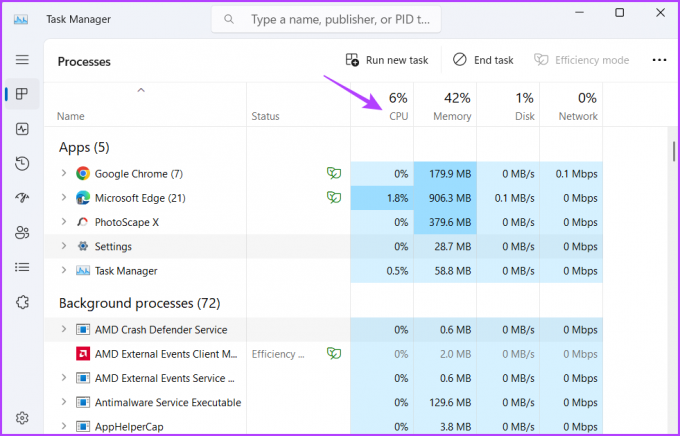
Paso 3: Seleccione esa aplicación y haga clic en la opción Modo de eficiencia en la esquina superior derecha.

Etapa 4: Haga clic en Aceptar en el mensaje que aparece.
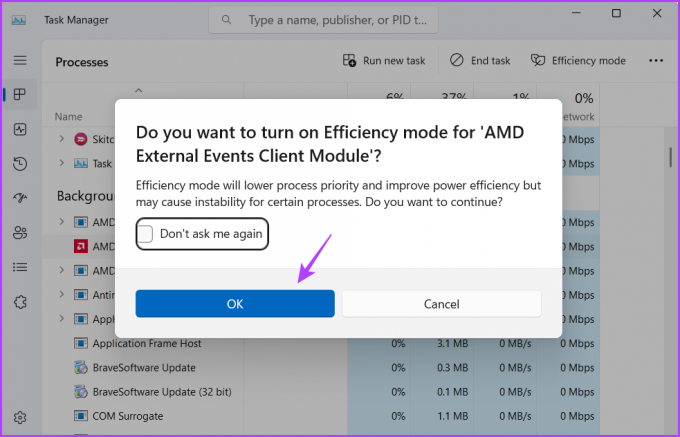
Verá una hoja verde junto al nombre de la aplicación que indica el modo de eficiencia. Sin embargo, si la aplicación comienza a comportarse mal después de habilitar el Modo de eficiencia, considere deshabilitarlo.

Para desactivar el Modo de eficiencia en Windows 11, inicie el Administrador de tareas, seleccione la aplicación y haga clic en la opción Modo de eficiencia en la esquina superior derecha.

Cómo activar el modo de eficiencia en Microsoft Edge
Microsoft Edge es conocido por acaparar la CPU y consumir batería rápidamente. Para abordar este problema, Edge introdujo una función de Modo de eficiencia, que pone automáticamente las pestañas en segundo plano en reposo después de 5 minutos de inactividad.
Puede habilitar el modo de eficiencia en Microsoft Edge siguiendo estos pasos:
Paso 1: Inicie el navegador Microsoft Edge, haga clic en los tres puntos horizontales en la esquina superior derecha, desplace el cursor hasta Más herramientas y elija Rendimiento.

Paso 2: Habilite el interruptor junto al Modo de eficiencia.

Cómo arreglar el modo de eficiencia atenuado en Windows 11
¿La opción Modo de eficiencia está atenuada en su computadora? Es una situación muy común que suele ocurrir con cierto tipo de aplicaciones.
El modo de eficiencia no funciona para grupos de procesos, aplicaciones para UWP y servicios de Windows. La opción aparecerá atenuada para estas aplicaciones y servicios.
Por ejemplo, si ha seleccionado la aplicación Configuración (aplicación UWP) en el Administrador de tareas, verá el Modo de eficiencia atenuado. Del mismo modo, la opción estará atenuada para grupos de procesos como Terminal.
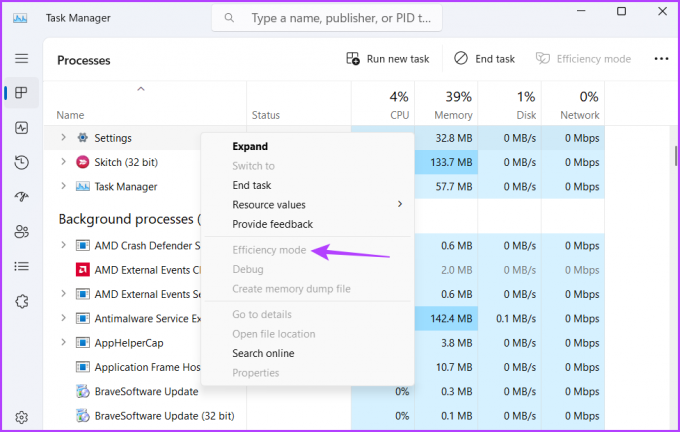
Sin embargo, aún puede ejecutar grupos de procesos en modo de eficiencia. Para ello, haga clic en el icono desplegable junto al grupo de procesos y active el modo de eficiencia para cada proceso individualmente.

Ahorre recursos de la CPU
Es común que las aplicaciones consuman muchos recursos de la CPU y agoten rápidamente la batería. Pero ahora, puede evitar eso habilitando el Modo de eficiencia en su computadora. Consulte la guía anterior para obtener más información al respecto.
Última actualización el 02 mayo, 2023
El artículo anterior puede contener enlaces de afiliados que ayudan a respaldar a Guiding Tech. Sin embargo, no afecta nuestra integridad editorial. El contenido sigue siendo imparcial y auténtico.
Escrito por
aman kumar
Aman es especialista en Windows y le encanta escribir sobre el ecosistema de Windows en Guiding Tech y MakeUseOf. El tiene un Tiene una licenciatura en tecnología de la información y ahora es un escritor independiente de tiempo completo con experiencia en Windows, iOS y navegadores