Corregir error no especificado al copiar un archivo o carpeta en Windows 10
Miscelánea / / November 28, 2021
Por lo general, nunca tendrá ningún problema al copiar y pegar archivos o carpetas en Windows 10. Puede copiar instantáneamente cualquier elemento y cambiar la ubicación de esos archivos y carpetas. Si estas recibiendo 80004005 Error no especificado al copiar un archivo o carpeta en su sistema, significa que hay algunos errores. Puede haber varias razones detrás de este problema, sin embargo, debemos centrarnos en las soluciones. Discutiremos las razones probables de los problemas y las soluciones para esos problemas.
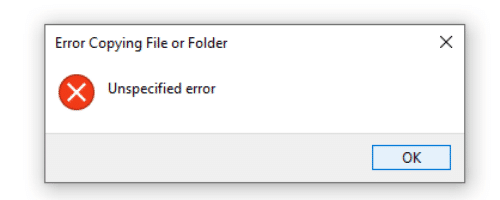
Contenido
- Corregir error no especificado al copiar un archivo o carpeta en Windows 10
- Método 1: pruebe diferentes programas de extracción
- Método 2: vuelva a registrar jscript.dll y vbscript.dll
- Método 3: desactive la protección antivirus en tiempo real
- Método 4: cambiar la propiedad del archivo o carpeta
- Método 5: comprimir el archivo o la carpeta
- Método 6: formatee la partición o el disco de destino en NTFS
Corregir error no especificado al copiar un archivo o carpeta en Windows 10
Método 1: pruebe diferentes programas de extracción
Si tiene este problema al extraer archivos comprimidos. La mejor manera de solucionar este problema en esta condición es probando un software de extracción diferente. Cuando intenta descomprimir cualquier archivo y causa un error no especificado 80004005, hará que el archivo sea inaccesible. Podría ser una situación realmente molesta para ti. No se preocupe, si los extractores incorporados de Windows causan este problema, puede comenzar a usar un extractor diferente como 7-zip o WinRAR. Una vez que instale el extractor de terceros, puede intentar abrir el archivo que estaba causando 80004005 Error no especificado en Windows 10.

Vea nuestro artículo sobre el camino a Extraer archivos comprimidos en Windows 10.
Método 2: vuelva a registrar jscript.dll y vbscript.dll
Si el uso de otro programa no le ayudó a resolver este problema, puede intentar vuelva a registrar jscript.dll y vbscript.dll. Muchos usuarios informaron que el registro de jscript.dll resolvió este problema.
1.Abra el símbolo del sistema con acceso de administrador. Escriba cmd en el cuadro de búsqueda de Windows, luego haga clic derecho sobre él y seleccione Ejecutar como administrador.

2.Haga clic en sí cuando veas el UAC inmediato.
3. Escriba los dos comandos dados a continuación y presione Enter para ejecutar los comandos:
regsvr32 jscript.dll
regsvr32 vbscript.dll
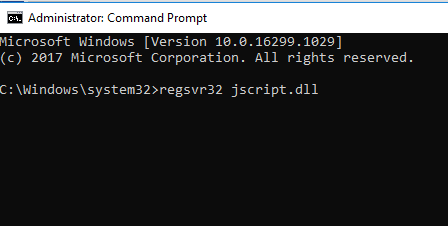
4.Reinicie su dispositivo y verifique si el 80004005 Se solucionó el error no especificado.
Método 3: desactive la protección antivirus en tiempo real
Algunos usuarios informaron que la función de protección en tiempo real de Antivirus está causando el error No especificado al copiar un archivo o carpeta en Windows 10. Entonces, para resolver este problema, debe deshabilitar la función de protección en tiempo real. Si la desactivación no funciona, también puede intentar desinstalar completamente el software antivirus. Muchos usuarios han informado que desinstalar el antivirus resolvió este problema.
1.Haga clic derecho en el Icono del programa antivirus en la bandeja del sistema y seleccione Desactivar.

2.A continuación, seleccione el período de tiempo para el que El antivirus permanecerá desactivado.

Nota: Elija la menor cantidad de tiempo posible, por ejemplo, 15 minutos o 30 minutos.
3. Una vez hecho esto, vuelva a intentar copiar o mover el archivo o carpeta y verifique si el error se resuelve o no.
Si está utilizando Windows Defender como su antivirus, intente deshabilitarlo temporalmente:
1.Abrir Ajustes buscándolo usando la barra de búsqueda o presionando Tecla de Windows + I.

2.Ahora haga clic en Actualización y seguridad.

4.Haga clic en el Seguridad de Windows en el panel de la izquierda y luego haga clic en "Abrir seguridad de Windows" o "Abra el Centro de seguridad de Windows Defender" botón.

5.Ahora bajo la protección en tiempo real, desactive el botón de alternancia.

6.Reinicie su computadora para guardar los cambios y ver si puede corrige el error no especificado al copiar un archivo o carpeta.
Método 4: cambiar la propiedad del archivo o carpeta
A veces, al copiar o mover cualquier archivo o carpeta, aparece este mensaje de error porque no tiene la propiedad necesaria de los archivos o carpetas que está intentando copiar o mover. A veces, ser el administrador no es suficiente para copiar y pegar archivos o carpetas que son propiedad de TrustedInstaller o de cualquier otra cuenta de usuario. Por lo tanto, debe tener la propiedad de esos archivos o carpetas en particular.
1.Haga clic con el botón derecho en la carpeta o archivo en particular que causa este error y seleccione Propiedades.
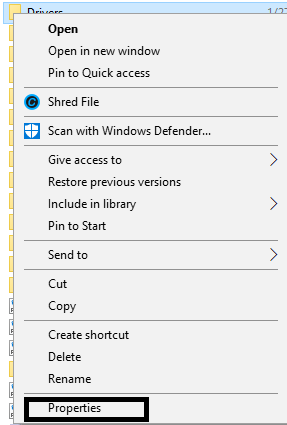
2.Navegue hasta el Pestaña de seguridad y seleccione una cuenta de usuario particular en el Grupo.
3.Ahora haga clic en el Opción de editar que abrirá la ventana de seguridad. Aquí lo necesitas de nuevo resalte la cuenta de usuario en particular.
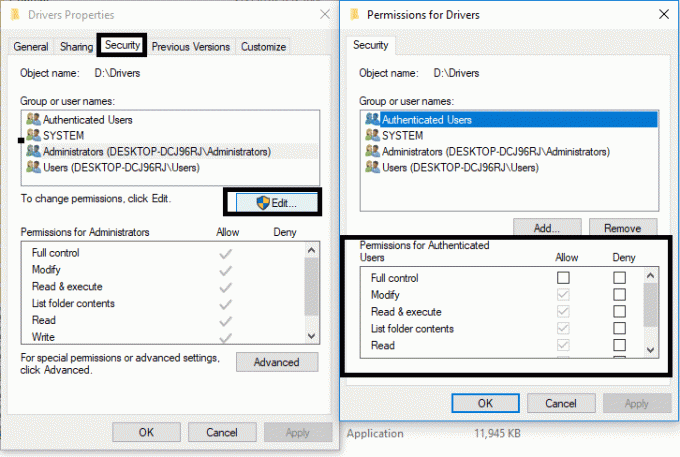
4. A continuación, verá una lista de permisos para una cuenta de usuario en particular. Aquí necesitas marca todos los permisos y particularmente "Control total", luego guarde la configuración.
5.Una vez hecho esto, copie o mueva el archivo o carpeta que estaba anteriormente, lo que resultó en un error no especificado 80004005.
Ahora bien, a veces es necesario tomar posesión de los archivos o carpetas que no se encuentran en Nombres de grupo o de usuario; en ese caso, debe consultar esta guía: Arregle Necesita permiso para realizar esta acción Error
Método 5: comprimir el archivo o la carpeta
Es posible que la carpeta que está copiando o transfiriendo sea de gran tamaño. Por lo tanto, se recomienda comprimir esos archivos o carpetas en una carpeta zip.
1.Seleccione la carpeta que desea transferir y haga clic derecho sobre ella.
2.Elija el Comprimir opción del menú.

3. Comprimirá la carpeta disminuyendo el tamaño de toda la carpeta. Ahora puede volver a intentar transferir esa carpeta.
Método 6: formatee la partición o el disco de destino en NTFS
Si recibe un error no especificado al copiar la carpeta o los archivos, existe una alta probabilidad de que la partición o disco de destino tenga formato NTFS. Por lo tanto, debe formatear ese disco o partición en NTFS. Si es una unidad externa, puede hacer clic con el botón derecho en la unidad externa y seleccionar la opción de formato. Mientras formatea esa unidad, puede seleccionar las opciones de formato NTFS.
Si desea convertir la partición del disco duro instalado en su sistema, puede usar el símbolo del sistema para hacerlo.
1.Abra una símbolo del sistema elevado.
2.Una vez que se abre el símbolo del sistema, debe escribir el siguiente comando:
diskpart
lista de disco

3. Después de escribir cada comando, no olvide presionar Enter para ejecutar estos comandos.
Una vez que obtenga la lista de la partición del disco de su sistema, debe elegir la que desea formatear con NTFS. Ejecute este comando para seleccionar el disco. Aquí X debe reemplazarse con el nombre del disco que desea formatear.
Seleccione el disco X

5.Ahora necesita ejecutar este comando: Limpio
6.Una vez finalizada la limpieza, aparecerá un mensaje en la pantalla que indica que DiskPart logró limpiar el disco.
7.A continuación, debe crear una partición primaria y para eso, debe ejecutar el siguiente comando:
Crear partición primaria
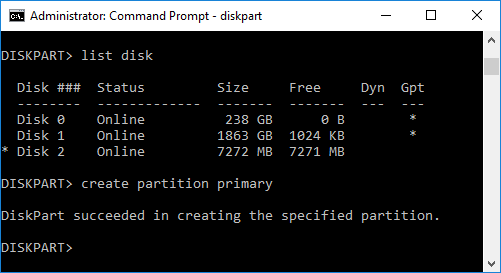
8. Escribe el siguiente comando en cmd y presiona Enter:
Seleccione la partición 1
Activo
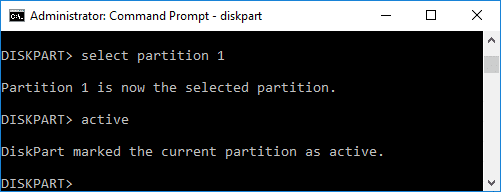
9.Para formatear la unidad con la opción NTFS, debe ejecutar el siguiente comando:
formato fs = ntfs etiqueta = X

Nota: Aquí debe reemplazar el X con el nombre de la unidad que desea formatear.
10. Escriba el siguiente comando para asignar una letra de unidad y presione Entrar:
asignar letra = G

11.Finalmente, cierre el símbolo del sistema y ahora intente verificar si el error no especificado se ha resuelto o no.
Recomendado:
- Cómo agregar Show Desktop Icon a la barra de tareas en Windows 10
- Arreglar No puedo enviar ni recibir mensajes de texto en Android
Espero que los pasos anteriores hayan sido útiles y haya podido Corrija el error no especificado al copiar un archivo o carpeta en Windows 10. Si aún tiene alguna consulta con respecto a este tutorial, no dude en hacerlas en la sección de comentarios y definitivamente lo ayudaremos.



