Reparar el error de actualización de Windows 0x800706d9
Miscelánea / / November 28, 2021
Windows Update parece tener muchos problemas más adelante en Windows 10, muchos usuarios informan varios códigos de error al intentar actualizar Windows, y uno de esos códigos de error es 0x800706d9. Los usuarios informan que al intentar actualizar Windows, se enfrentan al error 0x800706d9 y no pueden actualizar Windows. El error significa que debe iniciar los servicios de firewall de Windows, luego solo usted podrá descargar e instalar la actualización requerida. De todos modos, sin perder tiempo, veamos cómo solucionar realmente el error de actualización de Windows 0x800706d9 con la ayuda de la guía que se muestra a continuación.
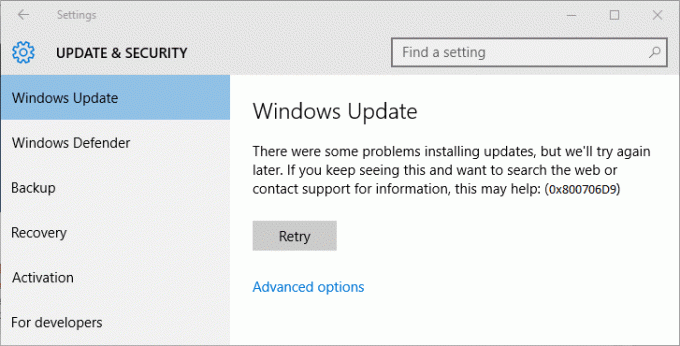
Contenido
- Reparar el error de actualización de Windows 0x800706d9
- Método 1: Encienda el Firewall de Windows
- Método 2: asegúrese de que el servicio Firewall de Windows se esté ejecutando
- Método 3: ejecutar el solucionador de problemas de Windows Update
- Método 4: Cambiar el nombre de la carpeta de distribución de software
Reparar el error de actualización de Windows 0x800706d9
Asegurate que crear un punto de restauración por si acaso algo sale mal.
Método 1: Encienda el Firewall de Windows
1. Busque el panel de control en la barra de búsqueda del menú Inicio y haga clic en él para abrir el Panel de control.

2. A continuación, haga clic en Sistema y seguridad.
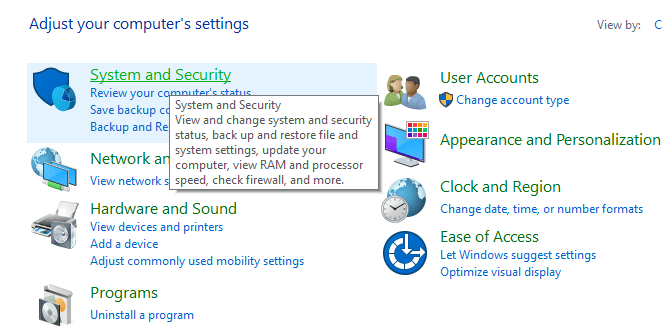
3. Luego haga clic en Firewall de Windows.

4. Ahora, desde el panel de la ventana izquierda, haga clic en Active o desactive el Firewall de Windows.

5. Seleccione Encienda el Firewall de Windows luego haga clic en Aceptar y reinicie su PC.
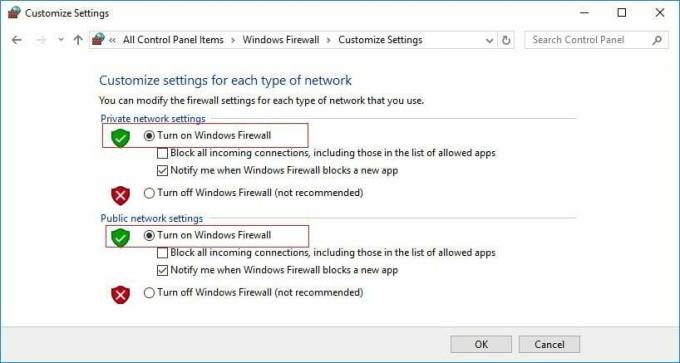
Método 2: asegúrese de que el servicio Firewall de Windows se esté ejecutando
1. Presione la tecla de Windows + R y luego escriba services.msc y presione Enter.

2. Ahora busque los siguientes servicios en la lista:
actualizacion de Windows
firewall de Windows
3. Ahora haga doble clic en cada uno de ellos y asegúrese de que su tipo de inicio esté configurado en Automático y si los servicios no se están ejecutando, haga clic en Comienzo.

4. Haga clic en Aplicar, seguido de está bien.
5. Reinicie su PC para guardar los cambios y nuevamente verifique si puede corregir el error de actualización de Windows 0x800706d9.
Método 3: ejecutar el solucionador de problemas de Windows Update
1. En el panel de control, busque Solución de problemas en la barra de búsqueda en la parte superior derecha y haga clic en Solución de problemas.

2. A continuación, en la ventana de la izquierda, seleccione el panel Ver todo.
3. Luego, en la lista Solucionar problemas de la computadora, seleccione Actualizacion de Windows.

4. Siga las instrucciones en pantalla y deje que se ejecute la solución de problemas de Windows Update.

5. Reinicie su PC y vea si puede corregir el error de actualización de Windows 0x800706d9.
Método 4: Cambiar el nombre de la carpeta de distribución de software
1. Abierto Símbolo del sistema. El usuario puede realizar este paso buscando "Cmd" y luego presione Enter.

2. Ahora escriba los siguientes comandos para detener Windows Update Services y luego presione Enter después de cada uno:
net stop wuauserv
net stop cryptSvc
bits de parada netos
net stop msiserver

3. A continuación, escriba el siguiente comando para cambiar el nombre de la Carpeta de distribución de software y luego presione Enter:
ren C: \ Windows \ SoftwareDistribution SoftwareDistribution.old
ren C: \ Windows \ System32 \ catroot2 catroot2.old

4. Finalmente, escriba el siguiente comando para iniciar Windows Update Services y presione Enter después de cada uno:
net start wuauserv
net start cryptSvc
bits de inicio neto
net start msiserver

5. Reinicie su PC para guardar los cambios.
Recomendado:
- Reparar el error de actualización de Windows 10 0x8007042c
- Reparar el error de actualización de Windows 0x80010108
- Cómo reparar el error 0X80010108 en Windows 10
- Reparar El archivo o directorio está dañado y es ilegible
Eso es todo lo que tienes con éxito Reparar el error de actualización de Windows 0x800706d9 pero si aún tiene alguna pregunta con respecto a este artículo, no dude en hacerla en la sección de comentarios.



