Cómo personalizar su indicador de terminal en Mac – TechCult
Miscelánea / / May 24, 2023
Ya sea que desee cambiar los colores, mostrar información útil o experimentar con diferentes estilos, personalice su Mac hoy. Esta guía está llena de técnicas, consejos y trucos para ayudarlo a dar rienda suelta a su creatividad y modificar Mac Terminal según sus requisitos. Prepárese para mejorar la productividad, agilizar el flujo de trabajo y hacer una declaración con un indicador de terminal Mac zsh personalizado.

Tabla de contenido
Cómo personalizar su indicador de terminal en Mac con el comando zsh
¿Estás cansado del simple y monótono indicador de terminal de Mac? Si es así, es hora de dar rienda suelta a su creatividad y personalizarlo para reflejar su estilo único. Comprendamos el proceso de personalizar el indicador de su terminal Mac, brindándole consejos, trucos y ejemplos para inspirar su creatividad y mejorar su experiencia de línea de comandos.
Respuesta rápida
Para personalizar el mensaje en Terminal usando Oh My Zsh en su Mac, puede seguir estos pasos:
1. Lanzar el aplicación terminal en tu Mac.
2. Ingrese el comando nano ~/.zshrc y presiona Devolver para abrir el archivo .zshrc en el editor nano.
3. Dentro de perfil .zshrc, localiza el valor PRONTO y modifíquelo a su formato de aviso preferido. Por ejemplo, puedes usar
PROMPT='%n~$' para cambiar el aviso de zsh.
4. Prensa Control + O a ahorrar los cambios en el archivo y presione Control + X a salida el editor nano.
Conceptos básicos de zsh Prompt
Cierta información esencial, por ejemplo, el último inicio de sesión y el símbolo del sistema, aparece en la pantalla cuando abre la ventana del terminal. De forma predeterminada, el aviso es como el que se muestra en la siguiente imagen:
El indicador zsh muestra su nombre de usuario y el ~ firmar representa el ubicación de la indicación en el directorio de inicio.
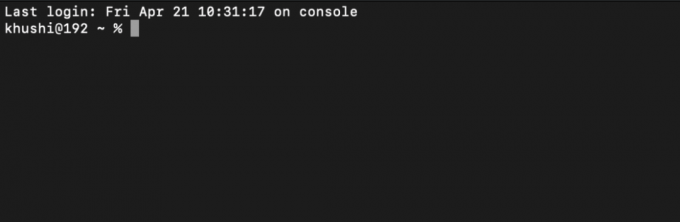
Cómo personalizar ¿Mensaje de terminal de Mac?
Cuando personalizar el indicador zsh en tu Mac, puedes modificar la información mostrada, como el nombre de la máquina y el nombre de usuario. Esta información se almacena en el archivo de sistema del shell zsh ubicado en /etc/zshrc.
El formato de aviso está definido por la variable PS1, que utiliza varios símbolos para representar diferentes valores. Esto es lo que cada variable en el PS1=”%n@%m %1~ %#” formato significa:
- %norte: representa el nombre de usuario de su cuenta.
- %metro: representa el nombre del modelo de su MacBook.
- %1~: Indica la ruta del directorio actual, donde el símbolo ~ elimina el directorio $HOME de la pantalla.
- %#: muestra un símbolo # si el shell se está ejecutando con privilegios de raíz, o % si no es así.
Para personalizar el indicador de Mac Terminal usando Oh My Zsh, siga los pasos dados:
1. Lanzar el aplicación terminal en tu Mac.
2. Introducir el siguiente comando y presiona Devolver para abrir el archivo .zshrc en el editor nano.
nano ~/.zshrc
3. En el perfil .zshrc, modifique el valor PRONTO para reflejar el formato de solicitud deseado. Por ejemplo, puede usar el siguiente comando para personalizar el indicador zsh.
PROMPT='%n~$'
4. presione y mantenga Control + O para guardar los cambios en el archivo.
5. Prensa Control + X para salir del editor nano.
Siguiendo estos pasos, puede personalizar fácilmente su indicador zsh en la aplicación Terminal en su Mac.
Leer también: Las 15 mejores herramientas gratuitas de verificación de hash de archivos
Cómo agregar la fecha y la hora in el indicador zsh?
Al personalizar su aviso de zsh, puede mostrar convenientemente la fecha y la hora actual sin salir de la ventana de la Terminal. Siga estos pasos para agregar la hora y la fecha a su aviso de zsh de manera sistemática:
1. Abierto Terminal y navegue hasta el archivo de configuración zsh escribiendo nano ~/.zshrc
2A. Para incluir la fecha en el aa-mm-dd formato, utilice el %D especificador de formato.
2B. Si prefieres el mm/dd/aa formato, uso %W.
A agregar la hora al indicador zsh, utilizar el:
- %T especificador de formato para el momento actual en el diseño de 24 horas.
- Si prefieres el formato de 12 horas, usar %t.
- Como alternativa, puede utilizar %* para mostrar la hora en el formato de 24 horas, incluido segundos.
Al seguir estos pasos sistemáticos, puede personalizar sin esfuerzo su aviso de zsh para incluir el formato de fecha y hora deseado, mejorando su experiencia con la Terminal.
Cómo agregar color al texto in el indicador zsh?
Para agregar colores al texto en el indicador zsh y hacer que la ventana de su terminal sea más animada y colorida, puede seguir estos pasos:
1. Abre el Ventana de terminal.
2. Lanzar el perfil .zshrc mediante la ejecución nano ~/.zshrc dominio.
3. En el archivo .zshrc, puede personalizar el color del texto del indicador zsh. Elija entre una variedad de colores de texto como verde, blanco, amarillo, negro, azul, rojo, magenta y cian.
A. Por ejemplo, para configurar el color de texto rápido a cian, use el siguiente comando:
PROMPT='%F{cian}%n%f:~$'
B. Además, puede utilizar sombras de gris para complementar el fondo. Por ejemplo, use el siguiente comando para establecer el color del texto del aviso en un tono de gris.
PROMPT='%F{51}%n%f:~$'
Nota: Recuerda que el terminal es compatible con 256 colores de 8 bits, por lo que puedes experimentar con diferentes tonalidades de color si así lo deseas.
Al personalizar el color del texto de su indicador zsh en Mac Terminal, puede mejorar el atractivo visual de la ventana de su terminal y hacer que su uso sea más atractivo.
Leer también: Cómo abrir la carpeta de aplicaciones en Mac
Cómo agregar efectos visuales in el indicador zsh?
En esta sección, discutiremos cómo personalizar su indicador zsh usando opciones de formato. Estas opciones le permiten hacer que su solicitud sea visualmente atractiva y llamativa. Aquí hay un desglose sistemático de los pasos:
Opción I: Texto en negrita
Para poner en negrita el texto del indicador zsh, puede utilizar el Variable PROMPT con el siguiente formato:
PROMPT='%B%F{51}%n%f%b:~$'
- %B: Agregue %B al principio del texto para ponerlo en negrita
- %M{51}: establezca el color de primer plano en 51 (se puede reemplazar con el código de color deseado)
- %norte: Inserte el nombre de usuario
- %F: restablecer el color de primer plano
- %b: agregue %b al final del texto para detener el formato en negrita
Opción II: Resaltar Texto
Para resaltar el texto de su mensaje zsh, use el siguiente formato:
- %S: Agregue %S al principio del texto para comenzar a resaltar
- %s: Agregue %s al final del texto para dejar de resaltar
Opción III: Texto subrayado
Para subrayar el texto del indicador zsh, incluya lo siguiente:
- %U: Agregue %U al principio del texto para comenzar a subrayar
- %u: Agregue %u al final del texto para dejar de subrayar
Al combinar estas opciones de formato, puede crear un aviso zsh personalizado que se adapte a sus preferencias. Experimente con diferentes códigos de color y arreglos para encontrar el estilo que le llame la atención.
Cómo eliminar los últimos detalles de inicio de sesión from zsh Preguntar?
En el aplicación terminal, puede eliminar la última hora de inicio de sesión con el siguiente comando:
toque ~/.hushlogin
Leer también: La corrección no se puede abrir porque el desarrollador no se puede verificar en Mac
En conclusión, personalizar el indicador de tu terminal Mac va más allá de mejorar su apariencia. De hecho, ayuda a que la interfaz de línea de comandos sea más fácil de usar y adaptada a sus necesidades. Esperamos que hayas entendido cómo personalizar el indicador de terminal de Mac así como el comando zsh. Deje sus consultas y sugerencias en la sección de comentarios a continuación, siga explorando nuestro sitio web para obtener más guías informativas.
Pete es redactor sénior en TechCult. Pete ama todo lo relacionado con la tecnología y también es un ávido aficionado al bricolaje de corazón. Tiene una década de experiencia escribiendo instrucciones, funciones y guías tecnológicas en Internet.



