Cómo exportar contraseñas guardadas en Google Chrome
Miscelánea / / November 28, 2021
Cómo exportar contraseñas guardadas en Google Chrome: Si ha guardado su información de inicio de sesión (nombre de usuario y contraseña) en Google Chrome, puede ser útil exportar su contraseña guardada a un archivo .csv como copia de seguridad. En el futuro, si necesita reinstalar Google Chrome, puede usar fácilmente este archivo CSV para restaurar las contraseñas que guardó para varios sitios web. Siempre que visita cualquier sitio web, Google Chrome le pide que guarde su credencial para ese sitio web para que en futuro, cuando visite ese sitio web, puede iniciar sesión automáticamente en el sitio web con la ayuda de los archivos guardados. credencial.
Por ejemplo, vas a facebook.com y Chrome te pide que guardes tu contraseña para Facebook, le das permiso a Chrome para que guarde tu credencial para Facebook. Ahora, cada vez que visite Facebook, podrá iniciar sesión automáticamente con su credencial guardada sin la necesidad de ingresar su nombre de usuario y contraseña cada vez que visite Facebook.
Bueno, hacer una copia de seguridad de todas sus credenciales guardadas tiene sentido, ya que sin ellas, podría sentirse perdido. Pero debo mencionar que cuando realiza una copia de seguridad en el archivo .csv, toda su información está en texto sin formato y cualquier persona con acceso a su PC podría recuperar fácilmente su nombre de usuario y contraseña para cualquiera de los sitios web enumerados en el CSV expediente. De todos modos, almacena su .csv en un USB y luego bloquea ese USB en un lugar seguro o puede importar este archivo a su administrador de contraseñas.
Entonces, una vez que descargue el archivo .csv, asegúrese de eliminarlo inmediatamente después de colocarlo en un USB o dentro del administrador de contraseñas. Entonces, sin perder tiempo, veamos Cómo exportar contraseñas guardadas en Google Chrome en Windows 10 con la ayuda del tutorial que se enumera a continuación.
Contenido
- Cómo exportar contraseñas guardadas en Google Chrome
- Método 1: habilitar o deshabilitar la exportación de contraseñas en Google Chrome
- Método 2: Cómo exportar contraseñas guardadas en Google Chrome
Cómo exportar contraseñas guardadas en Google Chrome
Asegurate que crear un punto de restauración por si acaso algo sale mal.
Método 1: habilitar o deshabilitar la exportación de contraseñas en Google Chrome
1.Abra Google Chrome, luego copie la siguiente dirección en la barra de direcciones y presione Enter:
chrome: // banderas /
2. La primera opción que vería en la pantalla anterior sería "Exportación de contraseña“.
3.Ahora, en el menú desplegable Exportar contraseña, seleccione Activado si quieres Habilite la exportación de contraseñas en Chrome.
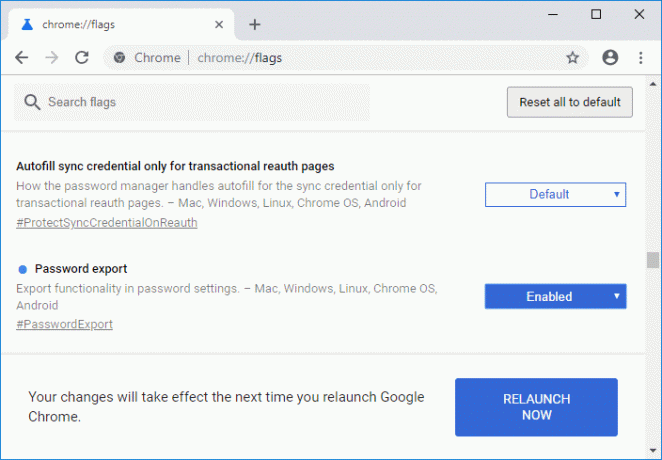
4.En caso de que quieras deshabilitar la exportación de contraseña, simplemente seleccione Discapacitado desde el menú desplegable.
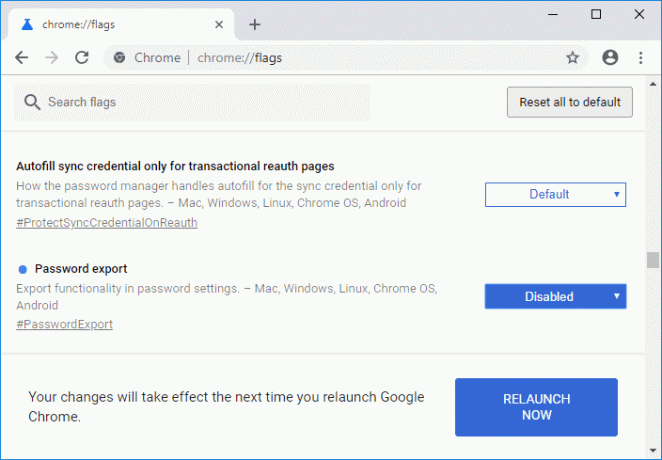
5. Reinicie Chrome para guardar los cambios.
Método 2: Cómo exportar contraseñas guardadas en Google Chrome
1.Abre Google Chrome y luego haz clic en tres puntos verticales (botón Más) en la esquina superior derecha y luego haga clic en Ajustes.

Nota: Puede acceder directamente a la página Administrar contraseñas yendo a esta dirección en el navegador:
chrome: // configuración / contraseñas
2.Desplácese hacia abajo y haga clic en el Enlace avanzado al final de la página.

3. Ahora, en la sección Contraseñas y formularios, haga clic en "Administrar contraseñas“.
4.Haga clic en el Botón Más acción (tres puntos verticales) junto a "Contraseñas guardadas" Bóveda.
5.A continuación, seleccione "Exportar contraseñas”Y luego haga clic nuevamente en“Exportar contraseñas" botón.

6.Una vez que haga clic en "Exportar contraseñas”, Se le pedirá que verifique su identidad ingresando las credenciales de inicio de sesión de Windows actuales.
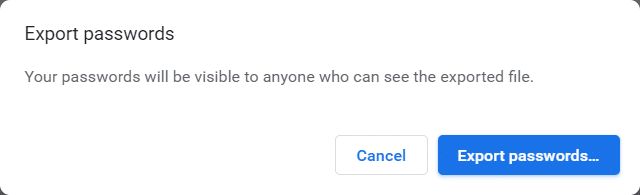
7.Escriba su nombre de usuario y contraseña de Windows que utiliza para iniciar sesión y haga clic en Aceptar.
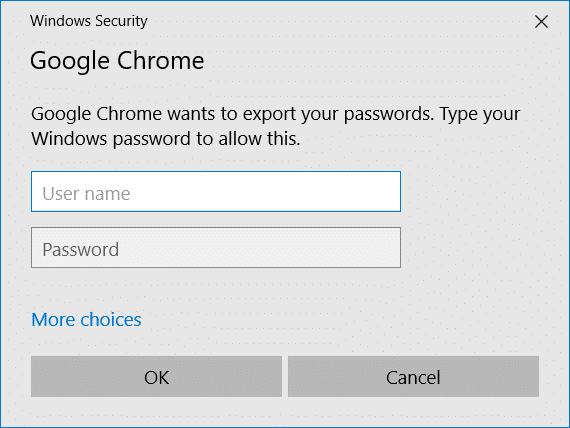
8.Navega hacia donde quieras guardar la lista de contraseñas de Chrome y haga clic en Ahorrar.
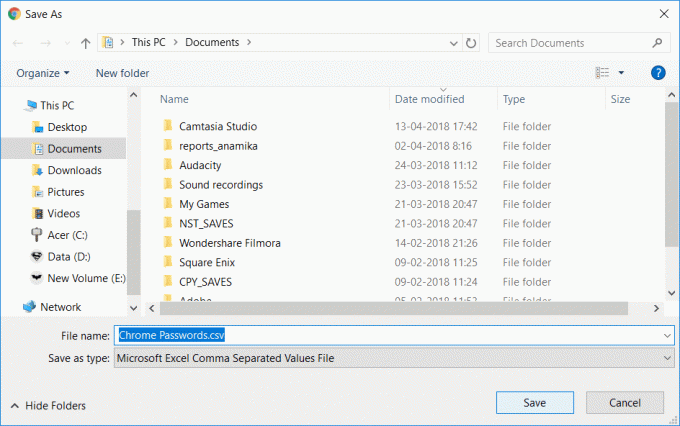
Nota: De forma predeterminada, su lista de contraseñas se denominaría Chrome Passwords.csv, pero si lo desea, puede cambiarlo fácilmente en el cuadro de diálogo Guardar como anterior.
9.Cierre Chrome y navegue hasta Chrome Passwords.csv archivo para verificar que todas sus credenciales estén allí.
Recomendado:
- Limpie el historial de archivos recientes del Explorador de archivos en Windows 10
- Habilitar o deshabilitar el cambio rápido de usuario en Windows 10
- Habilitar o deshabilitar el historial de búsqueda del Explorador de archivos en Windows 10
- Cómo abrir opciones de carpeta en Windows 10
Eso es todo lo que ha aprendido con éxito Cómo exportar contraseñas guardadas en Google Chrome pero si aún tiene alguna pregunta con respecto a este tutorial, no dude en hacerla en la sección de comentarios.



