Las 8 soluciones principales para esta aplicación no funcionarán en el error de su dispositivo en Microsoft Store
Miscelánea / / May 27, 2023
Microsoft Store brinda acceso a miles de aplicaciones y juegos verificados para su PC con Windows. Aunque la instalación de aplicaciones a través de Microsoft Store suele ser rápida y sencilla, a veces puede encontrar un error que dice: "Esta aplicación no funcionará". en su dispositivo. Si los trucos habituales, como reiniciar Microsoft Store o su PC, no ayudan, deberá probar algunas correcciones avanzadas para resolver esto. error.

Si bien Microsoft Store no es su única opción para descargar aplicaciones en su computadora con Windows, ciertamente es confiable. Entonces, antes de cambiar a un método alternativo para descargar aplicaciones y juegos, pruebe estas soluciones para corregir el error "Esta aplicación no funcionará en su dispositivo" en Windows 10 y Windows 11.
1. Verifique los requisitos del sistema para la aplicación
En Microsoft Store, puede encontrar los requisitos del sistema para cada aplicación y juego que está disponible en la tienda. Si su PC no cumple con los requisitos mínimos para una aplicación en particular, podría encontrar el error "Esta aplicación no funcionará en su dispositivo".
Para verificar los requisitos mínimos del sistema para una aplicación o un juego, búsquelo en Microsoft Store. En la sección Requisitos del sistema, verá una lista de especificaciones y un mensaje que indica si su PC cumple con esos requisitos.
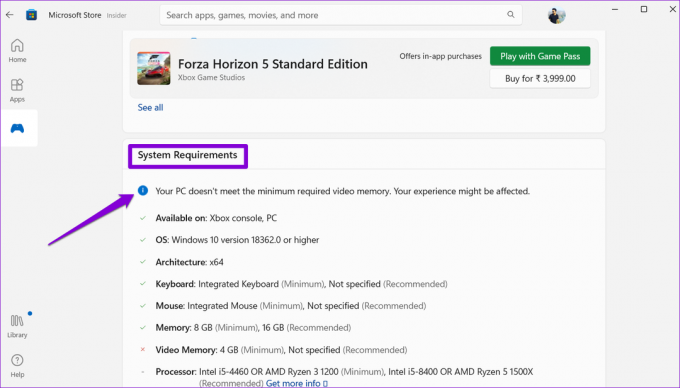
Si su dispositivo no cumple con las especificaciones requeridas debido a limitaciones de hardware, no tiene más opción que actualizar su PC.
2. Ejecute el Solucionador de problemas de aplicaciones de Microsoft Store
Si Microsoft Store muestra el error "Esta aplicación no funcionará en su dispositivo" a pesar de su PC Si cumple con los requisitos mínimos del sistema de la aplicación, puede obtener ayuda de Microsoft Store Apps bombero. Escaneará su sistema en busca de cualquier problema genérico que pueda haber causado el error e intentará solucionarlo.
Paso 1: Haga clic en el icono de búsqueda en la barra de tareas, escriba solucionar problemas de configuracióny presione Entrar.

Paso 2: Haga clic en Otros solucionadores de problemas.

Paso 3: Haga clic en el botón Ejecutar junto a Aplicaciones de la Tienda Windows para iniciar el proceso de solución de problemas.

Después de ejecutar el solucionador de problemas, compruebe si puede instalar aplicaciones.
3. Borrar caché de la tienda de Microsoft
Un caché corrupto de Microsoft Store puede desencadenar todo tipo de errores, incluido este. Puede intentar eliminar el caché de la tienda existente para ver si eso ayuda. Aquí están los pasos para el mismo.
Paso 1: Haga clic derecho en el icono Inicio y seleccione Ejecutar de la lista.

Paso 2: Tipo wsreset.exe en el cuadro y presione Entrar.

Microsoft Store se abrirá automáticamente una vez que se complete el proceso. Después de eso, no debería ver ninguna errores al instalar aplicaciones.
4. Habilite las funciones necesarias
¿Recibe el error "Esta aplicación no funcionará en su dispositivo" al instalar Amazon Appstore? Eso podría suceder si ha deshabilitado ciertas funciones opcionales en Windows. Aquí se explica cómo habilitarlos.
Paso 1: Haga clic en el icono Buscar (lupa) en la barra de tareas para abrir el menú de búsqueda. Tipo Activar o desactivar las características de windows y presione Entrar.
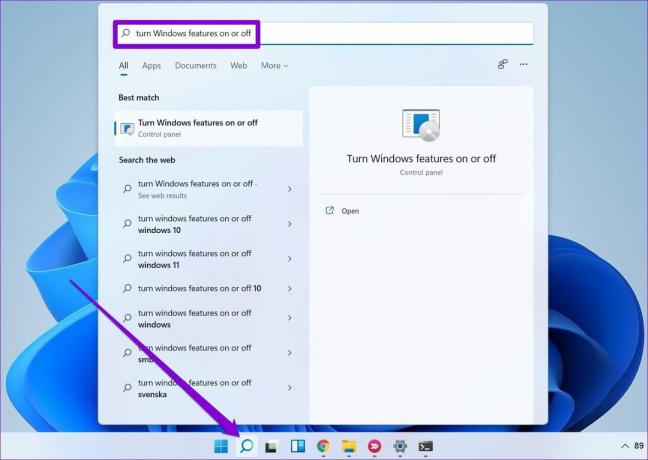
Paso 2: Marque las casillas de verificación que dicen Hyper-V, Plataforma de máquina virtual y Plataforma de hipervisor de Windows y presione Aceptar.

Reinicie su PC después de esto y luego verifique si puede instalar la tienda de aplicaciones de Amazon en Windows.
5. Reinicie el servicio de identidad de la aplicación
El servicio de identidad de la aplicación en Windows es responsable de proporcionar servicios relacionados con la seguridad y la identidad a aplicaciones como Microsoft Store. Si este servicio encuentra algún problema, puede causar el error "Esta aplicación no funcionará en su dispositivo" en Windows. Esto es lo que puede hacer para solucionarlo.
Paso 1: Presione el método abreviado de teclado Windows + R para abrir el cuadro de diálogo Ejecutar. Tipo servicios.msc en el cuadro y presione Entrar.

Paso 2: Haga clic con el botón derecho en el servicio de Identidad de la aplicación y seleccione Reiniciar.

Intente descargar su aplicación nuevamente y vea si obtiene el mismo error.
6. Compruebe si hay archivos de sistema corruptos
Los problemas con los archivos del sistema de su PC también pueden desencadenar dichos errores y evitar que instale aplicaciones y juegos. Afortunadamente, Windows incluye un par de herramientas útiles, SFC (Comprobador de archivos de sistema) y DISM (Administración y mantenimiento de imágenes de implementación), que pueden ayudarlo a reparar cualquier archivo de sistema corrupto. Aquí se explica cómo ejecutarlos.
Paso 1: Presione el método abreviado de teclado Windows + X para abrir el menú Usuario avanzado y seleccione Terminal (Administrador) de la lista.

Paso 2: Seleccione Sí cuando aparezca el mensaje Control de cuentas de usuario (UAC).

Paso 3: En la consola, escriba el siguiente comando y presione Entrar.
SFC /escanear ahora

Etapa 4: Ejecute los siguientes comandos uno por uno y presione Entrar después de cada uno para ejecutar el análisis DISM.
DISM /En línea /Imagen de limpieza /CheckHealth
DISM /En línea /Imagen de limpieza /ScanHealth
DISM /En línea /Imagen de limpieza /RestoreHealth

Reinicie su PC después de que se complete el escaneo y luego verifique si el error sigue ahí.
7. Reparar o restablecer la aplicación de Microsoft Store
Tanto Windows 10 como Windows 11 ofrecen una función de reparación para solucionar problemas relacionados con la aplicación. Puede usar esta función para solucionar problemas con Microsoft Store que pueden haber causado el error.
Paso 1: Haga clic en el icono Buscar en la barra de tareas, escriba tienda microsoft en el cuadro de búsqueda y seleccione Configuración de la aplicación.

Paso 2: Desplácese hacia abajo hasta la sección Restablecer y haga clic en el botón Reparar.

Si el error persiste incluso después de intentar repararlo, puede intentar restablecer la aplicación Microsoft Store desde el mismo menú. Esto eliminará todos los datos de la aplicación existente y restaurará Microsoft Store a su estado predeterminado.

8. Actualizar la tienda de Microsoft
Si nada funciona, es posible que haya un problema con la aplicación de Microsoft Store. Puede comprobar si hay disponible una versión más reciente de Microsoft Store.
Abra Microsoft Store en su PC y haga clic en el icono Biblioteca en la esquina inferior derecha. Luego, haga clic en el botón Obtener actualizaciones para buscar actualizaciones de la aplicación. Si hay una actualización disponible para Microsoft Store, haga clic en el botón Actualizar para instalarla.

Descarga con confianza
Microsoft Store es una opción popular para descargar aplicaciones y juegos en Windows. Si bien errores como "Esta aplicación no funcionará en su dispositivo" a veces pueden arruinar su experiencia, no es nada que no pueda solucionar con las soluciones mencionadas anteriormente.
Última actualización el 02 mayo, 2023
El artículo anterior puede contener enlaces de afiliados que ayudan a respaldar a Guiding Tech. Sin embargo, no afecta nuestra integridad editorial. El contenido sigue siendo imparcial y auténtico.
Escrito por
Pankil Shah
Pankil es un ingeniero civil de profesión que comenzó su viaje como escritor en EOTO.tech. Recientemente se unió a Guiding Tech como escritor independiente para cubrir procedimientos, explicaciones, guías de compra, consejos y trucos para Android, iOS, Windows y Web.



