Las 5 principales correcciones para el archivo de datos de Outlook han alcanzado el error de tamaño máximo en Windows
Miscelánea / / May 29, 2023
A medida que continúa usando Microsoft Outlook en su computadora con Windows, la aplicación crea archivos PST para almacenar sus correos electrónicos, archivos adjuntos y otros datos relevantes. Con el tiempo, los archivos de datos de Outlook asociados con su cuenta pueden alcanzar su capacidad máxima de almacenamiento y evitar que use la aplicación. Cuando esto sucede, Outlook puede mostrar el error "El archivo de datos de Outlook ha alcanzado el tamaño máximo" en su PC con Windows.
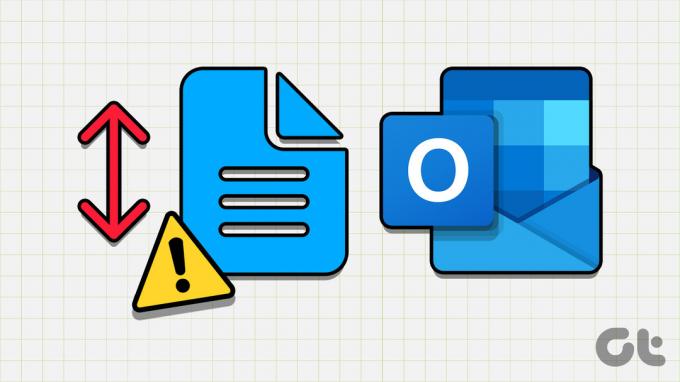
Afortunadamente, es posible corregir este error reduciendo el tamaño del archivo de datos de Microsoft Outlook. Otra opción es aumentar el límite máximo de tamaño de archivo para Outlook PST usando el Editor del Registro. En esta publicación, lo guiaremos a través de todas las formas posibles de corregir el error "El archivo de datos de Outlook ha alcanzado el tamaño máximo".
1. Compacte el archivo de datos de Microsoft Outlook
Compactar su archivo de datos de Outlook en Windows es la forma más efectiva de corregir el error "El archivo de datos de Outlook ha alcanzado el tamaño máximo". Eso eliminará el espacio no utilizado y purgará la información redundante del archivo de datos, reduciendo efectivamente su tamaño. Así es como puede hacerlo.
Paso 1: Abra la aplicación Outlook en su PC y haga clic en el menú Archivo en la esquina superior izquierda.

Paso 2: En la pestaña Información, haga clic en Configuración de la cuenta y seleccione Configuración de la cuenta en el menú resultante.
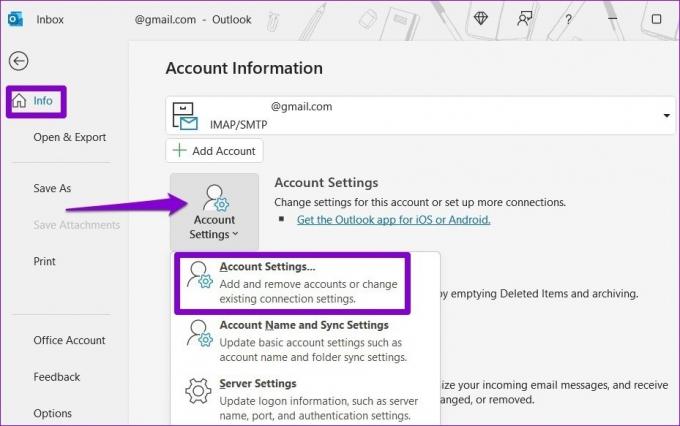
Paso 3: En la pestaña Archivos de datos, seleccione Archivo de datos de Outlook y haga clic en Configuración.

Etapa 4: Haga clic en el botón Compactar ahora.

Espere a que Outlook reduzca el tamaño del archivo de datos y luego verifique si el error aún aparece.
2. Limpiar elementos antiguos de Outlook
Archivar elementos de correo antiguos en Outlook es otra forma de reducir el tamaño de su archivo de datos de Outlook. Esto moverá sus correos electrónicos antiguos a un archivo PST separado y los mantendrá accesibles.
Paso 1: Abra la aplicación de Outlook en su PC con Windows.
Paso 2: Haga clic en el menú Archivo en la esquina superior izquierda.

Paso 3: En la pestaña Información, haga clic en Herramientas y seleccione "Limpiar elementos antiguos".

Etapa 4: En la ventana Archivar, elija la opción "Archivar esta carpeta y todas las subcarpetas" y seleccione su cuenta de correo electrónico.
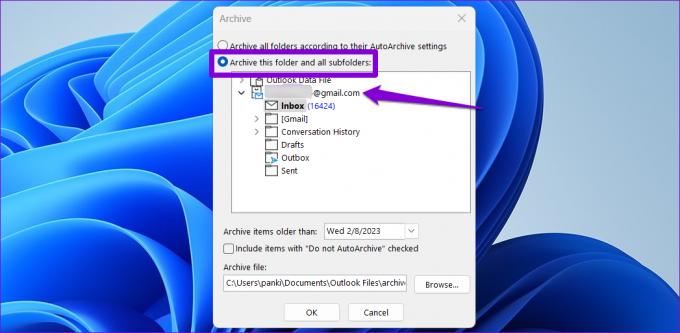
Paso 5: Haz clic en el menú desplegable junto a "Archivar elementos anteriores a" y selecciona la fecha que prefieras. Luego, haga clic en Aceptar.

Después de que Outlook archive sus correos electrónicos antiguos, el error no volverá a aparecer.
3. Habilitar Autoarchivado en Outlook
Aunque archivar manualmente elementos de correo antiguos en Outlook no lleva mucho tiempo, también puede automatizar este proceso habilitando el Función de autoarchivado. Esto permitirá que Outlook archive automáticamente los elementos más antiguos, evitando que el archivo PST se acerque a su límite de tamaño máximo.
Para configurar Autoarchivado en Outlook, siga estos pasos:
Paso 1: Abra la aplicación Outlook en su PC y haga clic en el menú Archivo en la esquina superior izquierda.

Paso 2: Seleccione Opciones en la barra lateral izquierda.

Paso 3: En la ventana Opciones de Outlook, cambie a la pestaña Avanzado y haga clic en el botón Configuración de Autoarchivar.
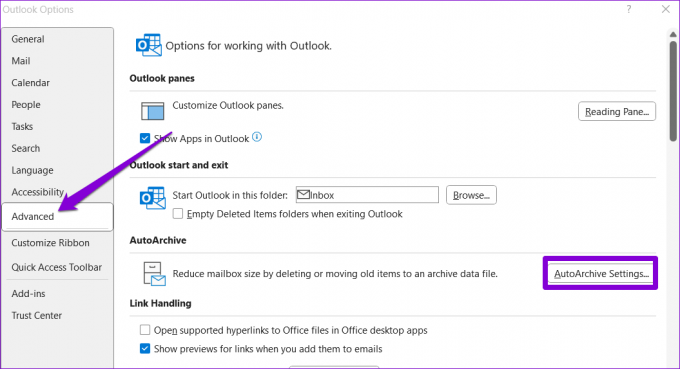
Etapa 4: Marque la casilla de verificación 'Ejecutar Autoarchivar cada' y especifique la cantidad de días después de los cuales se ejecutará la función Autoarchivar.
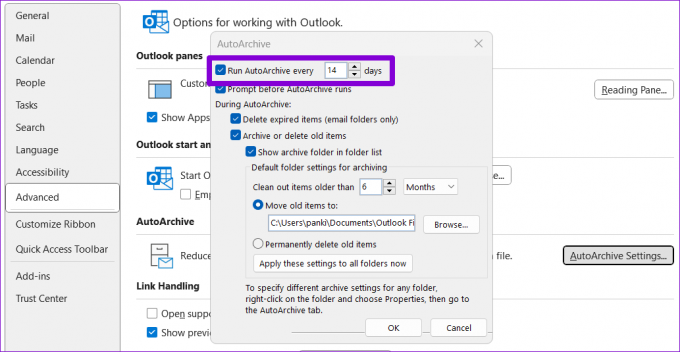
Paso 5: Use las casillas de verificación para especificar cómo Outlook debe manejar los elementos antiguos durante Autoarchivar.
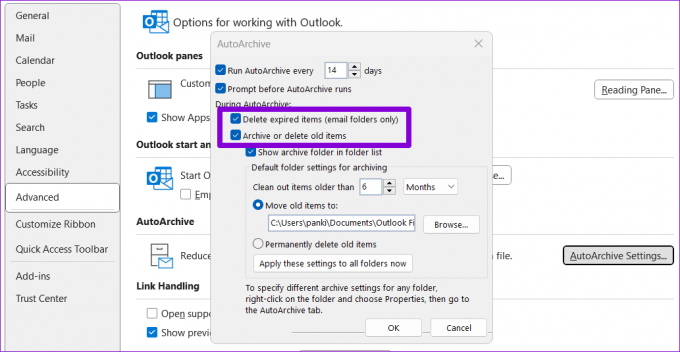
Paso 6: Ingrese la antigüedad de los elementos que desea archivar y luego haga clic en Aceptar.
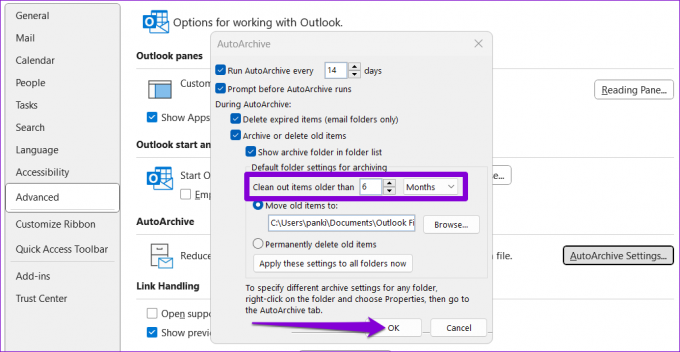
4. Guardar archivos adjuntos en una carpeta diferente
Si intercambia con frecuencia correos electrónicos con archivos adjuntos grandes, puede aumentar el tamaño de su archivo PST de Outlook y desencadenar el error "El archivo de datos de Outlook ha alcanzado el tamaño máximo" en Windows. Para solucionar esto, deberá identificar los correos electrónicos con archivos adjuntos grandes en Outlook y guardar esos archivos adjuntos en una carpeta separada. Aquí están los pasos para el mismo.
Paso 1: Abra la aplicación de Outlook, haga clic en la opción de filtro y seleccione Tamaño en Organizado por.

Paso 2: Abra cualquier correo electrónico en la sección Enorme o Muy grande. Haga clic derecho en su archivo adjunto y seleccione Guardar todos los archivos adjuntos.
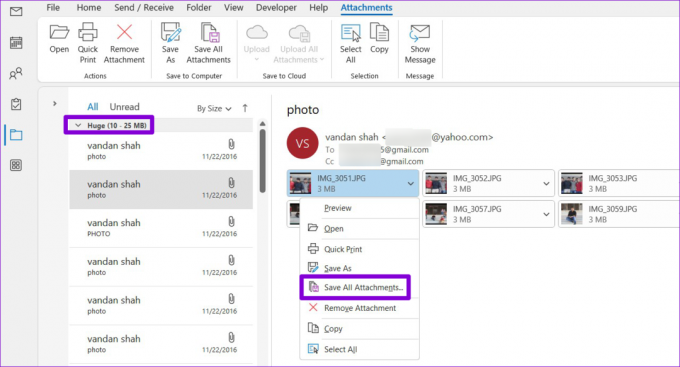
Paso 3: Haga clic en Aceptar y guarde los archivos adjuntos en su carpeta preferida.
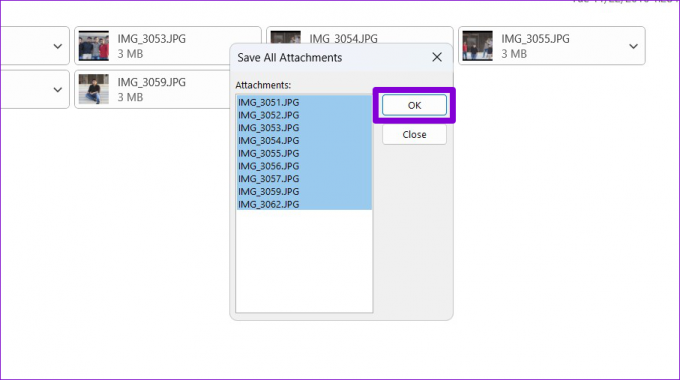
Etapa 4: Haga clic con el botón derecho en su archivo adjunto y seleccione Eliminar archivo adjunto.
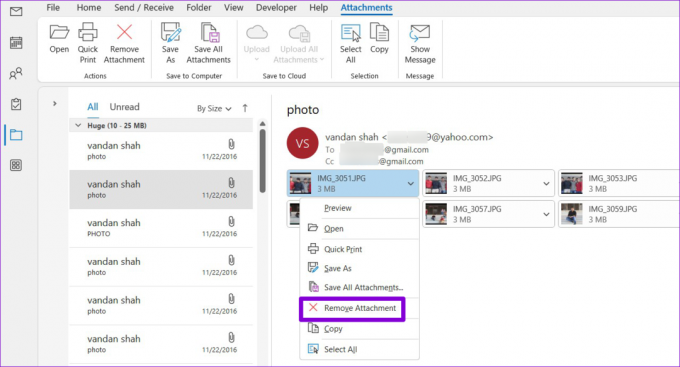
Paso 5: Seleccione Eliminar archivo adjunto de nuevo para confirmar.
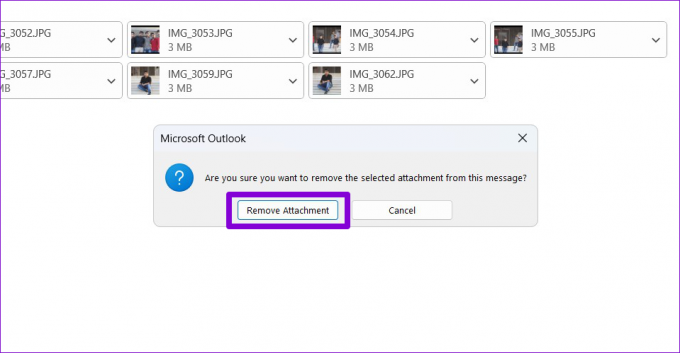
Puede repetir los pasos anteriores para más correos electrónicos a fin de reducir el tamaño del archivo de datos de Outlook.
5. Aumente el límite de tamaño del archivo PST con el Editor del registro
Es posible que no le resulte factible reducir el tamaño del archivo de datos de Outlook si recibe regularmente archivos grandes por correo electrónico o participa en comunicaciones extensas por correo electrónico. Afortunadamente, es posible aumentar el límite de tamaño del archivo PST de Outlook editando los archivos de registro.
Dado que editar archivos de registro es algo complicado, es una buena idea copia de seguridad de todos los archivos de registro o crear un punto de restauración antes de continuar.
Paso 1: Presione el método abreviado de teclado Windows + R para abrir el cuadro de diálogo Ejecutar. Tipo regeditar en el cuadro y presione Entrar.

Paso 2: Seleccione Sí cuando aparezca el mensaje Control de cuentas de usuario (UAC).

Paso 3: Pegue la siguiente ruta en la barra de direcciones en la parte superior y presione Entrar.
Equipo\HKEY_CURRENT_USER\Software\Microsoft\Office\16.0\Outlook\PST
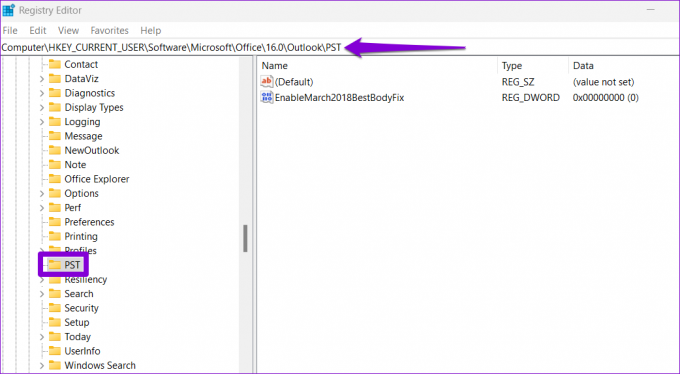
Etapa 4: Haga clic con el botón derecho en la clave PST, vaya a Nuevo y seleccione Valor DWORD (32 bits) en el submenú. Cámbiele el nombre a MaxLargeFileSize. Del mismo modo, cree otro DWORD y asígnele el nombre WarnLargeFileSize.
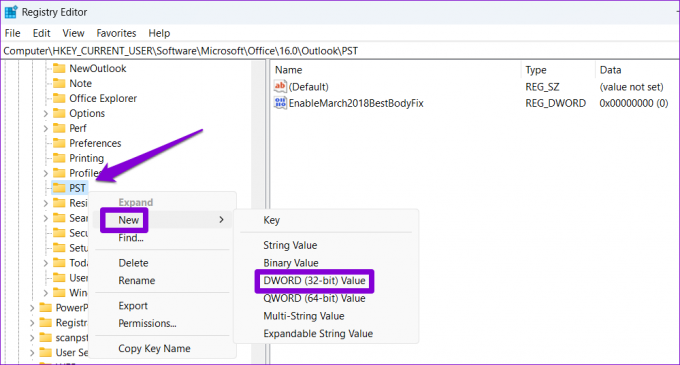
Paso 5: Haga doble clic en MaxLargeFileSize DWORD e ingrese 51200 en el campo Información del valor si desea establecer el límite de tamaño del archivo PST en 50 GB. Alternativamente, si desea establecer el límite en 40 GB, ingrese 40960 en su lugar. Luego, haga clic en Aceptar.

Paso 6: Haga doble clic en WarnLargeFileSize DWORD y establezca su valor en el 95 % del valor de MaxLargeFileSize. Por ejemplo, si configuró MaxLargeFileSize DWORD en 51200, configure el valor de WarnLargeFileSize en 48640 (95 % de 51200) y haga clic en Aceptar.

Reinicie su PC y no recibirá el error "El archivo de datos de Outlook ha alcanzado el tamaño máximo".
Empezar a usar Outlook de nuevo
Los errores como "El archivo de datos de Outlook ha alcanzado el tamaño máximo" pueden hacer que la aplicación de Outlook se congele o se bloquee repetidamente en su PC. Antes de darse por vencido y cambiar a la versión web de Outlook, considere aplicar los consejos anteriores para corregir el mensaje de error.
Última actualización el 10 de mayo de 2023
El artículo anterior puede contener enlaces de afiliados que ayudan a respaldar a Guiding Tech. Sin embargo, no afecta nuestra integridad editorial. El contenido sigue siendo imparcial y auténtico.
Escrito por
Pankil Shah
Pankil es un ingeniero civil de profesión que comenzó su viaje como escritor en EOTO.tech. Recientemente se unió a Guiding Tech como escritor independiente para cubrir procedimientos, explicaciones, guías de compra, consejos y trucos para Android, iOS, Windows y Web.



