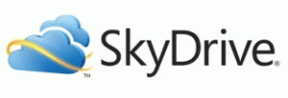Cómo crear o editar propiedades personalizadas para un archivo de Microsoft Word
Miscelánea / / May 29, 2023
El título de su archivo de Microsoft Word no es el único descriptor que tiene. Otros detalles ocultos dentro de las propiedades del archivo brindan más información sobre su archivo. Sin embargo, solo unas pocas personas prestan atención a las propiedades del archivo y, como tales, no saben que pueden estar dando más información de la necesaria.

La sección Propiedades de su documento de Microsoft Word tiene otro nombre: metadatos. Aquí, información sobre el título del documento, nombre del autor, tema, palabras clave, etc., se enumeran. Estos detalles también facilitan la búsqueda, identificación y organización de sus archivos. Otra cosa buena es que puedes crear o editar propiedades de tu documento de Word. He aquí cómo hacerlo:
Cómo editar las propiedades estándar de un archivo de Microsoft Word
En Microsoft Word, tiene diferentes propiedades de archivo. De forma predeterminada, cuando crea un nuevo documento de Word, hay propiedades estándar asociadas con el archivo. Las propiedades estándar son autor, título y tema. Para estas propiedades estándar, Microsoft Word espera que especifique sus propios valores de texto para facilitar la organización e identificación del documento. Si desea editar las propiedades estándar de un documento de Word, esto es lo que debe hacer:
Paso 1: Haga clic en el botón Inicio en la barra de tareas y escriba palabra para buscar la aplicación.

Paso 2: A partir de los resultados, haga clic en la aplicación o documento de Microsoft Word para abrirlo.

Paso 3: En la cinta de opciones de Microsoft Word, haga clic en la pestaña Archivo.

Etapa 4: Haga clic en la pestaña Información para ver las propiedades del documento.
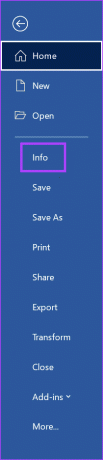
Paso 5: A la derecha de la página Información, verá la sección Propiedades. Haga clic en Mostrar todas las propiedades para ver todas las opciones.

Paso 6: Coloque el cursor en el cuadro de texto de los siguientes campos de propiedades para ingresar su valor de texto preferido:
- Título
- Etiqueta
- Comentarios
- Estado
- Categorías
- Sujeto
- Base de hipervínculo
- Autor

Paso 7: Después de ingresar los detalles en el campo Propiedades, haga clic en la flecha hacia atrás para regresar a la página principal de Word. Cualquier cambio realizado en las propiedades se guardará automáticamente.
Cómo crear propiedades personalizadas para un archivo de Microsoft Word
Las propiedades personalizadas son elementos adicionales que puede asignar a su archivo de Microsoft Word. A diferencia de las propiedades estándar, no están restringidas solo a valores de texto. Puede asignar valores numéricos, de texto o de tiempo a las propiedades personalizadas. También puede definir sus propiedades personalizadas o elegir de la lista de Word. Aquí se explica cómo crear propiedades personalizadas para su archivo de Word.
Paso 1: Haga clic en el botón Inicio en la barra de tareas y escriba palabra para buscar la aplicación.

Paso 2: A partir de los resultados, haga clic en la aplicación o documento de Microsoft Word para abrirlo.

Paso 3: En la cinta de opciones de Microsoft Word, haga clic en la pestaña Archivo.

Etapa 4: Haga clic en la pestaña Información para ver las propiedades del documento.
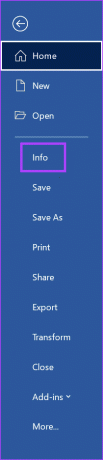
Paso 5: Haga clic en el menú desplegable junto a Propiedades en la parte superior de la página.

Paso 6: Haga clic en Propiedades avanzadas para iniciar el cuadro de diálogo Propiedades de su documento.
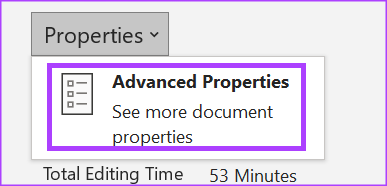
Paso 7: En el cuadro de diálogo, haga clic en la pestaña Personalizar. Aquí, tendrá diferentes opciones para definir su requisito de propiedades personalizadas preferidas.
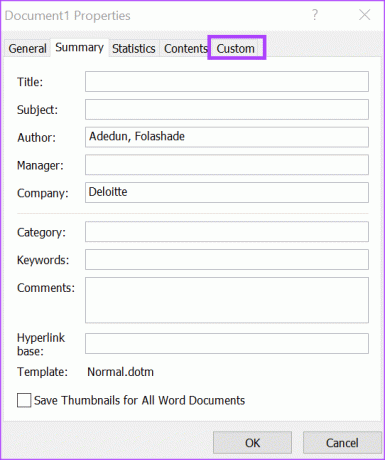
Paso 8: En el cuadro Nombre, ingrese un nombre para su propiedad personalizada o elija de la lista de palabras predeterminada que se muestra.

Paso 9: En la lista Tipo, seleccione el tipo de datos para la propiedad personalizada que desea agregar. Las opciones disponibles incluyen:
- Texto
- Fecha
- Número
- Sí o no
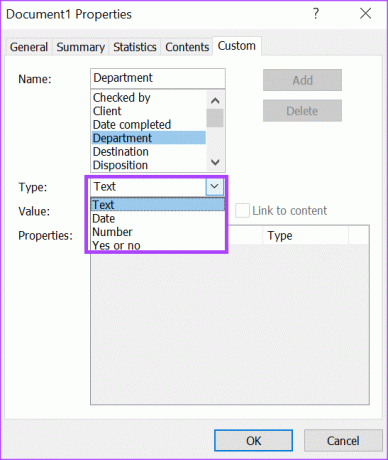
Paso 10: En el cuadro Valor, elija o escriba un valor para la propiedad. La entrada del valor dependerá de su selección en la lista Tipo. Si selecciona Sí o No de la lista Tipo, el cuadro de valor solo tendrá Sí o No como opciones.
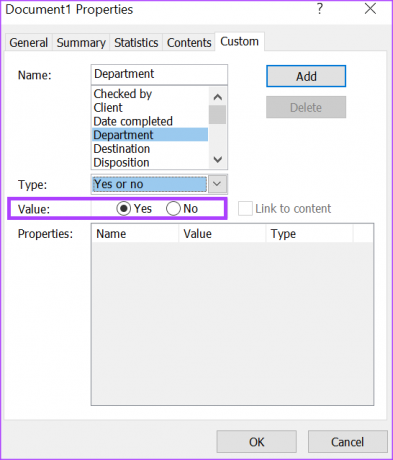
Paso 11: Haga clic en el botón Agregar para incluir la nueva propiedad personalizada en su menú Propiedades.
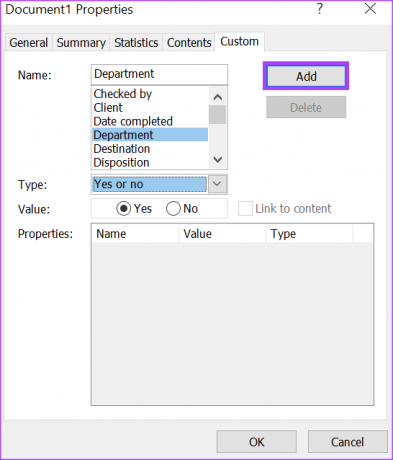
Paso 12: Haga clic en Aceptar para guardar sus nuevos cambios.
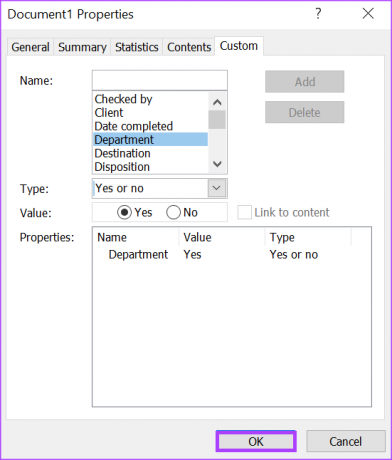
Agregar etiquetas a un documento de Word
Al completar las propiedades de su documento de Word, facilita su identificación y organización. Una de las propiedades de Word que permite hacerlo es la función Etiquetas. Puede agregar etiquetas a su Microsoft Word documento de varias maneras, incluso desde el menú Propiedades.
Última actualización el 18 de mayo de 2023
El artículo anterior puede contener enlaces de afiliados que ayudan a respaldar a Guiding Tech. Sin embargo, no afecta nuestra integridad editorial. El contenido sigue siendo imparcial y auténtico.
Escrito por
María Victoria
María es una redactora de contenido con un gran interés en las herramientas de tecnología y productividad. Sus artículos se pueden encontrar en sitios como Onlinetivity y Deledesign. Fuera del trabajo, puede encontrar su mini-blogging sobre su vida en las redes sociales.