¿Por qué mis auriculares Bluetooth siguen fallando en Windows 11?
Miscelánea / / May 30, 2023
Puede usar Bluetooth fácilmente para emparejar otros dispositivos como un teclado, mouse, auriculares, etc. a su dispositivo Windows. Esto también puede ayudar a aumentar la productividad y la eficiencia. Pero entonces, ¿por qué los auriculares Bluetooth siguen desconectándose? ¿Y hay alguna forma de solucionar esto cuando se conecta a Windows 11? Sigue leyendo para saber.

Una de las razones por las que sus auriculares Bluetooth siguen sin funcionar en Windows 11 puede ser la interferencia de audio. También puede experimentar este problema si la batería de su dispositivo Bluetooth se está agotando. Entonces, para resolver esto y más, aquí hay 7 formas fáciles de arreglar el audio en los auriculares Bluetooth que se entrecortan en Windows 11.
1. Apague el Bluetooth de la PC y vuelva a encenderlo
Una de las formas más básicas pero efectivas de resolver cualquier problema de audio en su dispositivo Bluetooth es apagar y encender el Bluetooth. Esto puede ayudar a solucionar cualquier problema relacionado con el emparejamiento que pueda haber ocurrido anteriormente. Para hacer esto,
abrir Configuración en Windows 11 y seleccione 'Bluetooth y dispositivos'. Luego, apague la palanca de Bluetooth.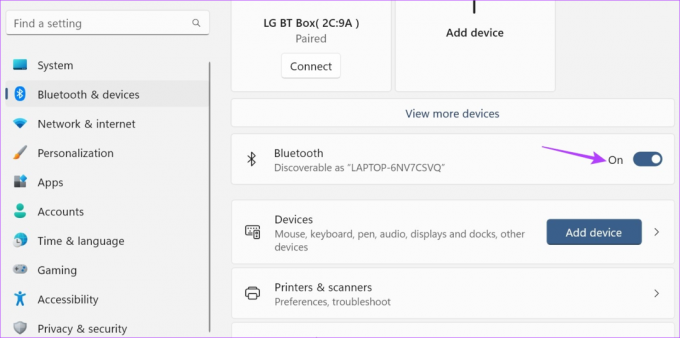
Ahora, enciéndalo de nuevo para activar Bluetooth en Windows 11. Ahora, espere a que sus auriculares se emparejen y verifique si funcionan como se espera. Si no, pase a la siguiente solución.
2. Verifique la batería de los auriculares
Una batería baja puede ser una de las principales razones por las que los dispositivos no funcionan como se esperaba. Entonces, a medida que los niveles de batería de sus auriculares Bluetooth siguen bajando, se vuelven más susceptibles a tartamudear. Además, esta también puede ser una de las razones por las que sus auriculares o audífonos Bluetooth se siguen desconectando.
Por lo tanto, siempre se recomienda verificar los niveles de batería de su dispositivo. Aquí está cómo hacerlo.
Paso 1: Vaya a la barra de tareas y haga clic en el icono de red, sonido o batería para abrir el menú Configuración rápida.
Paso 2: Aquí, haga clic en la flecha delante del icono de Bluetooth.
Consejo: Consulte nuestra guía sobre cómo usar la configuración rápida de Windows 11 si no puede encontrar el icono de Bluetooth.
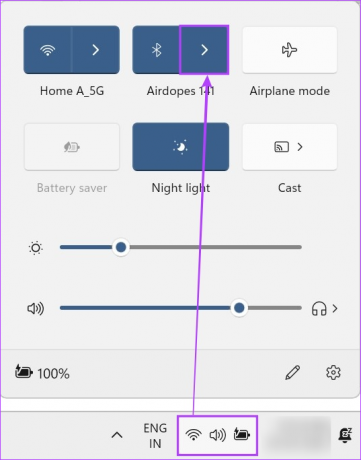
Paso 3: Aquí, debería poder ver el porcentaje de batería del dispositivo actualmente conectado.
Etapa 4: Sin embargo, en caso de que no esté visible, haga clic en 'Más configuraciones de Bluetooth'.
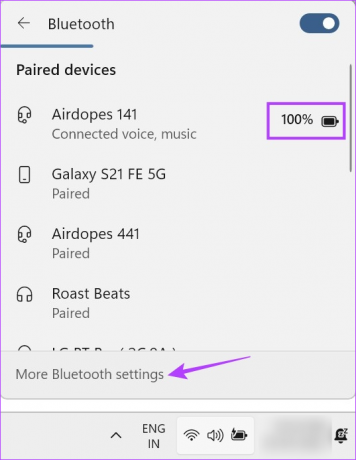
Paso 5: Una vez que se abra la ventana Configuración, verifique el mosaico del dispositivo conectado.
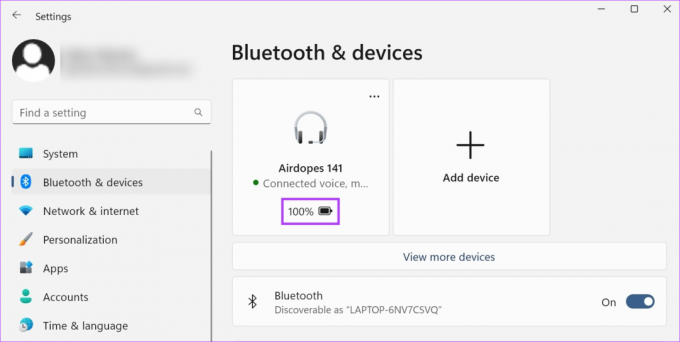
Si el porcentaje de batería es realmente bajo, desconecte el dispositivo y cárguelo antes de volver a usarlo. Sin embargo, si los niveles de la batería se muestran bien, continúe con la siguiente opción de solución de problemas.
3. Desemparejar dispositivos similares
Si bien no hay nada de malo en tener varios dispositivos en la página de dispositivos conectados anteriormente, Bluetooth podría intentar conectarse a dispositivos similares de la lista en lugar del que está actualmente usando. Esto podría causar interrupciones al usar audio Bluetooth. Para asegurarse de que esto no suceda, puede continuar y desvincular dispositivos similares desde el menú de configuración de Bluetooth. Así es cómo.
Paso 1: Use la tecla Windows + I para abrir el menú Configuración.
Paso 2: Aquí, haga clic en 'Bluetooth y dispositivos'.
Paso 3: Luego, desplácese hacia abajo y haga clic en Dispositivos.

Etapa 4: Revise la lista de dispositivos disponibles en su escritorio y localice el nombre del dispositivo que se parece al actual.
Paso 5: Luego, haga clic en el ícono de tres puntos frente a ese dispositivo.
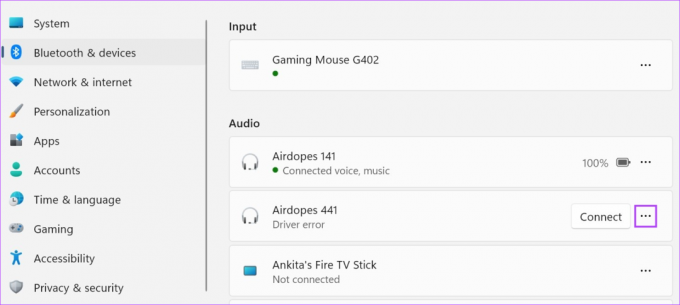
Paso 6: Aquí, haga clic en Eliminar dispositivo.
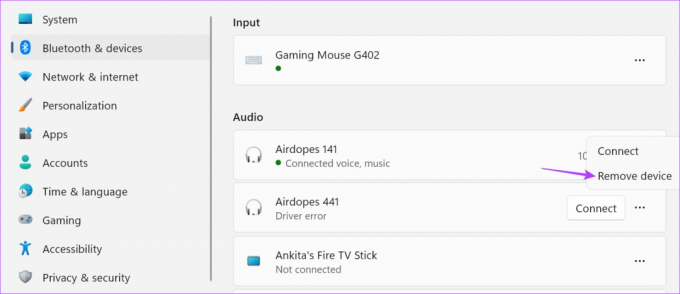
Paso 7: Haga clic en Sí.

Una vez que el dispositivo se elimine de la lista, intente usar sus auriculares nuevamente. Si el audio de Bluetooth sigue tartamudeando, pase a la siguiente solución. También puede consultar nuestro otro artículo si está no se puede eliminar un dispositivo Bluetooth de Windows 11.
4. Compruebe si hay interferencia
La interferencia de la señal puede ser cualquier cosa, desde las paredes de concreto de su casa hasta el microondas que tiene en su cocina. Todo esto puede causar problemas con su señal de Bluetooth al limitarla o interrumpirla. Para asegurarse de que esto no suceda, intente permanecer cerca de su dispositivo Windows o cambie a una habitación con interferencia limitada.
Si el problema persiste, pase al siguiente método.
5. Deshabilitar mejoras de audio
Como sugiere el nombre, las mejoras de audio de Windows ayudan a mejorar el audio según el tipo de dispositivo de salida de audio. Sin embargo, si estas mejoras no son compatibles, es posible que sus auriculares parpadeen y no funcionen correctamente. Para asegurarse de que esto no suceda, use el menú de configuración de Windows y desactive las mejoras de audio. Siga los pasos a continuación para hacerlo.
Paso 1: Abra Configuración con las teclas Windows + I.
Paso 2: Luego, desde las opciones del menú, haga clic en Sistema.
Paso 3: Aquí, haga clic en Sonido.

Etapa 4: Desplácese hacia abajo y haga clic en 'Todos los dispositivos de sonido'.

Paso 5: En la lista de dispositivos de salida, haga clic en el dispositivo con el que tiene problemas.
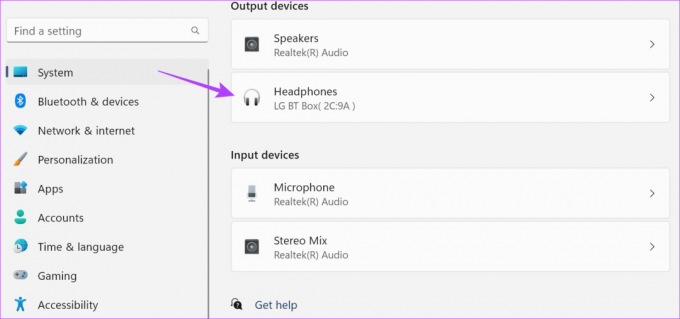
Paso 6: Haga clic en el menú desplegable Mejoras de audio y haga clic en Desactivar.
Paso 7: Además, verifique que el audio espacial esté desactivado.
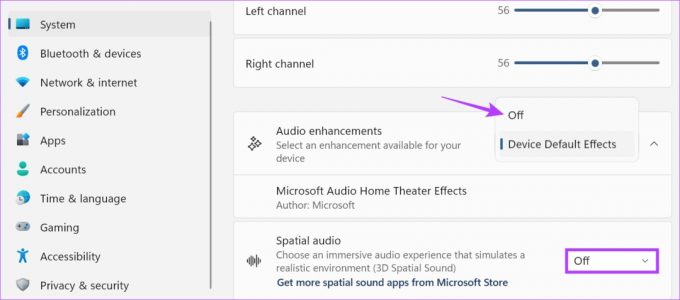
Además, también puede cambiar el perfil de audio de su dispositivo Bluetooth desde esta página. Para hacer esto, vaya a Formato y use el menú desplegable para cambiar el flujo de salida de audio para su dispositivo.

Ahora, intente reproducir audio a través de sus auriculares nuevamente para ver si el problema se solucionó.
6. Establecer servicios de Bluetooth en automático
El menú Servicios de Windows contiene varios procesos importantes en segundo plano que ayudan a que nuestros dispositivos funcionen correctamente. Por lo tanto, si el Bluetooth no funciona como se espera al emparejar los auriculares, es posible que los servicios de Bluetooth no funcionen correctamente. Si esto sucede, puede abrir el menú Servicios y configurar los Servicios de Bluetooth para que se inicien automáticamente. Así es cómo.
Paso 1: Ve a Buscar y escribe Servicios. Luego, abra la aplicación desde los resultados de búsqueda.
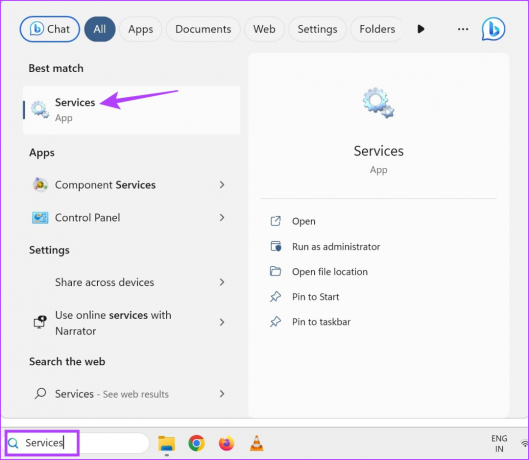
Paso 2: Aquí, ubique el 'Servicio de soporte de Bluetooth' y haga clic derecho sobre él.
Paso 3: Luego, haga clic en Propiedades.

Etapa 4: Vaya al menú desplegable Tipo de inicio y seleccione Automático.

Paso 5: Luego, haga clic en Aplicar y Aceptar.
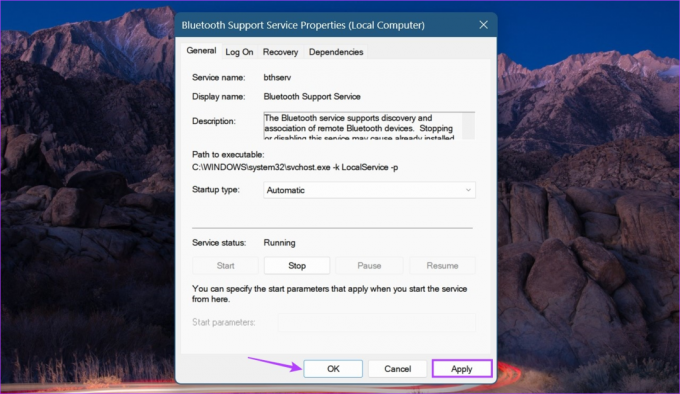
Esto asegurará que los servicios de Bluetooth se inicien automáticamente al iniciar el sistema.
7. Desinstalar y reinstalar el controlador de Bluetooth
Si aún tiene problemas con la intermitencia del audio de Bluetooth en Windows 11, la desinstalación del controlador de Bluetooth podría ayudar a solucionarlo. Luego, reinicie su dispositivo Windows para instalar una copia nueva del controlador. Hacer esto resolverá los problemas relacionados con cualquier configuración o actualización de controlador anterior. Aquí hay un vistazo paso a paso de cómo hacerlo.
Paso 1: Haga clic derecho en el icono de Inicio y haga clic en Administrador de dispositivos.

Paso 2: Aquí, haga clic en Bluetooth.
Paso 3: Luego, haga clic derecho en su dispositivo Bluetooth.

Etapa 4: Haga clic en Desinstalar dispositivo.
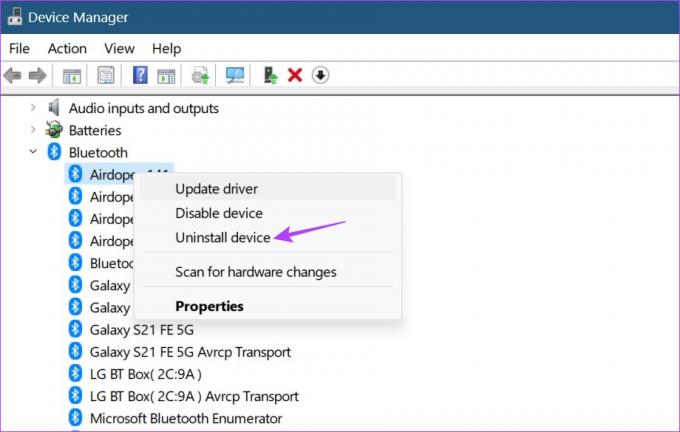
Paso 5: Luego, seleccione Desinstalar para confirmar.

Una vez que se complete la desinstalación, reinicie su dispositivo para reinstalar el controlador. Luego, conecte sus auriculares Bluetooth y verifique si funcionan correctamente.
Si nada funciona, es posible que el problema esté en los auriculares y no en el sistema de Windows. Por lo tanto, le recomendamos que cambie el producto si está en reemplazo o compre auriculares nuevos.

Comprar
Preguntas frecuentes sobre la tartamudez de audio Bluetooth en Windows 11
Sí, demasiada distancia entre sus auriculares y el dispositivo Windows puede ser una de las razones por las que sus auriculares o audífonos Bluetooth se cortan cada pocos segundos. Por lo tanto, a menos que sus auriculares Bluetooth sean específicamente de largo alcance, siempre es una buena idea permanecer al menos a 10 metros de su dispositivo Windows. También puede disminuir esta distancia dependiendo de otros factores externos en su entorno, como paredes, objetos metálicos, etc.
Si bien generalmente no hay problemas, ciertos enrutadores Wi-Fi de banda de 2.4-2.5GHz pueden terminar interfiriendo con sus dispositivos Bluetooth. Si eso sucede, puede intentar mudarse a un área con menos interferencia de Wi-Fi. Y si experimenta algún problema de conectividad, considere conectar tu móvil a Windows 11 para internet.
Si bien los problemas de tartamudeo de audio están relacionados principalmente con el software, también pueden ocurrir si el hardware de su dispositivo se ha dañado. Por lo tanto, si sus auriculares muestran signos de daño físico y, dado el daño, no ha podido resolver el problema de intermitencia de audio de Bluetooth, podría ser una buena idea obtener un nuevo par de auriculares.
Disfrute de audio Bluetooth en Windows 11
El audio entrecortado en los auriculares se puede clasificar fácilmente como un problema que provoca dolor de cabeza. Por lo tanto, esperamos que nuestro artículo haya ayudado a resolver el misterio de "por qué mis auriculares Bluetooth siguen desconectándose" cuando se conectan a Windows 11. ¡Háganos saber en los comentarios qué solución funcionó para usted!


