5 formas rápidas de habilitar o deshabilitar el modo de enfoque en la terminal de Windows
Miscelánea / / May 31, 2023
¿Se distrae con frecuencia con otras pestañas y ventanas mientras ejecuta comandos en la Terminal de Windows? Si es así, ¿por qué no usar el modo de enfoque de Windows Terminal, que automáticamente bloquea las notificaciones y distracciones para que pueda trabajar sin interrupciones? Pero, ¿cómo lo habilitas?

Ya sea que esté trabajando en un proyecto o simplemente jugando con Windows, necesitará el enfoque adecuado. Exploraremos formas rápidas de habilitar o deshabilitar el Modo de enfoque en la Terminal de Windows. Entonces empecemos.
1. Uso de la configuración de la terminal de Windows
La forma más rápida de habilitar o deshabilitar el modo de enfoque en Windows Terminal es desde el Terminal de Windows ajustes. Esto es lo que debe hacer:
Paso 1: Presione la tecla Windows + X para abrir el menú Usuario avanzado y elija Terminal de Windows.

Paso 2: Haga clic en el icono desplegable junto al icono más (+).
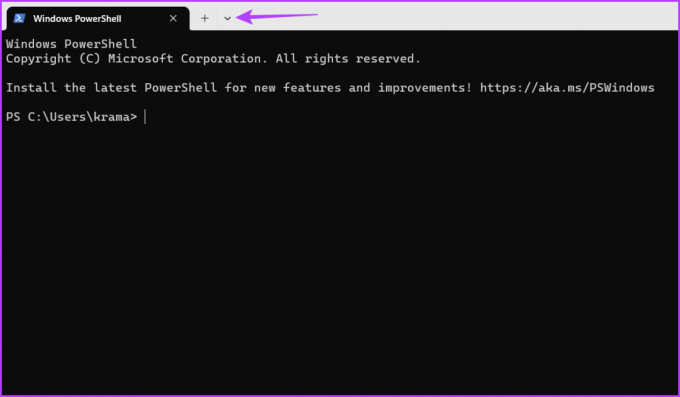
Paso 3: Elija Configuración en el menú contextual.

Etapa 4: Elija Inicio en la barra lateral izquierda y haga clic en el menú desplegable junto al Modo de inicio.

Paso 5: Seleccione Enfoque en el menú desplegable y haga clic en el botón Guardar.

A continuación, reinicie Windows Terminal para ver el efecto del modo de enfoque.
Para salir del modo de enfoque, siga estos pasos:
Paso 1: Presione la tecla Windows + X para abrir el menú Usuario avanzado y elija Terminal de Windows.

Paso 2: Inicie Windows Terminal y presione Ctrl +, método abreviado de teclado para abrir la ventana Configuración.
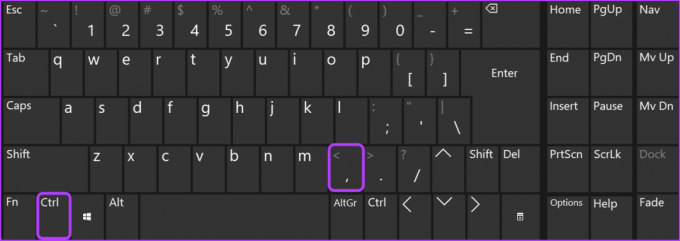
Paso 3: Haga clic en el icono desplegable junto al Modo de inicio y seleccione Predeterminado. Luego, haga clic en el botón Guardar.

2. Uso de la paleta de comandos de terminal de Windows
La paleta de comandos es una interfaz de búsqueda que le permite acceder a todas las funciones de Windows Terminal mediante comandos. Para usarlo para configurar el modo de enfoque de terminal de Windows, siga estas instrucciones:
Paso 1: Presione la tecla Windows + X para abrir el menú Usuario avanzado y elija Terminal de Windows.

Paso 2: Presione Ctrl + Shift + P atajo de teclado para iniciar Command Palette, escriba 'cambiar el modo de enfoque' en la barra de búsqueda y selecciónelo de los resultados.
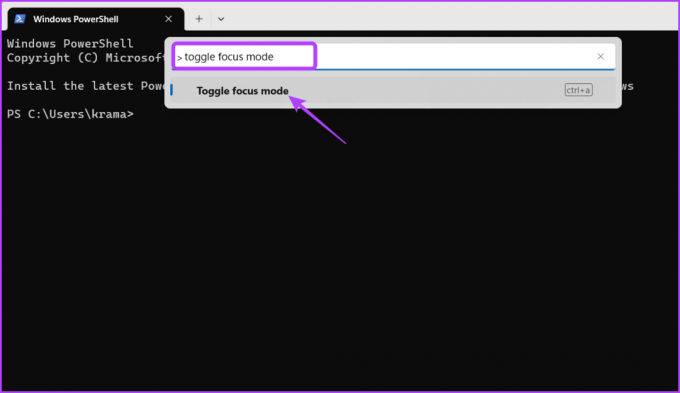
Windows Terminal ahora ingresará al modo de enfoque. Para salir de él, reinicie la Paleta de comandos, escriba 'cambiar el modo de enfoque', y presione Entrar.
Otra forma rápida de acceder al Modo de enfoque en la Terminal de Windows es usar la herramienta Ejecutar. Este método es útil para los usuarios que no quieren jugar con la configuración de la Terminal de Windows.
Siga estos pasos para habilitar el modo de enfoque usando la herramienta Ejecutar:
Paso 1: Presione la tecla Windows + R para abrir la herramienta Ejecutar.
Paso 2: Tipo wt.exe /enfoque en la barra de búsqueda y haga clic en Aceptar para abrir Windows Terminal en Focus Mode.

Para salir del modo de enfoque, presione Ctrl + Shift + P atajo de teclado para iniciar la Paleta de comandos, escriba 'cambiar el modo de enfoque', y presione Entrar.
4. Uso del Explorador de archivos
Por cualquier motivo, si la herramienta Ejecutar no funciona, puede usar el Explorador de archivos de Windows para habilitar el Modo de enfoque en la Terminal de Windows. Así es cómo:
Paso 1: Presione la tecla Windows + E para abrir el Explorador de archivos.
Paso 2: Pegue el siguiente comando en la barra de direcciones en la parte superior y presione Entrar.
wt.exe /enfoque
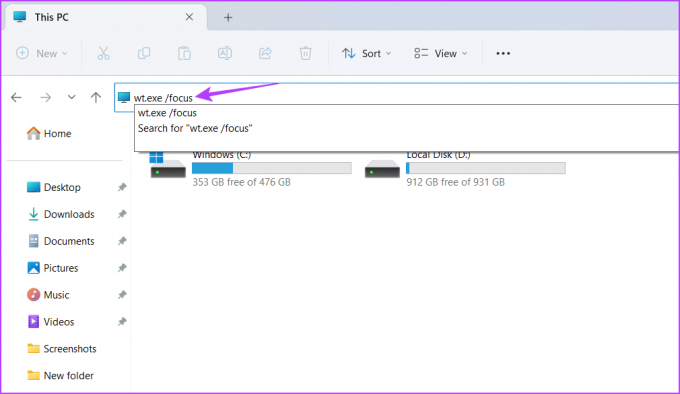
Tendrá que usar la paleta de comandos nuevamente para salir del modo de enfoque. Para obtener instrucciones detalladas sobre cómo hacer esto, consulte el método 2 anterior.
5. Mediante la creación de una tecla de acceso directo
Windows Terminal viene con la increíble función de crear accesos directos. Puede usarlo para crear un acceso directo para el modo de enfoque. De esa manera, puede habilitar o deshabilitar rápidamente el Modo de enfoque en la Terminal de Windows con unos pocos clics. Aquí se explica cómo crear un acceso directo para el modo de enfoque:
Paso 1: Presione la tecla Windows + X para abrir el menú Usuario avanzado y elija Terminal de Windows.

Paso 2: Haga clic en el icono desplegable junto al icono más (+) y elija Configuración en el menú que aparece.

Paso 3: Elija Acciones en la barra lateral izquierda.

Etapa 4: Haga clic en el botón Agregar nuevo en el panel derecho.

Paso 5: Haga clic en el icono desplegable junto a "Agregar una marca de desplazamiento".

Paso 6: Seleccione 'Alternar modo de enfoque' en el menú que aparece.

Paso 7: Haga clic en el cuadro de acceso directo y presione una combinación de teclas que desee asignar al modo de enfoque Alternar.
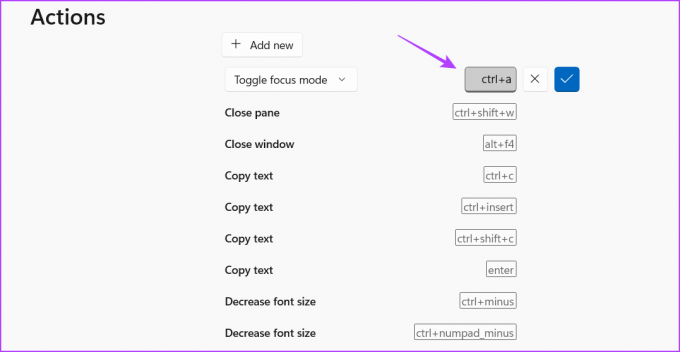
Paso 7: Haga clic en el icono de marca de verificación.
Paso 8: Haga clic en el botón Guardar para guardar los cambios.

Reinicie Windows Terminal y presione la combinación de teclas asignada para acceder al modo de enfoque de Windows Terminal.
Manténgase enfocado
Con cientos de aplicaciones que mueren por su atención, mantenerse enfocado en su trabajo puede ser complicado. Esto es especialmente cierto cuando se trabaja en Windows Terminal, donde un comando incorrecto puede descarrilar todo su esfuerzo.
Para ayudarlo a mantenerse al día, Windows Terminal viene con un modo de enfoque. Es una característica increíble que le permite concentrarse en su trabajo sin distraerse con otros programas. Use los métodos descritos anteriormente para habilitar o deshabilitar rápidamente el Modo de enfoque en la Terminal de Windows para optimizar su flujo de trabajo.
Última actualización el 12 de mayo de 2023
El artículo anterior puede contener enlaces de afiliados que ayudan a respaldar a Guiding Tech. Sin embargo, no afecta nuestra integridad editorial. El contenido sigue siendo imparcial y auténtico.
Escrito por
aman kumar
Aman es especialista en Windows y le encanta escribir sobre el ecosistema de Windows en Guiding Tech y MakeUseOf. El tiene un Tiene una licenciatura en tecnología de la información y ahora es un escritor independiente de tiempo completo con experiencia en Windows, iOS y navegadores



