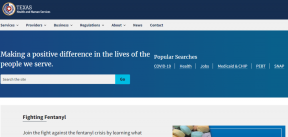Solucionar el error ERR_CACHE_MISS en Google Chrome
Miscelánea / / November 28, 2021
Si usa Chrome con regularidad, es posible que tenga un error ERR_CACHE_MISS en Google Chrome con un mensaje que dice Confirmar reenvío del formulario. El error parece dañino, pero puede ser un problema molesto para las personas que solo intentan navegar por Internet. Cuando intente cargar un sitio web, el sitio no se cargará, sino que recibirá un mensaje de error "Este sitio no se puede cargar desde la caché, ERR_CACHE_MISS“.

¿Qué causa el error Err_Cache_Miss?
Como sugiere el nombre, el error tiene algo que ver con Cache. Bueno, no hay un problema directo con el navegador, sino que el problema está en el almacenamiento en caché de los datos del sitio web en la computadora. El error también puede deberse a una codificación incorrecta del sitio web, pero en ese caso, no hay nada que pueda hacer. Como puede ver, puede haber numerosas causas, así que intentemos enumerar algunas de ellas:
- Mala codificación del sitio web
- No almacenar en caché los datos en la computadora local
- El navegador no tiene permiso para cargar caché desde la computadora
- Debe confirmar el reenvío del formulario por razones de seguridad
- Una extensión de navegador obsoleta o dañada
- Configuración incorrecta del navegador
Puede enfrentarse al error Err Cache Miss Error al intentar visitar cualquier sitio web en Cromo al intentar acceder a las herramientas del desarrollador o al utilizar cualquier sitio web basado en flash para juegos o música, etc. Como ahora está equipado con las diversas causas del error Err_Cache_Miss, podemos continuar con el tutorial para solucionar los diversos problemas paso a paso. Así que, sin perder tiempo, veamos cómo Solucionar el error ERR_CACHE_MISS en Google Chrome con la ayuda de la guía de solución de problemas que se enumera a continuación.
Contenido
- 6 formas de reparar el error ERR_CACHE_MISS en Google Chrome
- Método 1: Borrar datos de navegación
- Método 2: deshabilitar la caché con las herramientas de desarrollo
- Método 3: Vaciar la caché de DNS y restablecer TCP / IP
- Método 4: deshabilitar las extensiones de navegador de terceros
- Método 5: restablecer Google Chrome
- Método 6: asegúrese de que Google Chrome esté actualizado
6 formas de reparar el error ERR_CACHE_MISS en Google Chrome
Asegurate que crear un punto de restauración por si acaso algo sale mal.
Método 1: Borrar datos de navegación
Para borrar todo el historial de navegación, siga los pasos a continuación:
1.Abre Google Chrome y presiona Ctrl + H para abrir la historia.

2.A continuación, haga clic en Navegación clara datos del panel izquierdo.

3.Asegúrese de que el "principio de los tiempos”Está seleccionado en Eliminar los siguientes elementos de.
Además, marque lo siguiente:
- Historial de navegación
- Cookies y otros datos del sitio
- Imágenes y archivos en caché

5.Ahora haga clic en Borrar datos y espera a que termine.
6.Cierre su navegador y reinicie su PC.
Método 2: deshabilitar la caché con las herramientas de desarrollo
1.Abre Google Chrome y luego presiona Ctrl + Mayús + I simultáneamente en su teclado para acceder Herramientas de desarrollo.

2.Ahora cambia a Pestaña de red y marca de verificación "Desactivar el caché“.

3.Vuelva a consultar su página (no cierre la ventana Herramientas de desarrollo) y compruebe si puede visitar la página web.
4.Si no es así, dentro de la ventana Herramientas de desarrollo presione F1 clave para abrir el Preferencias menú.
5.Bajo la red marca de verificación “Desactivar caché (mientras DevTools está abierto)“.
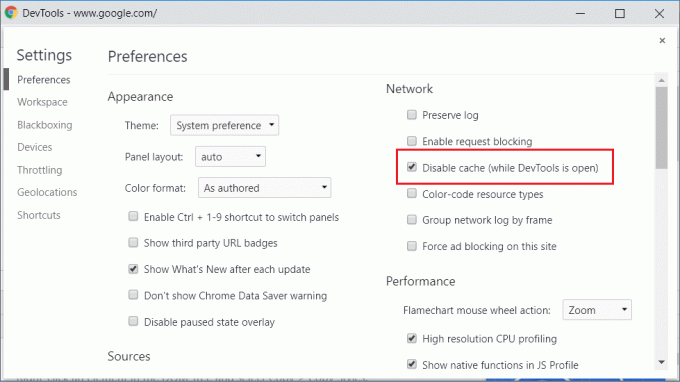
Una vez terminado, simplemente actualice la página en la que se encuentra y vea si esto soluciona el problema.
Método 3: Vaciar la caché de DNS y restablecer TCP / IP
1.Haga clic con el botón derecho en el botón de Windows y seleccione "Símbolo del sistema (administrador).“

2.Ahora escriba el siguiente comando y presione enter después de cada uno:
ipconfig / releaseipconfig / flushdnsipconfig / renovar

3.Vuelva a abrir el símbolo del sistema del administrador, escriba lo siguiente y presione Intro después de cada uno:
ipconfig / flushdns. nbtstat –r. netsh int ip reset reset c: \ resetlog.txt. reinicio de netsh winsock

4.Reinicie para aplicar cambios. Limpiar DNS parece Corregir ERR_CACHE_MISS Error en Chrome.
Método 4: deshabilitar las extensiones de navegador de terceros
Las extensiones son una característica muy útil en Chrome para extender su funcionalidad, pero debes saber que estas extensiones ocupan recursos del sistema mientras se ejecutan en segundo plano. En resumen, aunque la extensión en particular no esté en uso, seguirá usando los recursos de su sistema. Entonces es una buena idea eliminar todas las extensiones de Chrome no deseadas / basura que podría haber instalado antes. Si tiene demasiadas extensiones innecesarias o no deseadas, atascará su navegador y creará problemas como ERR_CACHE_MISS Error.
1.Haga clic derecho en el icono de la extensión. tú quieres retirar.

2.Haga clic en "Eliminar de Chrome”Opción del menú que aparece.

Después de realizar los pasos anteriores, la extensión seleccionada se eliminará de Chrome.
Si el icono de la extensión que desea eliminar no está disponible en la barra de direcciones de Chrome, debe buscar la extensión entre la lista de extensiones instaladas:
1.Haga clic en icono de tres puntos disponible en la esquina superior derecha de Chrome.

2.Haga clic en Más herramientas opción del menú que se abre.

3.En Más herramientas, haga clic en Extensiones.

4.Ahora se abrirá una página que muestra todas tus extensiones instaladas actualmente.

5.Ahora deshabilite todas las extensiones no deseadas apagando la palanca asociado con cada extensión.

6.A continuación, elimine las extensiones que no estén en uso haciendo clic en el Quitar botón.
9.Realice el mismo paso para todas las extensiones que desee eliminar o deshabilitar.
Vea si deshabilitar alguna extensión en particular soluciona el problema, entonces esta extensión es la culpable y debe eliminarse de la lista de extensiones en Chrome.
Debe intentar deshabilitar cualquier barra de herramientas o herramienta de bloqueo de anuncios que tenga, ya que en muchos casos estos son los principales culpables de causar la ERR_CACHE_MISS Error en Chrome.
Método 5: restablecer Google Chrome
Si después de intentar todos los pasos anteriores, su problema aún no se resuelve, significa que hay un problema grave con su Google Chrome. Entonces, primero intente restaurar Chrome a su forma original, es decir, elimine todos los cambios que ha realizado en Google Chrome, como agregar extensiones, cuentas, contraseñas, marcadores, todo. Hará que Chrome parezca una instalación nueva y eso también sin reinstalar.
Para restaurar Google Chrome a su configuración predeterminada, siga los pasos a continuación:
1.Haga clic en icono de tres puntos disponible en la esquina superior derecha.

2.Haga clic en el Botón de configuración en el menú se abre.

3.Desplácese hacia abajo en la parte inferior de la página de Configuración y verá Opción avanzada allí.

4.Haga clic en el Botón avanzado para mostrar todas las opciones.
5.En la pestaña Restablecer y limpiar, encontrará Restaurar la configuración a sus valores predeterminados originales opción.

6.Hacer clic sobre Restaure la configuración a sus valores predeterminados originales.

Se abrirá el cuadro de diálogo de abajo que le dará todos los detalles sobre lo que hará la restauración de la configuración de Chrome.
Nota: Antes de continuar, lea atentamente la información proporcionada, ya que después puede provocar la pérdida de información o datos importantes.

8.Después de asegurarse de que desea restaurar Chrome a su configuración original, haga clic en el Reiniciar ajustes botón.
Método 6: asegúrese de que Google Chrome esté actualizado
1.Abra Google Chrome y luego haga clic en el tres puntos verticales (Menú) en la esquina superior derecha.

2.En el menú, seleccione Ayudar luego haga clic en "Acerca de Google Chrome“.

3. Esto abrirá una nueva página, donde Chrome buscará actualizaciones.
4.Si se encuentran actualizaciones, asegúrese de instalar el último navegador haciendo clic en el Actualizar botón.

5.Una vez que haya terminado, reinicie su PC para guardar los cambios.
En caso de que sienta que no he incluido un método alternativo que haya sido útil para resolver el ERR_CACHE_MISS Error, no dude en hacérmelo saber e incluiré dicho método en lo anterior guía.
ERR_CACHE_MISS El error no es tan dañino como algunos de los otros errores de los que hemos hablado en el pasado relacionados con Google Chrome, por lo que si el problema es solo relacionado con uno del sitio web o página web que está intentando visitar, entonces puede intentar solucionar el problema o simplemente puede continuar, la elección es tuyo.
Recomendado:
- Elimine fácilmente su contraseña de inicio de sesión de Windows 10
- Permitir o bloquear aplicaciones a través del Firewall de Windows
- Reparar el reinicio de la computadora con Windows sin previo aviso
- Problemas con el controlador del adaptador de red, ¿qué hacer?
Espero que los pasos anteriores hayan podido ayudarlo. Solucionar el error ERR_CACHE_MISS en Google Chrome pero si aún tiene alguna pregunta con respecto a esta guía, no dude en hacerla en la sección de comentarios.