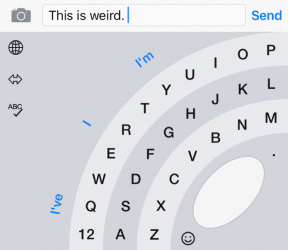Las 5 mejores soluciones para el ícono de la batería que no se muestra en Mac
Miscelánea / / June 01, 2023
La batería de cada modelo de Mac viene con un ciclo de carga particular. Y si sigues el mejores maneras de mejorar la salud de la batería, tu Mac puede proporcionarte una excelente batería de respaldo durante mucho tiempo.

Pero algunos usuarios se quejan de que el indicador de batería desaparece en sus Mac. Esto evita mantener una pestaña sobre el estado actual de la batería de su Mac. Si también se enfrenta a lo mismo, aquí hay algunas soluciones para solucionarlo cuando el ícono de la batería no se muestra en su Mac.
1. Comprobar la configuración del centro de control
El Centro de control en tu Mac le permite acceder rápidamente a diferentes funciones y configuraciones, como el brillo del teclado, las conexiones inalámbricas, los niveles de volumen, etc. Su Mac puede mostrar el ícono de la batería en el Centro de control o en la barra de menú superior. Entonces, si falta el ícono de la batería en su Mac, le recomendamos verificar la configuración del Centro de control.
Paso 1: Presiona el atajo de teclado Comando + Barra espaciadora para abrir Spotlight Search, escribe
Ajustes del sistema, y presione Regresar.
Paso 2: Desplácese hacia abajo y haga clic en Centro de control en el menú de la izquierda.

Paso 3: Desplácese hacia abajo y busque Batería.
Etapa 4: Haga clic en el interruptor junto a Mostrar en la barra de menús o Mostrar en el Centro de control.

También puede seleccionar la opción de Mostrar porcentaje.
Paso 5: Después de habilitarlo, cierre la ventana y compruebe si aparece el icono de la batería en la esquina superior derecha.
2. Reinicie su Mac
A veces, las fallas de software, como el ícono de la batería que no se muestra en su Mac, se pueden solucionar con un simple reinicio. Entonces, la siguiente solución que recomendamos es reiniciar su Mac.
Paso 1: Haga clic en el logotipo de Apple en la esquina superior izquierda.

Paso 2: Seleccione Reiniciar de la lista de opciones.

Después de que su Mac se reinicie, verifique si el problema está resuelto.
3. Use el restablecimiento de SMC (para Mac con chip Intel)
Si está utilizando una Mac con un procesador Intel y aún enfrenta el problema, puede optar por un reinicio de SMC. El SMC o controlador de administración del sistema es un chip que almacena detalles críticos relacionados con los detalles de energía y temperatura de su Mac. Dado que estamos hablando del ícono de la batería, que muestra el uso de energía de su Mac, es una buena opción usar el reinicio de SMC. Esta función no se aplica a Mac con chips de la serie M. Para ellos, un simple reinicio equivale a un reinicio de SMC.
Paso 1: Haga clic en el logotipo de Apple en la esquina superior izquierda de la barra de menú y seleccione Apagar en el menú que aparece.

Paso 2: Espere unos segundos. Luego presione y mantenga presionada la combinación de teclas Mayús + Opción izquierda + Control izquierdo. Mantenga presionado el botón de encendido también.

Siga presionando las cuatro teclas durante otros 7 segundos. Si su Mac se enciende, volverá a reproducir el timbre de inicio predeterminado mientras mantiene presionadas las teclas.
Paso 3: Suelte las cuatro teclas y presione el botón de encendido para reiniciar su Mac.
4. Actualizar mac OS
Si un reinicio de SMC no ayudó, deberá buscar una actualización de software en su Mac. Esto podría ser un error o una falla en la versión actual de macOS que se ejecuta en su Mac.
Paso 1: Presiona el atajo de teclado Comando + Barra espaciadora para abrir Spotlight Search, escribe Buscar actualizaciones de software, y presione Regresar.

Paso 2: Si hay una actualización disponible, descárguela e instálela.
Paso 3: Después de que se instale la actualización, verifique si el problema está resuelto.
5. Verifique la información del sistema
Si ninguna de las soluciones funciona, consulte el menú Información del sistema y busque el estado de la batería. La batería de su Mac puede estar dañada o no cargarse en absoluto. Aquí se explica cómo comprobarlo.
Paso 1: Presiona el atajo de teclado Comando + Barra espaciadora para abrir Spotlight Search, escribe Información del sistema, y presione Regresar.

Paso 2: Haga clic en Energía en la barra lateral izquierda.

Paso 3: Compruebe el estado de la batería.

Si no dice "Normal", le sugerimos que visite su Apple Store más cercana y repare la batería.
Recomendamos cargar siempre su MacBook con el cargador oficial certificado por Apple.
Habilitar icono de batería en Mac
Estas soluciones deberían ayudarlo a recuperar el ícono de la batería en su Mac. Dado que todas las baterías de MacBook están fabricadas con iones de litio y polímeros, tienen una vida útil limitada. Es por eso que no se recomienda cargar completamente su MacBook al 100%. Puedes leer nuestro post para aprender sobre el Las mejores formas de limitar la carga de la batería en tu MacBook para mejorar la vida útil de la batería.
Última actualización el 10 de mayo de 2023
El artículo anterior puede contener enlaces de afiliados que ayudan a respaldar a Guiding Tech. Sin embargo, no afecta nuestra integridad editorial. El contenido sigue siendo imparcial y auténtico.