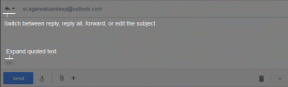Cómo cambiar la miniatura de la carpeta en Windows 11
Miscelánea / / June 02, 2023
Las carpetas en Windows 11 suelen mostrar imágenes en miniatura que ofrecen una vista previa rápida de su contenido. Esto es útil ya que le permite diferenciar entre carpetas de un vistazo. Aunque Windows 11 elige estas miniaturas de carpetas automáticamente, es posible cambiarlas si no desea quedarse con las predeterminadas.

Es importante tener en cuenta que las miniaturas de las carpetas son diferentes a los iconos de las carpetas. Mientras que las miniaturas de carpeta proporcionan una representación visual del contenido de una carpeta, iconos de carpeta ayudar a diferenciar entre los diferentes tipos de carpetas. Esta guía le mostrará cómo cambiar, restablecer y deshabilitar las miniaturas de carpetas en Windows 11. Entonces, sin más preámbulos, comencemos.
Cambiar la miniatura de la carpeta en Windows
De forma predeterminada, Windows elige una miniatura o una imagen de carpeta por sí solo en función del contenido de la carpeta. Windows puede actualizar la miniatura de la carpeta para reflejar los cambios al agregar o eliminar elementos de la carpeta. Sin embargo, si prefiere una imagen en miniatura específica para su carpeta que no cambie, puede configurar la miniatura de la carpeta manualmente.
Hay un par de maneras diferentes en las que puedes hacer esto. Vamos a repasarlos uno por uno.
Cambie la miniatura de la carpeta modificando las propiedades de la carpeta
Paso 1: Haga clic con el botón derecho en el icono Inicio y seleccione Explorador de archivos en el menú Usuario avanzado.

Paso 2: Busque la carpeta para la que desea cambiar la miniatura. Haga clic derecho sobre él y seleccione Propiedades en el menú contextual.

Paso 3: En la ventana Propiedades, cambie a la pestaña Personalizar y haga clic en el botón Elegir archivo.

Etapa 4: Ubique y seleccione la imagen que desea usar como miniatura y haga clic en Abrir.

Paso 5: Pulse Aplicar, seguido de Aceptar.

Para miniaturas de carpetas, Windows admite todos los tipos de archivos populares, incluidos JPG, JPEG, PNG, TIF, GIF y más.
Una vez que complete los pasos anteriores, el cambio en la miniatura de la carpeta debería reflejarse inmediatamente, pero si no es así, presione F5 para actualizar la carpeta. Por supuesto, el Explorador de archivos solo mostrará miniaturas de carpetas si el tipo de vista está configurado en íconos medianos, grandes o extra grandes.
Cambie la miniatura de la carpeta agregando una imagen a la carpeta
Paso 1: Presione el método abreviado de teclado de Windows + E para iniciar el Explorador de archivos y ubicar la imagen que desea usar como miniatura de carpeta.
Paso 2: Haga clic con el botón derecho en la imagen y haga clic en el icono de copia del menú resultante.

Paso 3: Navegue a la carpeta para la que desea cambiar la imagen de la carpeta. Luego, haga doble clic en él para abrirlo.
Etapa 4: Haga clic derecho en cualquier lugar dentro del espacio vacío y haga clic en el icono de pegar.

Paso 5: Haga clic en el menú Ver en la parte superior, vaya a Mostrar y habilite la opción Extensiones de nombre de archivo.
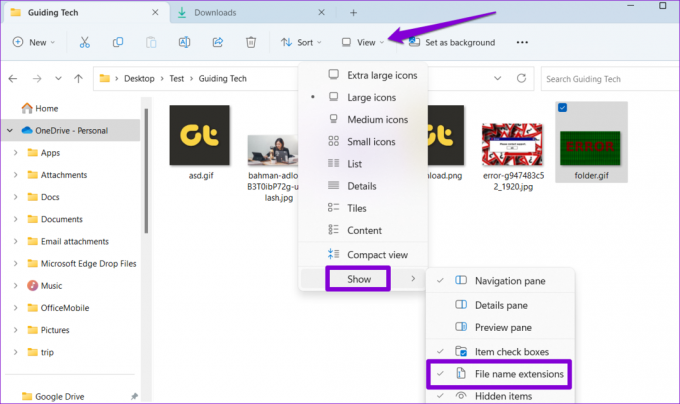
Paso 6: Seleccione su archivo de imagen y presione F2 para cambiarle el nombre. Escribir carpeta.gif y presione Entrar.

Paso 7: Seleccione Sí para confirmar.

Y eso es todo. Windows utilizará el archivo folder.gif como imagen en miniatura de la carpeta.

Restablecer miniatura de carpeta en Windows
Windows también le permite restablecer la miniatura de la carpeta en caso de que cambie de opinión más adelante. Aquí están los pasos para el mismo.
Paso 1: Presione el método abreviado de teclado de Windows + E para iniciar el Explorador de archivos y navegue hasta la carpeta para la que desea restablecer la imagen de la carpeta.
Paso 2: Haga clic derecho en la carpeta y seleccione Propiedades.

Paso 3: En la pestaña Personalizar, haga clic en el botón Restaurar predeterminado.

Etapa 4: Haga clic en Aplicar seguido de Aceptar.

Si configuró la miniatura de la carpeta agregando un archivo de imagen, simplemente elimine el archivo folder.gif para restablecer la miniatura de la carpeta.

Deshabilitar miniaturas de carpetas en Windows
Aunque Windows simplifica el cambio de miniaturas de carpetas, hacerlo para cada carpeta por separado puede llevar mucho tiempo. Si no ve la necesidad de miniaturas de carpetas, puede optar por deshabilitarlas por completo. Aquí está cómo hacerlo.
Paso 1: Haga clic en el ícono de lupa en la barra de tareas o presione el atajo de teclado de Windows + S para acceder al menú de búsqueda. Tipo opciones del explorador de archivos en el cuadro de búsqueda y seleccione el primer resultado que aparece.

Paso 2: Cambie a la pestaña Ver y marque la casilla de verificación "Mostrar siempre iconos, nunca miniaturas".

Paso 3: Haga clic en Aplicar y luego en Aceptar.

Vale la pena señalar que el proceso anterior deshabilitará las vistas previas en miniatura de los archivos. Para deshacer este cambio más tarde, repita los pasos anteriores y borre la casilla de verificación "Mostrar siempre iconos, nunca miniaturas".
Dale a tus carpetas una nueva apariencia
Cambiar las miniaturas de las carpetas en Windows debería facilitar la diferenciación entre ellas. Además, si cambia de opinión más tarde, restablecer o deshabilitar las miniaturas de las carpetas no es demasiado difícil.
¿El Explorador de archivos tarda una eternidad en cargar las miniaturas? Es posible que deba aumentar el tamaño de caché de miniaturas o ajustar las opciones de rendimiento para acelerar la carga de miniaturas en Windows.
Última actualización el 10 de mayo de 2023
El artículo anterior puede contener enlaces de afiliados que ayudan a respaldar a Guiding Tech. Sin embargo, no afecta nuestra integridad editorial. El contenido sigue siendo imparcial y auténtico.

Escrito por
Pankil es un ingeniero civil de profesión que comenzó su viaje como escritor en EOTO.tech. Recientemente se unió a Guiding Tech como escritor independiente para cubrir procedimientos, explicaciones, guías de compra, consejos y trucos para Android, iOS, Windows y Web.