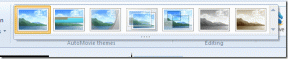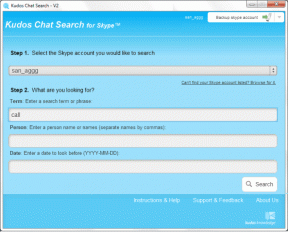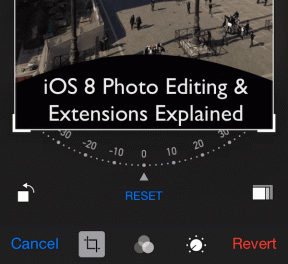Las 7 formas principales de corregir el error "No se puede cambiar el modo de visualización" de NVIDIA en Windows 11
Miscelánea / / June 02, 2023
NVIDIA domina el mercado de gráficos tan ferozmente que la gente reventa sus tarjetas recién lanzadas. Cuando compra una tarjeta gráfica o una computadora portátil con una GPU discreta, espera que ejecute juegos con la configuración máxima posible. Pero muchos usuarios se enfrentan al error "No se puede cambiar el modo de visualización" de NVIDIA al iniciar cualquier juego.

es un comun problema con GPU nvidia usuarios, y las razones del problema van desde controladores de GPU problemáticos, servicios detenidos o fallados, hasta configuraciones de GPU predeterminadas. Enumeraremos todas las soluciones posibles para corregir el error "No se puede cambiar el modo de visualización" de NVIDIA y hacer que sus juegos vuelvan a funcionar.
1. Terminar y reiniciar el panel de control de NVIDIA
Es común que las aplicaciones y sus procesos asociados encuentren fallas y dejen de funcionar correctamente. Cerrar completamente la aplicación del Panel de control de NVIDIA y reiniciarla puede solucionar el problema. Aquí está cómo hacerlo:
Paso 1: Presione el atajo de teclado Ctrl + Shift + Esc para abrir el Administrador de tareas.
Paso 2: Haga clic en la barra de búsqueda, escriba nvidiay presione Entrar. Enumerará todos los procesos activos de NVIDIA.
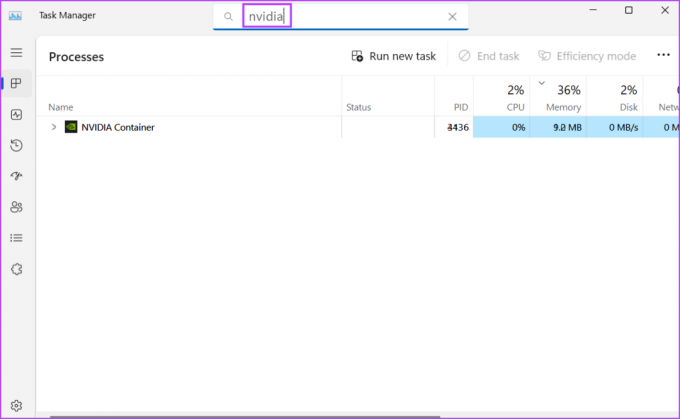
Paso 3: Haga clic con el botón derecho en uno de esos procesos activos de NVIDIA y haga clic en la opción Finalizar tarea.

Etapa 4: Repita el paso anterior para todos los procesos de NVIDIA y termínelos. Cierra el Administrador de tareas.
Paso 5: Presione la tecla de Windows, escriba Panel de control de NVIDIAy presione Entrar.
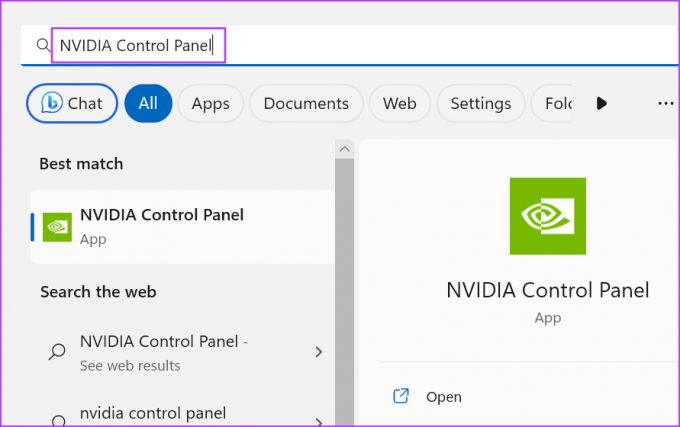
Paso 6: Inicie cualquier juego y verifique si aparece el error.
2. Cerrar aplicaciones de fondo problemáticas
Aplicaciones que minimizan y continúan ejecutándose en segundo plano, como Discord, PowerToys y las que tienen una opción de superposición, puede causar el error "No se puede cambiar el modo de visualización" de NVIDIA al iniciar una juego. Por lo tanto, debe cerrar todas estas aplicaciones utilizando el área de iconos de la bandeja del sistema en la barra de tareas.
Paso 1: Vaya al lado derecho de la barra de tareas y haga clic en el icono de la flecha hacia arriba.
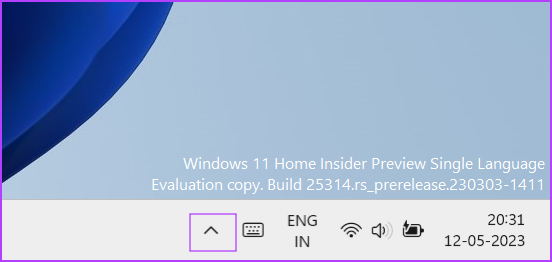
Paso 2: Haga clic con el botón derecho en el icono de una aplicación activa y haga clic en la opción Salir.
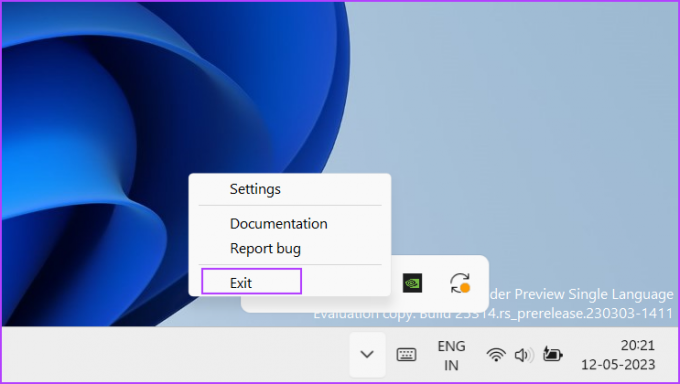
Paso 3: Repite este paso para todas las aplicaciones que no necesites mientras juegas. No cierre el Panel de control de NVIDIA desde la bandeja del sistema.
3. Configurar los servicios de NVIDIA
El panel de control de NVIDIA necesita el servicio NVIDIA Display Container LS para funcionar correctamente. Si este servicio encuentra una falla, enfrentará problemas al iniciar tareas vinculadas a la GPU. Por lo tanto, debe verificar y reiniciar el servicio. Así es cómo:
Paso 1: Presione la tecla de Windows para abrir el menú Inicio, escriba servicios en la barra de búsqueda y presione Entrar.
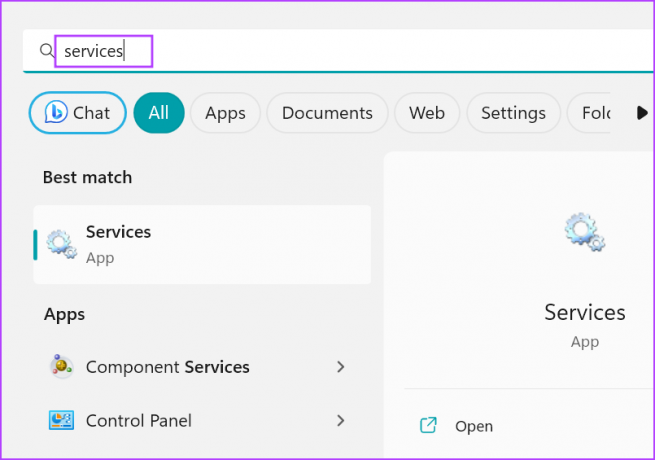
Paso 2: En la ventana Servicios, busque el servicio 'NVIDIA Display Container LS'. Haga clic derecho en el servicio y seleccione la opción Reiniciar.
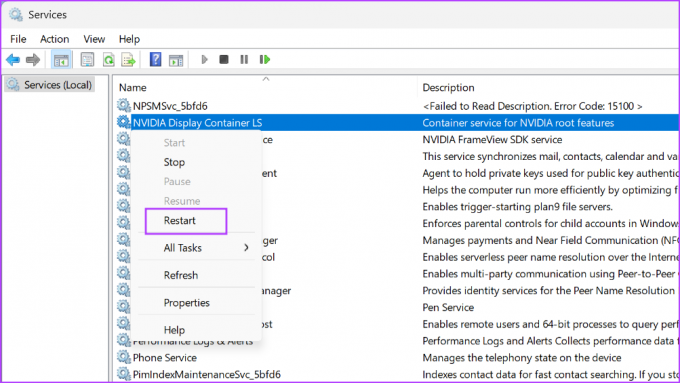
Paso 3: Cierre la utilidad Servicios.
4. Cambiar manualmente a la GPU NVIDIA
El procesador ofrece una GPU incorporada para manejar tareas básicas vinculadas a la GPU. Las computadoras portátiles modernas cambian automáticamente a la GPU NVIDIA o AMD discreta para tareas pesadas como juegos. Pero si no lo hace, tendrá que cambiar manualmente a la discreta GPU NVIDIA. Aquí está cómo hacerlo:
Paso 1: Vaya al área de iconos de la bandeja del sistema en la barra de tareas. Haga clic con el botón derecho en el icono de NVIDIA y seleccione la opción Panel de control de NVIDIA.
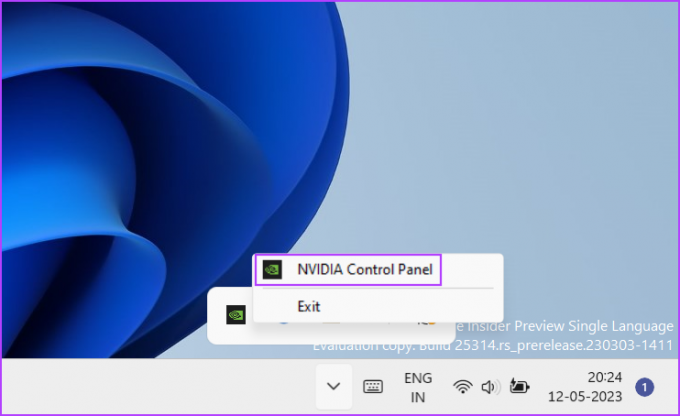
Paso 2: Se iniciará el panel de control de NVIDIA. Vaya al menú del lado izquierdo y haga clic en la opción Administrar configuración 3D.
Paso 3: Vaya a la opción Procesador de gráficos preferido y haga clic en el botón de flecha para expandir la lista desplegable. Seleccione la opción 'Procesador NVIDIA de alto rendimiento'.

Etapa 4: Haga clic en el botón Aplicar. Cierre la aplicación del Panel de control de NVIDIA.

Paso 5: Todas las tareas vinculadas a la GPU utilizarán la GPU NVIDIA discreta.
5. Realizar un inicio limpio
A menudo, otra aplicación de terceros puede entrar en conflicto con la Aplicación del panel de control de NVIDIA y producir el error. Para corregir la notificación de error de NVIDIA "No se puede cambiar el modo de visualización", debe reducir la aplicación problemática mediante un inicio limpio. Aquí está cómo hacerlo:
Paso 1: Presione la tecla de Windows para abrir el menú Inicio, escriba msconfig en la barra de búsqueda y presione Enter para iniciar la utilidad de configuración del sistema.
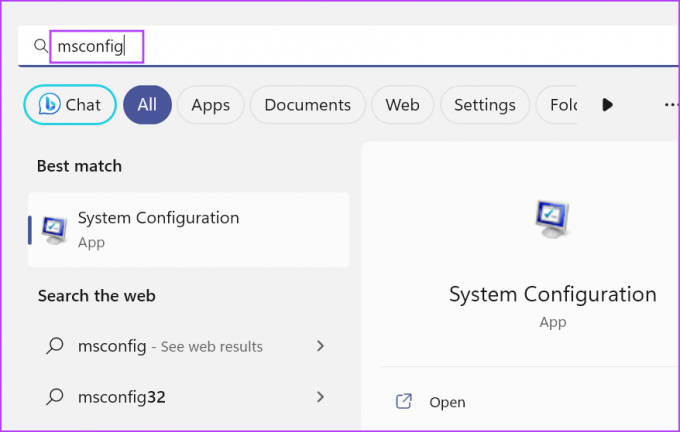
Paso 2: Cambie a la pestaña Servicios.
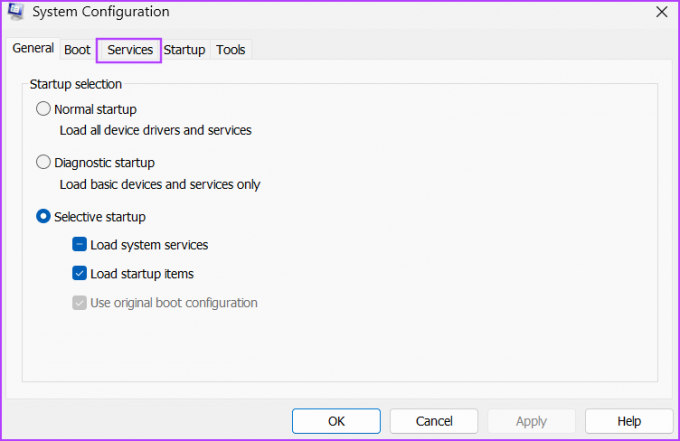
Paso 3: Haga clic en la casilla de verificación "Ocultar todos los servicios de Microsoft". Luego, haga clic en el botón Deshabilitar todo.

Etapa 4: NLocalice el servicio 'NVIDIA Display Container LS' y haga clic en la casilla de verificación para habilitarlo.

Paso 5: Haga clic en la pestaña Inicio. Ahora, haga clic en el botón Abrir Administrador de tareas.
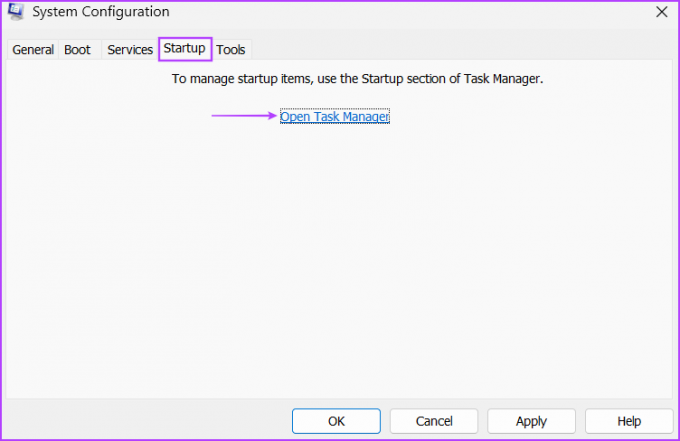
Paso 6: Haga clic derecho en un programa de la lista y seleccione la opción Desactivar. Este programa no se ejecutará la próxima vez que inicie Windows.

Paso 7: Repita el mismo proceso para todas las aplicaciones de terceros y desactívelas. Cierre el Administrador de tareas.
Paso 8: Vuelva a la ventana de la herramienta Configuración del sistema. Haga clic en el botón Aplicar y luego haga clic en el botón Aceptar.

Paso 9: Se abrirá una ventana emergente. Haga clic en el botón Reiniciar. Windows se iniciará solo con los controladores esenciales de Microsoft y el servicio 'NVIDIA Display Container LS'.
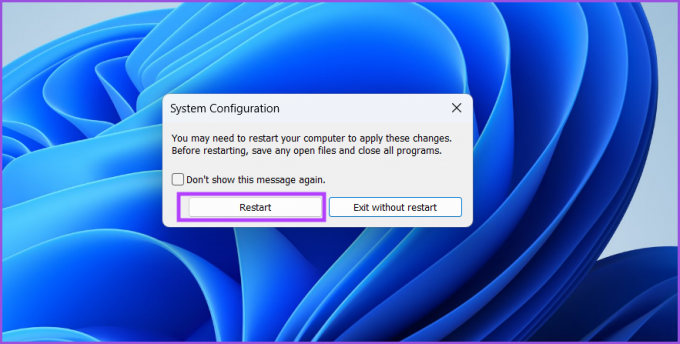
Si no ve ningún error al iniciar un juego, una aplicación existente entra en conflicto con el servicio. Habilite los servicios relacionados con una aplicación y vuelva a realizar un inicio limpio. Repita este proceso hasta que identifique el programa culpable y lo deshabilite o elimine de su computadora.
6. Revertir los controladores de NVIDIA
NVIDIA lanza nuevos controladores regularmente para ampliar la compatibilidad con nuevos juegos y aplicaciones. Pero a menudo, los nuevos controladores causan todo tipo de errores y problemas al iniciar el juego. Si nota el error después de actualizar recientemente el controlador NVIDIA, vuelva a la versión anterior. Aquí está cómo hacerlo:
Paso 1: Haga clic con el botón derecho en el botón Inicio para abrir el menú Usuario avanzado. Haga clic en la opción Administrador de dispositivos.
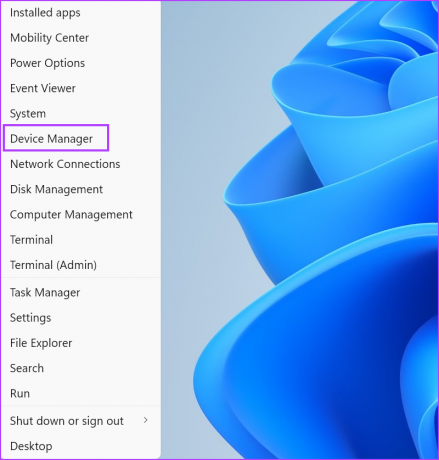
Paso 2: Expanda la sección Adaptadores de pantalla y haga doble clic en la GPU NVIDIA para abrir sus Propiedades.

Paso 3: Cambie a la pestaña Controlador. Luego haga clic en la opción Revertir controlador anterior.
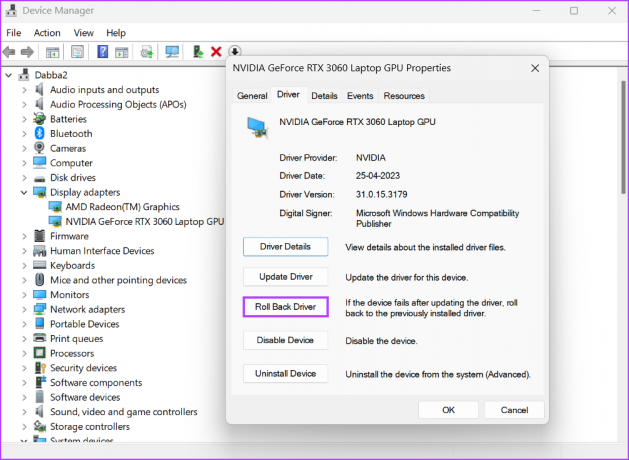
Etapa 4: Espere a que la utilidad revierta los controladores de GPU. Cierre el Administrador de dispositivos y reinicie su sistema.
7. Actualizar Windows
Una versión desactualizada de Windows puede ser delicada con los componentes del sistema y las aplicaciones de terceros. Si tiene la costumbre de inhabilitar o ignorando las actualizaciones de Windows durante meses, debe descargar e instalar la actualización más reciente en su sistema. Repita los siguientes pasos:
Paso 1: Presione la tecla de Windows, escriba actualizacion de Windows en el cuadro de búsqueda y presione Entrar.

Paso 2: Haga clic en la opción Buscar actualizaciones en el panel derecho. Espere a que la utilidad busque actualizaciones.
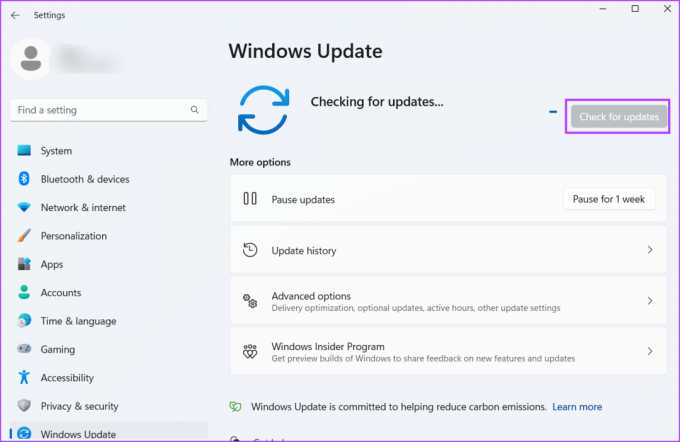
Paso 3: Ahora, haga clic en el botón Descargar e instalar. Tomará un tiempo descargar e instalar todas las actualizaciones disponibles. Reinicie su sistema para aplicar los cambios.
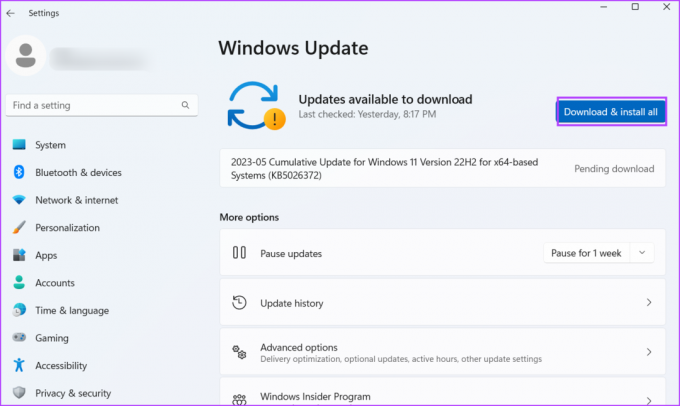
Haga que la GPU de NVIDIA vuelva a ser utilizable
Es frustrante cuando no puede cambiar el modo de visualización en el Panel de control de NVIDIA mientras juega o ejecuta programas con uso intensivo de gráficos. Cierre todos los programas de fondo activos porque pueden interferir con el cambio automático. Puede obligar manualmente al sistema a usar la GPU NVIDIA para todas las aplicaciones.
Última actualización el 15 de mayo de 2023
El artículo anterior puede contener enlaces de afiliados que ayudan a respaldar a Guiding Tech. Sin embargo, no afecta nuestra integridad editorial. El contenido sigue siendo imparcial y auténtico.

Escrito por
Abhishek se apegó al sistema operativo Windows desde que compró el Lenovo G570. Tan obvio como es, le encanta escribir sobre Windows y Android, los dos sistemas operativos más comunes pero fascinantes disponibles para la humanidad. Cuando no está redactando una publicación, le encanta darse un atracón de OnePiece y todo lo que Netflix tiene para ofrecer.