Dónde se almacenan los juegos de Steam y cómo cambiar su ubicación
Miscelánea / / June 02, 2023
¿Estás cansado de que tus juegos de Steam ocupen un valioso espacio de almacenamiento en la unidad predeterminada de tu computadora? Si es así, te alegrará saber que tienes la opción de cambiar su ubicación y liberar algo de espacio, siempre que tengas un espacio de almacenamiento para migrar los juegos. En este artículo, lo guiaremos a través del proceso de encontrar dónde se almacenan los juegos de Steam y cambiar su ubicación.

¿Por qué querrías cambiar la ubicación de tus juegos de Steam?, te preguntarás. Bueno, hay varias razones por las que esto podría ser beneficioso:
- Si tiene un espacio de almacenamiento limitado en su unidad predeterminada, mover sus juegos a una unidad diferente con más espacio puede evitar problemas de almacenamiento y garantizar un juego más fluido.
- Organizar sus juegos en unidades separadas puede facilitar la administración y ubicación de títulos específicos.
- Si planea actualizar su computadora o reinstalar su sistema operativo, almacenar sus juegos en una unidad separada puede hacer que el proceso sea más fluido y evitar volver a descargar todos sus juegos.
Entonces, si está listo para optimizar el almacenamiento de su juego y mejorar su experiencia de juego, comencemos.
¿Dónde instala juegos Steam?
De forma predeterminada, Steam instala los juegos en la carpeta de instalación de Steam de su computadora. La ubicación específica puede variar dependiendo de su sistema operativo:
- en ventanas: La ruta de instalación predeterminada es C:\Archivos de programa (x86)\Steam para sistemas de 64 bits y C:\Archivos de programa\Steam para sistemas de 32 bits.
- en mac OS: La ruta de instalación predeterminada es /Usuarios/[nombre de usuario]/Biblioteca/Soporte de aplicaciones/Steam.
- en linux: La ruta de instalación predeterminada es /home/[username]/.local/share/Steam.
Según su sistema operativo y la configuración de instalación de Steam, estas rutas de instalación predeterminadas pueden variar. Es importante tener en cuenta que la carpeta de instalación puede o no estar visible de forma predeterminada en el explorador de archivos, ya que es una carpeta oculta. Puede acceder ingresando manualmente la ruta o habilitando la visibilidad de archivos y carpetas ocultos en la configuración de su explorador de archivos.

Cuando instala juegos en Steam, Steam generalmente los instala en carpetas separadas dentro de la carpeta Común, nombrando cada carpeta con el nombre del juego respectivo. Puede ver y administrar sus juegos instalados navegando a la carpeta correspondiente dentro del directorio de instalación de Steam.
Cosas que debe saber antes de cambiar la ubicación de descarga en Steam
Antes de cambiar la ubicación de descarga en Steam, hay algunas cosas importantes a considerar:
- Asegúrese de que la nueva ubicación de descarga tenga suficiente espacio de almacenamiento para acomodar las instalaciones de su juego. Verifique el espacio disponible en la unidad o carpeta de destino para evitar problemas de almacenamiento más adelante.
- Cambiar la ubicación de descarga no afectará directamente la velocidad de su conexión a Internet. Sin embargo, cambiar a una unidad o carpeta diferente en un dispositivo de almacenamiento más lento o menos estable puede afectar el tiempo que lleva descargar juegos y actualizaciones.
- Si ya tiene juegos instalados en la ubicación de descarga actual, Steam no los moverá automáticamente a la nueva ubicación. Tendrás que mover manualmente los archivos del juego a la ubicación deseada usando el 'Mover instalación' integrado de Steam. Función de carpeta, copie los archivos en la nueva ubicación y luego actualice la ruta de instalación del juego en Vapor.
- Pueden existir requisitos o limitaciones específicas para instalar o almacenar ciertos juegos. Verifique los requisitos del sistema del juego o consulte cualquier documentación que proporcione el desarrollador para garantizar la compatibilidad con la nueva ubicación de descarga.
- Cambiar la ubicación de descarga no afecta las actualizaciones de Steam. Independientemente de la ubicación de descarga elegida, el cliente de Steam instalará las actualizaciones en la carpeta de instalación predeterminada de Steam.

Teniendo en cuenta estos factores, puede garantizar una transición sin problemas al cambiar la ubicación de descarga en Steam y evitar problemas inesperados con el espacio de almacenamiento, los archivos del juego o la conectividad a Internet. Con este entendimiento, comencemos con los pasos.
Cómo crear una nueva biblioteca de Steam y establecerla como ubicación predeterminada
Crear una nueva biblioteca de Steam es sencillo. Además, los pasos son los mismos tanto para Windows como para Mac. Seguir a lo largo.
Nota: Para la demostración, vamos con una computadora con Windows.
Paso 1: Inicie Steam en su computadora Windows o Mac.
Paso 2: Haga clic en Steam en la barra superior.

Paso 3: En el menú desplegable, seleccione Configuración.

Etapa 4: En el modal Configuración, vaya a Descargas. En el panel derecho, haga clic en "Carpetas de la biblioteca de Steam".
Accederá a la ventana Administrador de almacenamiento.

Paso 5: Haga clic en el botón Más (+) junto al disco de almacenamiento.

Paso 6: En la ventana emergente "Agregar una nueva carpeta de biblioteca de Steam", seleccione Drive en el menú desplegable.
Nota: si tiene una ubicación específica a la que desea agregar el archivo, seleccione 'Permitirme elegir otra ubicación', seleccione la ubicación y haga clic en Aceptar.

Paso 7: Elija Agregar.
El espacio de almacenamiento se agrega al Administrador de almacenamiento. Ahora, para hacer que la ubicación sea la predeterminada, continúe con los pasos a continuación.

Paso 8: Seleccione la ubicación de almacenamiento y haga clic en el icono de tres horizontales.

Paso 9: en el menú contextual desplegable, seleccione Establecer como predeterminado.

¡Eso es todo! Ha establecido con éxito su ubicación de almacenamiento como predeterminada para descargar y almacenar juegos de Steam. Verá un icono de estrella junto a la ubicación de almacenamiento, lo que indica que ahora es el espacio predeterminado.
Leer también: Las mejores formas de solucionar el problema de la pantalla negra de Steam Library
2 formas de cambiar la ubicación predeterminada de los juegos de Steam instalados
Cambiar la ubicación de instalación le permite administrar su espacio de almacenamiento de manera más eficiente o mover sus juegos a una unidad diferente. Si desea cambiar la ubicación donde están instalados sus juegos de Steam, puede hacerlo fácilmente siguiendo unos sencillos pasos.
Nota: Hay dos formas de ejecutar esto. Elige el que prefieras.
1. Uso del administrador de almacenamiento
Esta es una de las formas más comunes de cambiar la ubicación de un juego instalado. Tenga en cuenta que los pasos son los mismos para Windows y Mac. Siga las instrucciones a continuación.
Paso 1: Inicie Steam en su computadora Windows o Mac.
Paso 2: Haga clic en Steam en la barra superior.

Paso 3: En el menú desplegable, seleccione Configuración.

Etapa 4: En el modal Configuración, vaya a Descargar. En el panel derecho, haga clic en "Carpetas de la biblioteca de Steam".

Accederá a la ventana Administrador de almacenamiento.
Paso 5: navegue a la ubicación de almacenamiento donde está almacenado su juego y haga clic en la casilla de verificación. Una vez que seleccione el juego que desea reubicar, seleccione Mover.

Paso 6: en la ventana emergente Mover contenido, seleccione la ubicación a la que desea mover y haga clic en Mover.
Nota: si tiene varias opciones de almacenamiento, simplemente haga clic en el símbolo de la flecha (cheurón) y elija de la lista de ubicaciones disponibles.

Ahí tienes Has movido con éxito el juego de un lugar a otro con facilidad. Si desea otra forma de mover el juego desde una ubicación específica, continúe leyendo.
2. Uso de la lista de juegos
Esta es otra forma de cambiar la ubicación del juego instalado en tu Steam. A diferencia del método anterior, este método no está disponible para usuarios de Mac. Siga los pasos mencionados a continuación.
Paso 1: Inicie Steam en su computadora con Windows.
Paso 2: Vaya a Biblioteca desde la barra de navegación superior.
Paso 3: En la barra lateral, seleccione el juego que desea mover a una ubicación diferente y haga clic derecho sobre él.

Etapa 4: Elija Propiedades en el menú contextual.
Serás llevado a la configuración del juego.

Paso 5: Vaya a Archivos locales desde la barra lateral y seleccione "Mover carpeta de instalación".

Paso 6: en la ventana emergente Mover contenido, seleccione la ubicación del menú desplegable (si tiene varias ubicaciones) y haga clic en Mover.

Ahí tienes. Ha movido la ubicación del juego de una ubicación de almacenamiento a otra sin tener que lidiar con mover archivos y carpetas.
Leer también: Cómo eliminar una cuenta de Steam de forma permanente
Cómo mover la instalación de Steam a un nuevo directorio
¿Ha instalado Steam en una ubicación con espacio de almacenamiento limitado y ahora desea moverlo a una ubicación diferente? Sigue las instrucciones de abajo.
Nota: Antes de comenzar con los pasos a continuación, asegúrese de que Steam no se esté ejecutando (ni siquiera en segundo plano).
Paso 1: Vaya al directorio de instalación de Steam en su computadora. Por lo general, lo encontrará en la siguiente dirección.
C:\Archivos de programa (x86)\Steam

Paso 2: En la carpeta Steam, aparte de las aplicaciones de vapor, la carpeta de datos de usuario y el archivo Steam.exe, elimine todo.
Nota: Para eliminar, seleccione el archivo y presione la tecla Eliminar en su teclado.

Paso 3: Vuelva a la carpeta Steam. Ahora, corte la carpeta de la ubicación usando las teclas Ctrl + X.
Etapa 4: Vaya al directorio de destino y pegue la carpeta Steam usando las teclas Ctrl + V.
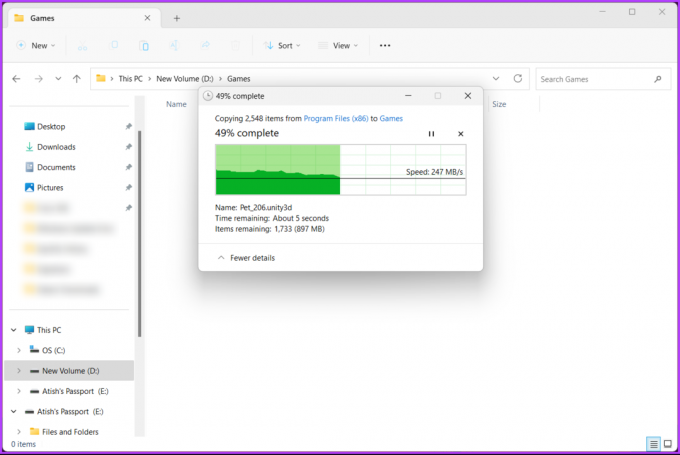
Una vez que la carpeta se coloca en el nuevo directorio, inicie Steam en su PC. Cuando inicia Steam, descarga e instala automáticamente los archivos necesarios para funcionar sin problemas. Sin embargo, antes de iniciar cualquier juego de su biblioteca, es una buena idea verificar la integridad de sus juegos descargados. Continúe con los pasos a continuación.
Paso 5: Vaya a la Biblioteca desde la navegación superior.
Paso 6: Seleccione el juego que desea mover a una ubicación diferente desde la barra lateral y haga clic derecho sobre él.

Paso 7: Elija Propiedades en el menú contextual.
Serás llevado a la configuración del juego.

Paso 8: En la pestaña Archivos locales, haga clic en "Verificar la integridad de los archivos del juego".

¡Y ahí lo tienes! Steam ahora verificará los archivos del juego para asegurarse de que todo esté en orden y solucionar cualquier problema que descubra. La duración de este proceso puede variar según el tamaño del juego y las especificaciones de su computadora.
Combine varios discos como una sola partición en Windows para juegos de Steam
Si tiene varios discos en su computadora con Windows y desea combinarlos en una sola partición para optimizar el espacio de almacenamiento para los juegos de Steam, consulte nuestra guía detallada sobre administrar particiones en el sistema Windows.
Al combinar varios discos, puede crear un volumen de almacenamiento más grande que se puede utilizar para instalar y ejecutar sus juegos sin problemas. Le permite maximizar el espacio disponible y evitar la molestia de administrar particiones separadas en diferentes discos.
Dicho esto, si tiene alguna consulta, consulte la sección de preguntas frecuentes a continuación.
Preguntas frecuentes sobre cómo cambiar la ubicación de descarga en Steam
La ubicación de descarga en Steam es importante por varias razones. Ayuda a administrar el almacenamiento, para que los juegos no ocupen demasiado espacio en su disco principal. También puede afectar el rendimiento, ya que una ubicación de conexión más rápida y estable conduce a descargas más rápidas y actualizaciones más fluidas.
Elegir una ubicación de descarga específica facilita la organización y administración de juegos. Además, el almacenamiento de juegos por separado permite realizar copias de seguridad y restauraciones más fácilmente, lo que evita que los descargues nuevamente.
Sí, Steam descarga juegos localmente a su computadora o dispositivo de almacenamiento. Cuando inicia la descarga de un juego en Steam, los archivos del juego se descargan y almacenan en el disco duro de su computadora o en la ubicación designada que configuró en Steam. Esto le permite instalar y jugar juegos incluso cuando está desconectado o no tiene conexión a Internet.
Vuelve a los juegos
Ahora que sabe dónde se almacenan los juegos de Steam y cómo cambiar su ubicación, tiene un mayor control sobre su experiencia de juego. Es posible que desee leer cómo ocultar qué juego estás jugando en Steam.



