6 formas de verificar si una computadora portátil con Windows tiene HDD o SSD y su tipo
Miscelánea / / June 02, 2023
Es posible que haya escuchado a la gente hablar sobre HDD o SSD cuando se trata de la especificaciones de una laptop. Si quieres saber si tu PC con Windows tiene HDD o SSD sin sacarlo, este es el lugar indicado. Al final de la publicación, también sabrá cómo encontrar el nombre del modelo del HDD o SSD de su computadora portátil con Windows.
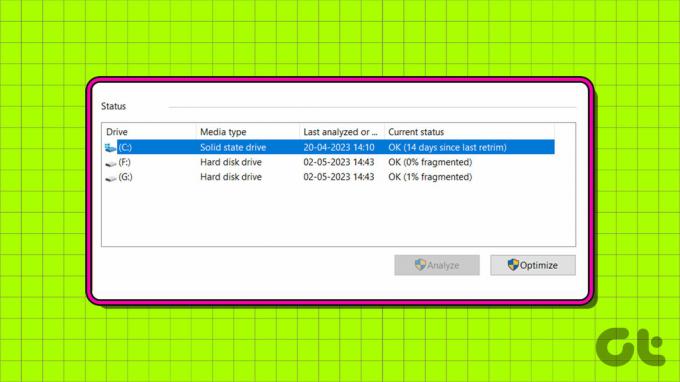
Básicamente, las computadoras con Windows suelen tener dos tipos de discos duros o unidades de almacenamiento internas: unidad de disco duro (HDD) o unidad de estado sólido (SSD). Si bien la HDD es una tecnología más antigua y funciona más lentamente, las SSD son más nuevas, más rápidas pero más costosas en comparación con las HDD. Aprendamos cómo saber si su disco duro es SSD o HDD en Windows.

Comprar
1. Verifique el tipo de disco duro usando el Administrador de tareas
"¿Mi computadora portátil con Windows tiene HDD o SSD?" Para responder eso, puedes usar el amado Administrador de tareas para verificar si su computadora con Windows tiene SSD o HDD:
Paso 1:
Haga clic derecho en la barra de tareas en la parte inferior y seleccione Administrador de tareas. Alternativamente, use el método abreviado de teclado Ctrl + Shift + Esc para abrir la aplicación Administrador de tareas.
Paso 2: Haga clic en la pestaña Rendimiento de la barra lateral izquierda. Es el ícono que muestra el gráfico.

Verá el tipo de disco duro, es decir, HDD o SSD mencionado debajo del Disco.
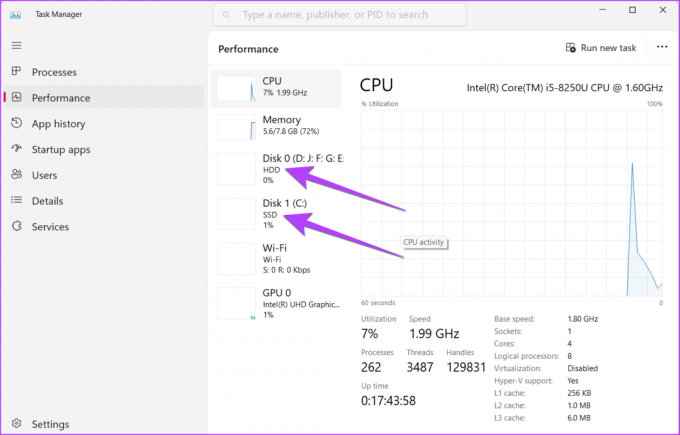
Paso 3: También puede hacer clic en Disco 0 u otros para ver el tipo de disco en la parte inferior.
Etapa 4: Para saber qué SSD o HDD tienes instalado en tu portátil, busca el nombre del modelo en la parte superior.
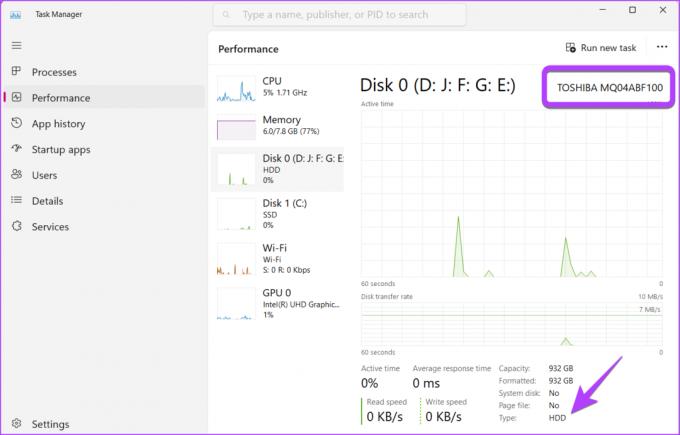
2. Cómo saber si el disco duro es HDD o SDD usando la utilidad Optimize Drives
Paso 1: Presione las teclas Windows + R para abrir la aplicación Ejecutar.
Paso 2: Tipo dfrgui en el cuadro Ejecutar y presione Entrar para abrir la ventana Optimizar unidades.
Nota: Alternativamente, puede abrir la búsqueda de Windows y escribir desfragmentar. Luego, haga clic en 'Desfragmentar y optimizar unidades'.

Paso 3: Mire la columna Tipo de medio junto a su unidad preferida. Verá fácilmente si se trata de una unidad de estado sólido o una unidad de disco duro.
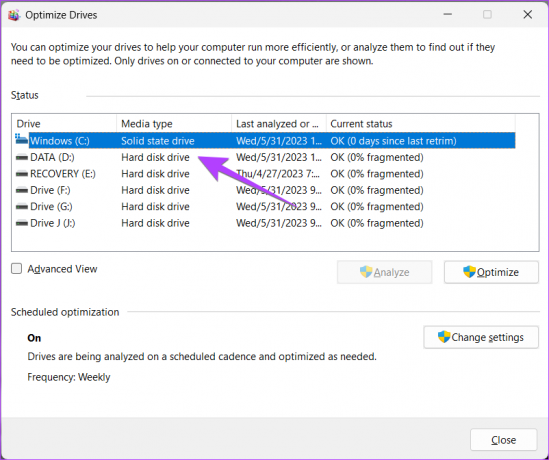
Consejo: Aprender como verificar el estado de la unidad en una PC con Windows.
3. Consulte el tipo de HDD o SSD y el nombre del modelo con PowerShell
Paso 1: Haga clic con el botón derecho en el menú Inicio y seleccione Terminal (Administrador) en el menú.

Paso 2: Aparecerá una ventana emergente de confirmación. Seleccione Permitir.
Paso 3: En la pestaña de PowerShell, escriba el siguiente comando y presione Entrar.
Obtener disco físico

Verá los nombres de los modelos de HDD y SSD en la columna FriendlyName y su tipo en la columna MediaType.

Consejo: Echa un vistazo a otros formas de ejecutar PowerShell en PC con Windows.
4. Cómo verificar si el disco duro es NVMe desde la configuración
Puede usar Configuración para verificar qué unidad es una SSD NVMe en su computadora portátil con Windows, como se muestra a continuación.
Paso 1: Abra Configuración en su PC con Windows. Puede usar el método abreviado de teclado de Windows + I para abrir la configuración.
Paso 2: Vaya a Almacenamiento en Sistema.

Paso 3: Expanda la configuración de almacenamiento avanzada y vaya a Discos y volúmenes.

Etapa 4: Haga clic en el botón Propiedades junto al disco principal, es decir, Disco 0, Disco 1, etc., y no en sus particiones.

Sabrá qué tipo de disco duro tiene por el tipo mencionado junto a la etiqueta Medios. Busque el texto junto al tipo de Bus para saber si su SSD es NVMe o no. Si es NVMe, verá NVMe o RAID como tipo de bus; de lo contrario, verá SATA.
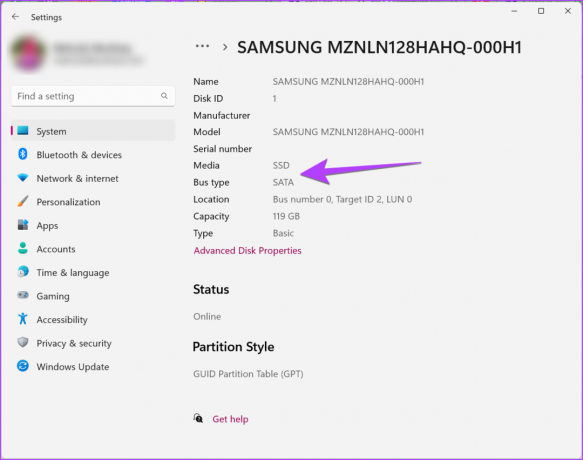
Para saber más sobre el tipo de SSD o HDD, copie el nombre del modelo y búsquelo en Google para ver sus especificaciones detalladas.
Consejo: Aprender como crear particiones de disco duro.
5. Encuentre qué modelo de HDD o SSD tiene
Además de los métodos anteriores, puede usar las siguientes formas para determinar el nombre del modelo y el tipo de su disco duro en una PC con Windows.
Método 1: usar esta PC
Paso 1: Abra la carpeta Esta PC en su computadora.
Paso 2: Haga clic con el botón derecho en la unidad C y seleccione Propiedades en el menú.

Paso 3: Seleccione la pestaña Hardware. Aquí verá el nombre del modelo de su SSD o HDD.

Método 2: usar el Administrador de dispositivos
Paso 1: Haga clic con el botón derecho en el icono Inicio y seleccione Administrador de dispositivos en el menú.

Paso 2: Expanda la sección Unidades de disco para conocer los nombres de los tipos de disco de su PC con Windows.

Paso 3: Si desea saber si el SSD es NVMe o no, haga clic derecho en el SSD y seleccione Propiedades.

Etapa 4: Vaya a la pestaña Detalles y elija ID de hardware en el cuadro desplegable.

Si SSD es NVMe, verá NVMe escrito en la sección Valor.

Método 3: Uso de la información del sistema
Paso 1: Presione Windows + R para abrir el cuadro de diálogo Ejecutar.
Paso 2: Tipo msinfo32 en el cuadro y pulsa Enter.

Paso 3: Expanda Componentes seguido de Almacenamiento.

Etapa 4: Haga clic en Discos y busque el nombre del modelo de la unidad en el lado derecho junto a la etiqueta Modelo.

Consejo: Saber cómo comprobar la edición, la versión y la compilación de Windows.
6. Comprobar si una unidad es SSD o HDD con herramientas de terceros
Además de los métodos anteriores, también puede usar herramientas gratuitas de terceros para saber si su computadora portátil tiene HDD o SSD. Muchos fabricantes como Lenovo, Samsung, etc., tienen aplicaciones preinstaladas que lo ayudarán a conocer las especificaciones de su computadora portátil. Pero si eso no ayuda, puede usar las siguientes herramientas:
- CrystalDiskInfo
- Especie
- SSD Z
Preguntas frecuentes sobre HDD o SSD en una computadora portátil con Windows
Algunas computadoras portátiles tienen SSD y HDD. No hay daño en eso. El SSD es principalmente la unidad C y es usado para arrancar, mientras que el HDD económico actúa como su espacio de almacenamiento habitual.
Puede verificar el almacenamiento total de su computadora con Windows desde Configuración, Administrador de tareas, etc. Consulta nuestra guía detallada para conocer tu Tamaño de SSD o HDD de PC con Windows.
Administrar almacenamiento
Una vez que haya verificado si su computadora portátil con Windows tiene HDD o SSD, aprenda cómo liberar almacenamiento en su computadora y también saber cómo utilizar la función Espacios de almacenamiento.
Última actualización el 31 de mayo de 2023
El artículo anterior puede contener enlaces de afiliados que ayudan a respaldar a Guiding Tech. Sin embargo, no afecta nuestra integridad editorial. El contenido sigue siendo imparcial y auténtico.

Escrito por
Mehvish Mushtaq es ingeniero informático de grado. Su amor por Android y los dispositivos la llevó a desarrollar la primera aplicación de Android para Cachemira. Conocida como Dial Kashmir, ganó el prestigioso premio Nari Shakti del presidente de la India por lo mismo. Ha estado escribiendo sobre tecnología durante muchos años y sus verticales favoritos incluyen guías prácticas, explicaciones, consejos y trucos para Android, iOS/iPadOS, Windows y aplicaciones web.



