6 formas de abrir el teclado en pantalla en Windows 11
Miscelánea / / June 02, 2023
Las computadoras portátiles con Windows vienen equipadas con teclados. Además de esto, los usuarios también tienen la opción de ir por un teclado externo. Pero, ¿sabe que también puede usar un teclado virtual en pantalla en Windows 11? Sigue leyendo para saber más.

El teclado virtual o, como se le conoce oficialmente, el teclado en pantalla en Windows 11 puede ser un buen reemplazo si tiene problemas con sus otros teclados. También puede usarlo para escribir sin un teclado físico e ingresar información confidencial de forma segura en su dispositivo. Vamos a mostrarte todas las formas de acceder a él.

Comprar
1. Uso de atajos de teclado
Una de las formas más sencillas de abrir el teclado en pantalla en Windows 11 es mediante el método abreviado de teclado. Simplemente presione las teclas Windows + Ctrl + O y espere a que se abra el teclado visual. En caso de que no pueda usar su teclado, siga leyendo para conocer otras formas de abrir el teclado táctil en Windows 11.
Leer también: 2 formas de reasignar las teclas del teclado en Windows 11
2. Uso de la búsqueda de Windows
Usando la barra de búsqueda en Windows 11, puede buscar prácticamente todas las características o funciones disponibles actualmente. Esto también incluye buscar y abrir el teclado en pantalla. Aquí está cómo hacerlo.
Paso 1: Vaya a la barra de tareas y haga clic en la barra de búsqueda.
Paso 2: Aquí, escriba 'Teclado en pantalla' o osk.
Paso 3: Luego, haga clic en la aplicación de los resultados de búsqueda.

Esto abrirá el teclado táctil en Windows 11.
3. Uso de la pantalla de inicio de sesión
La pantalla de inicio de sesión de Windows tiene más funciones además de iniciar sesión. Además de las opciones de inicio de sesión, también puede acceder a las opciones de energía y habilitar ciertas funciones de accesibilidad. Uno de ellos es el teclado en pantalla. Siga los pasos a continuación para acceder al menú de accesibilidad y abrir el teclado virtual desde la pantalla de inicio de sesión de Windows.
Paso 1: Arranque su dispositivo.
Paso 2: En la pantalla de inicio de sesión, haga clic en el icono de Accesibilidad.
Paso 3: Active la opción "Teclado en pantalla".

Una vez que aparezca el teclado virtual, puede proceder a ingresar su PIN/contraseña e iniciar sesión. El teclado en pantalla será visible incluso después de iniciar sesión.
4. Uso del menú de configuración
Al igual que cualquier otra configuración o característica de Windows, el teclado en pantalla también tiene un lugar en el menú de configuración de Windows. Con esto, puede alternar en el teclado virtual con facilidad. Así es cómo:
Paso 1: Use las teclas Windows + I para abrir Configuración.
Paso 2: En las opciones del menú, haga clic en Accesibilidad.
Paso 3: Luego, haga clic en Teclado.

Etapa 4: Desplácese hacia abajo y active la palanca para 'Teclado en pantalla'.
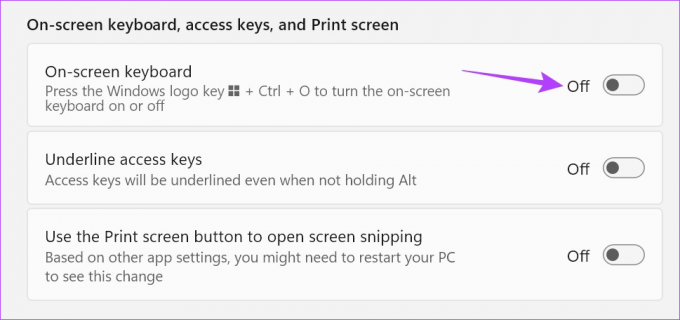
Puede haber un retraso entre la activación del interruptor y la apertura del teclado virtual en Windows. Sin embargo, si después de unos minutos, el teclado aún no aparece, apague y vuelva a encender y verifique nuevamente.
5. Uso del Centro de facilidad de acceso
Con el Centro de facilidad de acceso en el Panel de control, puede ajustar y acceder a configuraciones relevantes para la configuración visual, auditiva y de movilidad de su dispositivo. Esto también significa que, para facilitar la escritura, puede abrir el teclado en pantalla mediante las opciones del Panel de control. Así es cómo.
Paso 1: Ve a Buscar y escribe Panel de control. Luego, abra la aplicación desde los resultados de búsqueda.

Paso 2: Aquí, haga clic en 'Facilidad de acceso'.
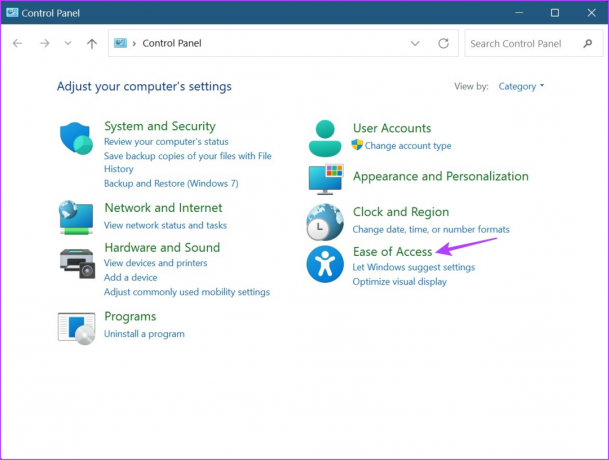
Paso 3: Luego, haga clic en 'Centro de facilidad de acceso'.

Etapa 4: Vaya a la sección 'Acceso rápido a herramientas comunes' y haga clic en 'Iniciar teclado en pantalla'.
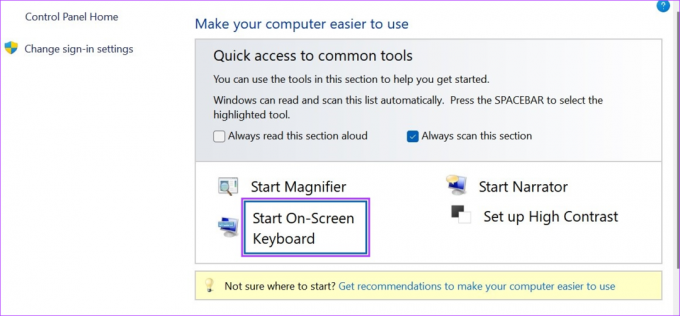
Ahora, use este teclado virtual y escriba sin un teclado físico en Windows 11.
6. Uso del comando Ejecutar
La ventana Ejecutar le permite ejecutar o abrir rápidamente un programa, siempre que se ingrese el comando correcto en la línea de comando. Esto significa que también puede usarlo para abrir el teclado táctil en Windows 11. Siga los pasos a continuación para hacerlo.
Nota: También puede usar este comando con el símbolo del sistema para abrir el teclado en pantalla en Windows 11.
Paso 1: Use la tecla Windows + R para abrir la ventana Ejecutar.
Paso 2: Aquí, escriba osk y presione enter o haga clic en Aceptar.
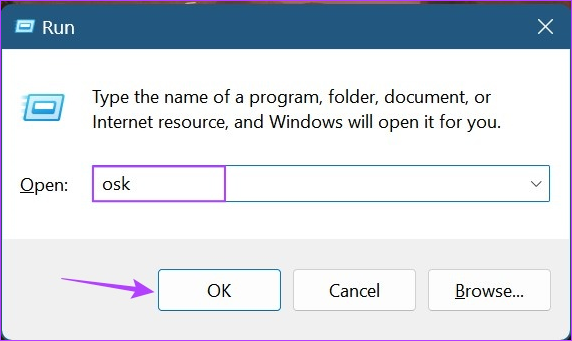
Una vez que el comando se ejecuta con éxito, el teclado en pantalla se abrirá en su dispositivo con Windows 11.
Bonificación: pin teclado en pantalla para comenzar
Si usa constantemente el teclado en pantalla, puede anclar el método abreviado de teclado al menú Inicio. Esto agregará la aplicación entre todas sus otras aplicaciones ancladas, lo que facilitará el acceso. Siga los pasos a continuación para hacerlo.
Paso 1: Haga clic en Inicio.
Paso 2: Aquí, haga clic en Todas las aplicaciones.

Paso 3: Luego, haga clic en Accesibilidad.
Etapa 4: Una vez que se abra la lista de aplicaciones, haga clic derecho en 'Teclado en pantalla'.
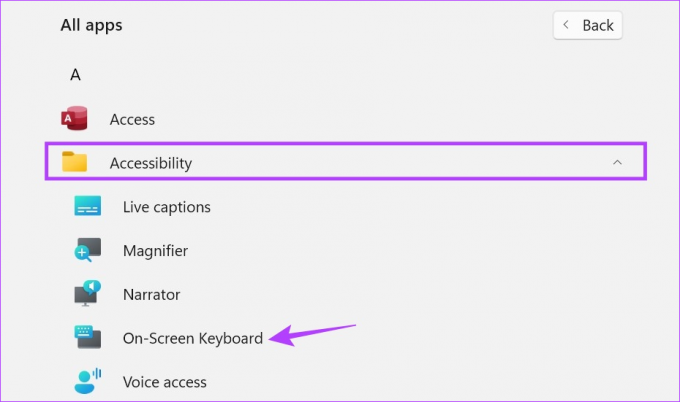
Paso 5: Haga clic en 'Anclar para comenzar'.
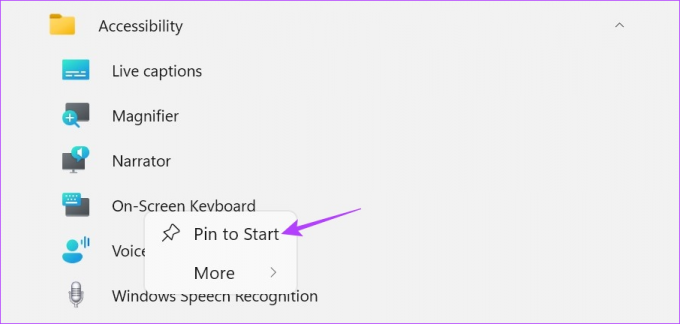
Ahora, podrá acceder instantáneamente al teclado visual desde el menú de aplicaciones ancladas.
Preguntas frecuentes sobre el uso del teclado en pantalla en Windows 11
Abra el Administrador de dispositivos y haga clic derecho en el controlador de su teclado. Aquí, haga clic en Desinstalar dispositivo. Luego, haga clic en Desinstalar. Si bien esto deshabilitará el teclado de su computadora portátil hasta el próximo reinicio, para una solución más permanente, consulte nuestra guía sobre como deshabilitar el teclado de tu laptop.
Siga los pasos anteriores y desactive la opción o haga clic en el icono x para cerrar el teclado en pantalla en Windows 11.
Escriba sin preocupaciones
Entonces, hay todas las formas que puede usar para habilitar el teclado en pantalla en Windows 11. En caso de que haya tenido problemas al usar el teclado en pantalla, consulte nuestro otro para solucionarlo. El teclado en pantalla no funciona en Windows.
Última actualización el 31 de mayo de 2023
El artículo anterior puede contener enlaces de afiliados que ayudan a respaldar a Guiding Tech. Sin embargo, no afecta nuestra integridad editorial. El contenido sigue siendo imparcial y auténtico.

Escrito por
Escritora de corazón, a Ankita le encanta escribir sobre los ecosistemas de Android y Windows en Guiding Tech. En su tiempo libre, se la puede encontrar explorando blogs y videos relacionados con la tecnología. De lo contrario, puede atraparla encadenada a su computadora portátil, cumpliendo plazos, escribiendo guiones y viendo programas (¡cualquier idioma!) en general.



