Elimine procesos intensivos en recursos con el Administrador de tareas de Windows (GUIDE)
Miscelánea / / November 28, 2021
Elimine procesos intensivos en recursos con el Administrador de tareas de Windows: Vivimos en un mundo ajetreado y acelerado donde la gente no tiene tiempo para detenerse y sigue moviéndose. En un mundo así, si las personas tienen la oportunidad de realizar múltiples tareas (es decir, realizar más de una tarea a la vez), ¿por qué no aprovecharían esa oportunidad?
Del mismo modo, las computadoras de escritorio, las PC y las computadoras portátiles también ofrecen esta oportunidad. Las personas pueden realizar más de una tarea a la vez. Por ejemplo: si está escribiendo un documento con Microsoft Word o haciendo presentaciones con Microsoft PowerPoint y para eso, necesitas una imagen que obtendrás en Internet. Entonces, obviamente, lo buscarás en Internet. Para eso, deberá cambiar a cualquier navegador de búsqueda como Google Chrome o Mozilla. Al cambiar al navegador, se abrirá una nueva ventana, por lo que deberá cerrar la ventana actual, es decir, de su trabajo actual. Pero como sabe, no es necesario que cierre su ventana actual. Puede minimizarlo y cambiar a una nueva ventana. Luego puede buscar la imagen requerida y descargarla. Si la descarga está tardando demasiado, no es necesario que mantenga abierta esa ventana y deje de hacer su trabajo. Como lo hizo anteriormente, puede minimizarlo y puede abrir su ventana de trabajo actual, es decir, Microsoft Word o PowerPoint. La descarga se realizará en segundo plano. De esta manera, su dispositivo le ayuda a realizar múltiples tareas a la vez.
Cuando realiza múltiples tareas o se abren varias ventanas en su computadora portátil o PC o computadora de escritorio, a veces su computadora se ralentiza y algunas aplicaciones dejan de responder. Puede haber muchas razones detrás de esto, como:
- Se están ejecutando una o dos aplicaciones o procesos que consumen grandes recursos
- El disco duro esta lleno
- Algunos virus o malware pueden atacar sus aplicaciones o procesos en ejecución.
- La RAM de su sistema es menor en comparación con la memoria que requiere la ejecución de una aplicación o un proceso
Aquí, veremos en detalle solo la razón uno y cómo resolver ese problema.
Contenido
- Elimine procesos intensivos en recursos con el Administrador de tareas de Windows
- 5 formas diferentes de abrir el Administrador de tareas en Windows 10
- ¿Cómo identificar qué procesos consumen mayores recursos usando el Administrador de tareas?
- Elimine procesos intensivos en recursos con el Administrador de tareas en Windows 10
Elimine procesos intensivos en recursos con el Administrador de tareas de Windows
Los diferentes procesos o las diferentes aplicaciones que se ejecutan en el sistema consumen diferentes recursos según sus requisitos. Algunos de ellos consumen pocos recursos que no afectan al resto de aplicaciones o procesos en ejecución. Pero algunos de ellos pueden consumir recursos muy altos que pueden llevar a ralentizar el sistema y también hace que algunas aplicaciones dejen de responder. Dichos procesos o aplicaciones deben cerrarse o terminarse si no los está utilizando. Para finalizar dichos procesos, debe haber sabido qué procesos consumen grandes recursos. Dicha información es proporcionada por una herramienta avanzada que viene con Windows y se llama "Administrador de tareas”.
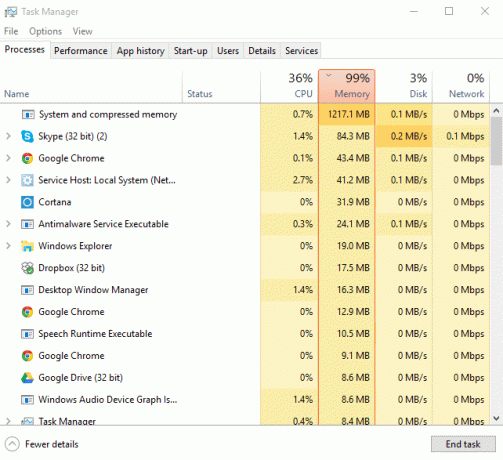
Administrador de tareas: Task Manager es una herramienta avanzada que viene con Windows y proporciona varias pestañas que permiten monitorear todas las aplicaciones y procesos que se ejecutan en su computadora. Proporciona toda la información relacionada con sus aplicaciones o procesos que se están ejecutando actualmente en su sistema. La información que proporciona incluye cuánto procesador de CPU están consumiendo, cuánta memoria están ocupando, etc.
Para saber qué proceso o aplicación está consumiendo grandes recursos y ralentizando su sistema usando Administrador de tareas, primero debes saber cómo abrir el Administrador de tareas y luego iremos a la sección que te enseñará usted cómo acabar con los procesos de uso intensivo de recursos con el Administrador de tareas de Windows.
5 formas diferentes de abrir el Administrador de tareas en Windows 10
Opción 1: haga clic con el botón derecho en la barra de tareas y haga clic en Administrador de tareas.

Opción 2: inicio abierto, Buscar Administrador de tareas en la barra de búsqueda y presione Enter en el teclado.

Opción 3: utilizar Ctrl + Mayús + Esc claves para abrir el Administrador de tareas.
Opción 4: usar Ctrl + Alt + Supr claves y luego haciendo clic en Administrador de tareas.

Opción 5: Usar Tecla de Windows + X para abrir el menú de usuario avanzado y luego haga clic en Administrador de tareas.

Cuando abres Administrador de tareas utilizando cualquiera de las formas anteriores, se verá como la figura de abajo.

Hay varias pestañas disponibles en el Administrador de tareas que incluyen "Procesos”, “Rendimiento”, “Historial de aplicaciones”, “Puesta en marcha”, “Usuarios”, “Detalles”, “Servicios”. Las diferentes pestañas tienen diferentes usos. La pestaña que dará información sobre los procesos que consumen mayores recursos es la "Proceso" pestaña. Entonces, entre todas las pestañas, la pestaña Proceso es la pestaña que le interesa.
Pestaña de proceso: Esta pestaña consta de información de todas las aplicaciones y procesos que se ejecutan en su sistema en ese momento en particular. Esto enumera todos los procesos y aplicaciones en grupos de "Aplicaciones", es decir, aplicaciones que se están ejecutando, "Procesos en segundo plano", es decir. procesos que no están actualmente en uso pero que se ejecutan en segundo plano y "procesos de Windows", es decir, los procesos que se ejecutan en el sistema.
¿Cómo identificar qué procesos consumen mayores recursos usando el Administrador de tareas?
Como ahora, ha llegado a la ventana del Administrador de tareas y puede ver qué aplicaciones y procesos están actualmente que se ejecuta en su sistema, puede buscar fácilmente qué procesos o aplicaciones consumen más recursos.
Primero, observe el porcentaje de procesador de CPU, memoria, disco duro y red que usa cada aplicación y proceso. También puede ordenar esta lista y poner las aplicaciones y procesos en la parte superior que utilizan recursos más altos haciendo clic en los nombres de las columnas. Cualquiera que sea el nombre de la columna en el que haga clic, se ordenará de acuerdo con esa columna.

Cómo identificar procesos que consumen mayores recursos
- Si alguno de los recursos se está agotando, es decir, el 90% o más, puede haber un problema.
- Si algún color de proceso cambia de naranja claro a naranja oscuro, indicará claramente que el proceso comienza a consumir más recursos.
Elimine procesos intensivos en recursos con el Administrador de tareas en Windows 10
Asegurate que crear un punto de restauración por si acaso algo sale mal.
Para detener o matar procesos que utilizan recursos más altos, siga los pasos a continuación:
1.En el Administrador de tareas, seleccione el proceso o la aplicación que desea finalizar.

2.Haga clic en el Tarea final botón presente en la esquina inferior derecha.

3.Alternativamente, también puede finalizar la tarea clic derecho en el proceso seleccionado y luego haga clic en Tarea final.
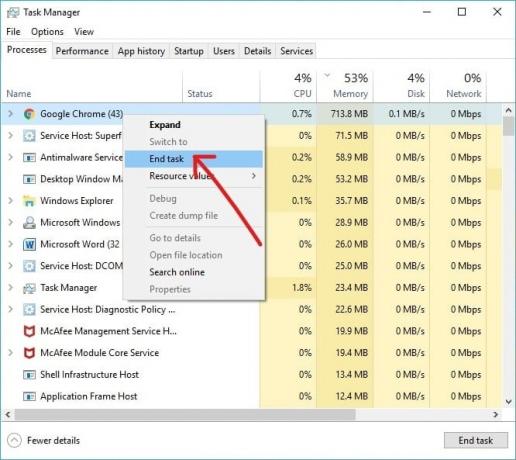
Ahora, el proceso que estaba causando el problema finaliza o se cancela y lo más probable es que estabilice su computadora.
Nota: La eliminación de un proceso puede provocar la pérdida de datos no guardados, por lo que se recomienda guardar todos los datos antes de finalizar el proceso.
Recomendado:
- Limpiar el portapapeles mediante el símbolo del sistema o el acceso directo
- ¿Qué es una VPN y cómo funciona?
- Aumentar el volumen del micrófono en Windows 10
- Instale el Editor de políticas de grupo (gpedit.msc) en Windows 10 Home
Espero que este artículo te haya resultado útil y ahora puedes Elimine procesos intensivos en recursos con el Administrador de tareas de Windows, pero si aún tiene alguna pregunta sobre este tutorial, no dude en hacerla en la sección de comentarios.

