Las 7 mejores formas de corregir el error de no instalación de DirectX en Windows 11
Miscelánea / / June 03, 2023
El instalador de DirectX a menudo aparece cuando intenta instalar un juego en Windows 11. El juego puede arrojar un error de archivo DLL de DirectX faltante si faltan archivos de DirectX. Sin embargo, cuando los usuarios intentan ejecutar la configuración de DirectX para instalar los archivos más recientes, se produce un error.

Los motivos de este problema podrían ser la falta de disponibilidad de la red, la falta o corrupción de archivos .NET Framework, o incluso un programa antivirus entrometido. Enumeraremos todos los métodos posibles para solucionar el problema de DirectX que no se instala en Windows y completaremos la instalación. Vamos a empezar.
1. Descartar problemas de Internet
El instalador web de DirectX requiere conexión a Internet para descargar archivos del servidor. Si su sistema no tiene una conexión a Internet que funcione, encontrará el error "La configuración de DirectX no pudo descargar el archivo".
Entonces, vaya al Centro de actividades, desconéctese y vuelve a conectarte a tu red wifi
. También puede abrir una página web en un navegador o ejecutar una aplicación solo web para verificar si puede acceder a Internet.Además, reinicie su enrutador para borrar su caché y vuelva a conectarse al ISP. Si no encuentra problemas con la conexión a Internet pero no puede instalar DirectX, continúe con el siguiente paso.
2. Cierre y reinicie el instalador de DirectX
La aplicación de instalación de DirectX puede encontrar una falla y dejar de funcionar correctamente. La mejor manera de arreglar esto es cerrar la aplicación desde el Administrador de tareas y luego reiniciarlo. Así es cómo:
Paso 1: Presione Ctrl + Shift + Esc atajo de teclado para abrir el Administrador de tareas en su computadora.
Paso 2: Ve a la barra de búsqueda, escribe DirectXy presione Entrar.

Paso 3: Haga clic con el botón derecho en un proceso de DirectX y seleccione la opción Finalizar tarea.
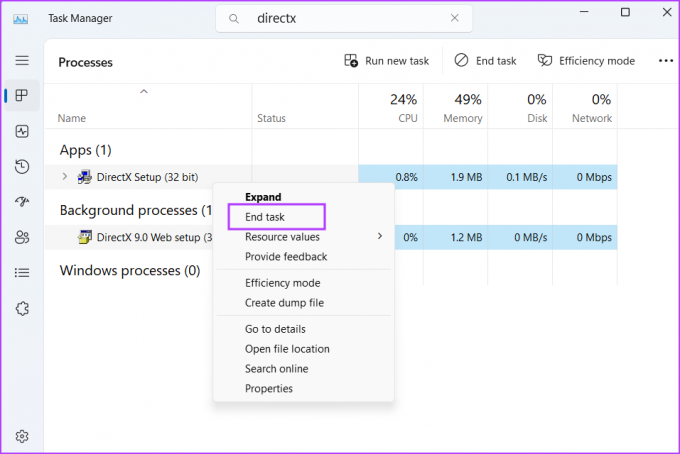
Etapa 4: Repita lo mismo para todos los procesos de DirectX y luego cierre el Administrador de tareas.
Paso 5: Inicie el instalador de DirectX con privilegios de administrador y verifique si descarga los archivos ahora.

3. Ejecute el Solucionador de problemas de compatibilidad de programas
Las versiones anteriores de la aplicación de configuración de DirectX pueden tener problemas de compatibilidad con las nuevas versiones de Windows 11. Así que puedes utilice el Solucionador de problemas de compatibilidad de programas integrado para identificar y solucionar problemas con el archivo de instalación. Repita los siguientes pasos:
Paso 1: Vaya a la ubicación de descarga del archivo de instalación de DirectX y haga clic en él. Presione el atajo de teclado Alt + Enter para abrir la ventana Propiedades.
Paso 2: Cambie a la pestaña Compatibilidad. Haga clic en el botón Ejecutar solucionador de problemas de compatibilidad.

Paso 3: En la ventana Solucionador de problemas de compatibilidad de programas, haga clic en la opción Probar la configuración recomendada.
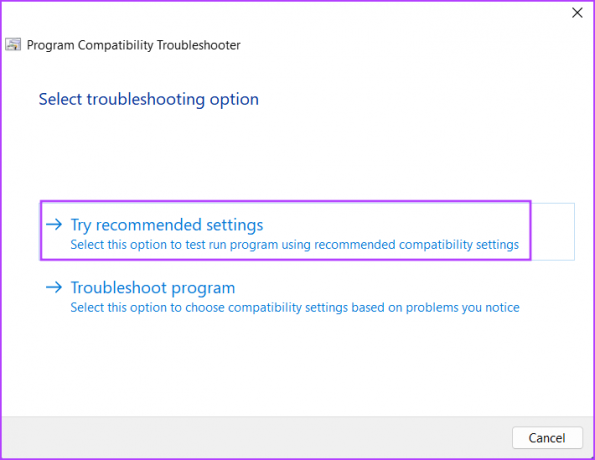
Etapa 4: Haga clic en el botón Probar el programa.

Paso 5: Se iniciará el Control de cuentas de usuario. Haga clic en el botón Sí.

Paso 6: Continúe con la instalación y verifique si puede instalar DirectX en su sistema.
Paso 7: Cierre la ventana Solucionador de problemas de compatibilidad de programas.
4. Instale .NET Framework 3.5
El instalador de DirectX necesita .NET Framework 3.5 para funcionar correctamente. Pero si la función no está instalada en su computadora con Windows, se encontrará con un error al instalar el tiempo de ejecución de DirectX. Puede instalar .NET Framework 3.5 a través del Panel de control. Aquí está cómo hacerlo:
Paso 1: Presione la tecla de Windows para abrir el menú Inicio, escriba appwiz.cpl en la barra de búsqueda y presione Entrar.
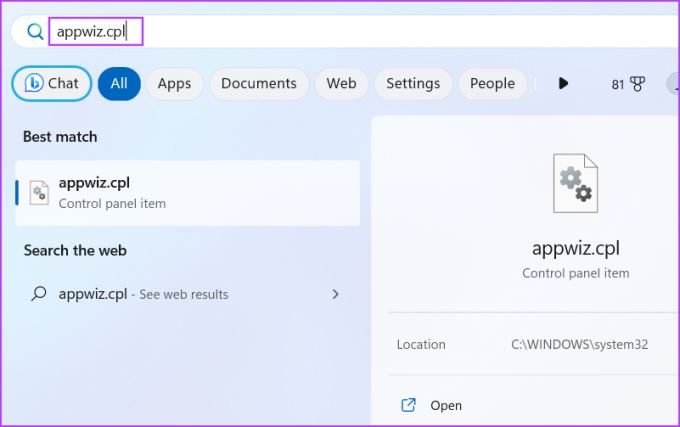
Paso 2: Se abrirá la ventana Programas y características. Vaya al área superior izquierda y haga clic en la opción 'Activar o desactivar las funciones de Windows'.
Paso 3: Seleccione la casilla de verificación junto a la opción '.NET Framework 3.5 (incluye .NET 2.0 y 3.0)'. Haga clic en el botón Aceptar.
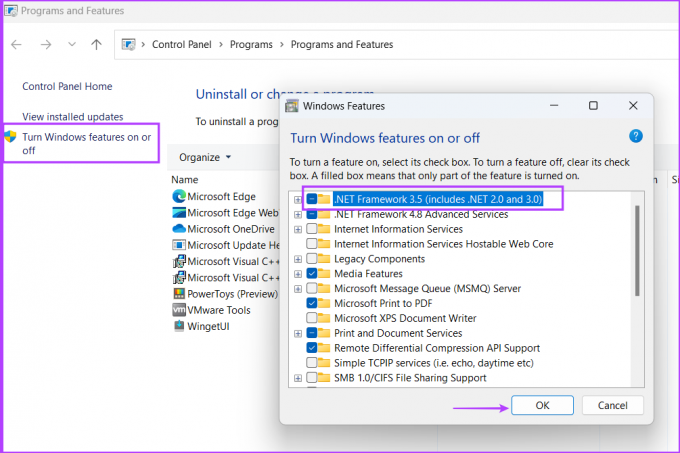
Etapa 4: Haga clic en la opción 'Permitir que Windows Update descargue los archivos por usted'. Espere a que finalice la descarga, instálela y cierre la ventana de descarga.

Paso 5: Reinicie su computadora para aplicar los cambios.
5. Reparar el marco .NET
Si ya tenía instalado .NET Framework en su sistema Windows 11 pero aún no puede instalar DirectX, repare la instalación de .NET Framework. Microsoft ofrece una herramienta oficial para realizar esta reparación. Repita los siguientes pasos:
Paso 1: Descargue la herramienta de reparación de Microsoft .NET Framework.
Descargar
Paso 2: Vaya a la ubicación de descarga y ejecute la herramienta. Cuando aparezca el mensaje de control de cuentas de usuario, haga clic en Sí para continuar.
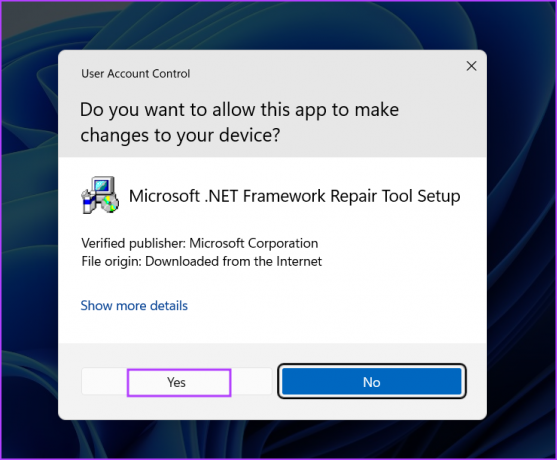
Paso 3: Haga clic en la casilla de verificación "He leído y acepto los términos de la licencia". Luego haga clic en el botón Siguiente.

Etapa 4: La herramienta sugerirá algunos cambios. Haga clic en el botón Siguiente.

Paso 5: Espere a que la herramienta aplique los cambios y haga clic en Siguiente.

Paso 5: Por último, haga clic en el botón Finalizar para cerrar la herramienta.
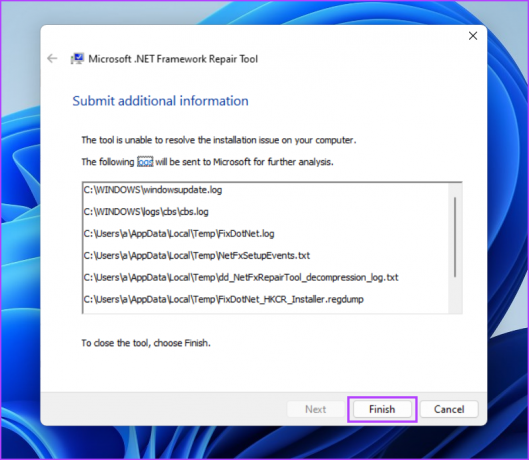
Paso 6: Vuelva a intentar la instalación de DirectX.
6. Deshabilitar temporalmente el programa antivirus
Windows Defender o un programa de terceros puede actuar sobreprotector a veces e impedir el proceso de instalación. Entonces, debes desactivar el programa antivirus como Windows Defender por un corto tiempo e intente instalar DirectX. Aquí está cómo hacerlo:
Paso 1: Presione la tecla de Windows para abrir el menú Inicio, escriba Seguridad de Windows en la barra de búsqueda y presione Entrar.

Paso 2: Haga clic en el icono 'Protección contra virus y amenazas'.

Paso 3: Desplácese hacia abajo hasta la sección "Configuración de protección contra virus y amenazas". Haga clic en la opción Administrar configuración.

Etapa 4: Deshabilite el interruptor presente debajo de la opción Protección en tiempo real.
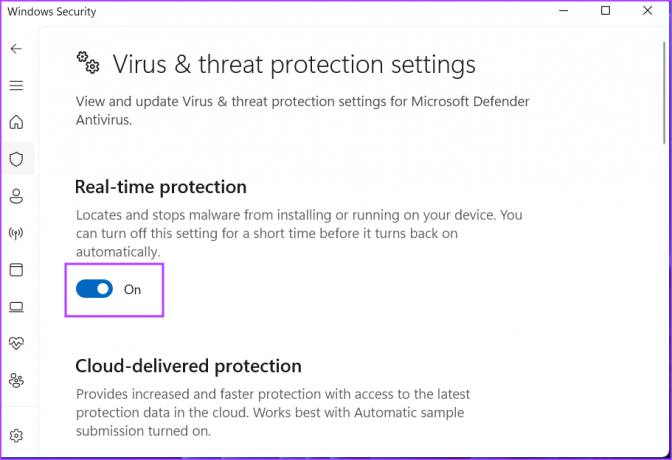
Paso 5: Cuando aparezca el mensaje Control de cuentas de usuario, haga clic en el botón Sí. Windows Defender está temporalmente inactivo en su sistema.
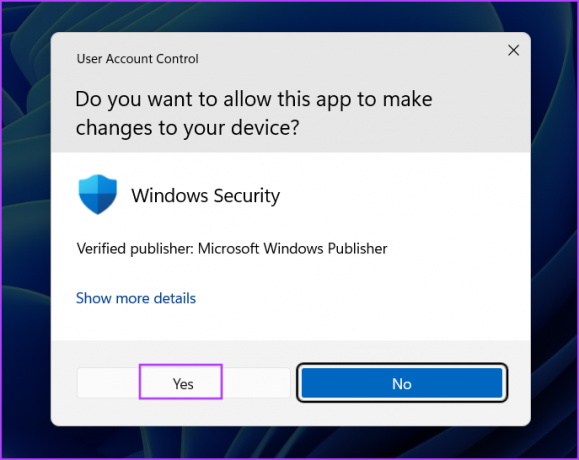
Paso 6: Si usa un antivirus de terceros en su sistema, puede ir a los íconos de la bandeja del sistema y deshabilitarlo por un momento o hasta el próximo reinicio.
Paso 7: Ejecute el instalador de DirectX en su sistema.
7. Pruebe el instalador sin conexión
Si está intentando usar el instalador web de DirectX y ve el error de DirectX "La configuración no pudo descargar el archivo. Vuelva a intentarlo más tarde o verifique la conexión de red”, luego use el instalador fuera de línea en su lugar. Aquí está cómo hacerlo:
Paso 1: Descargue la herramienta DirectX End-User Runtimes (junio de 2010).
Descargar el instalador sin conexión de DirectX
Paso 2: Haga clic derecho en el archivo descargado y seleccione la opción Ejecutar como administrador.

Paso 3: Aparecerá el Control de cuentas de usuario. Haga clic en el botón Sí.
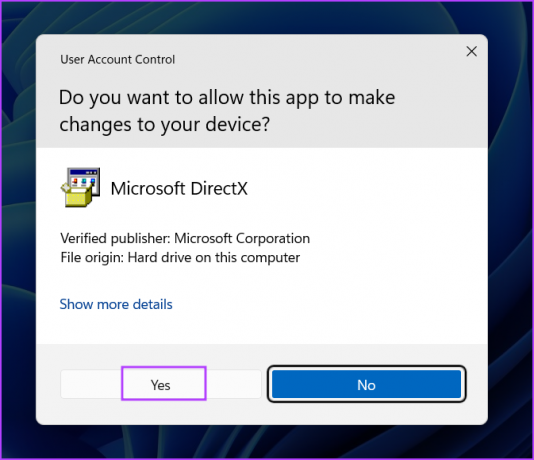
Etapa 4: Siga las instrucciones en pantalla para instalar DirectX. No necesitará descargar archivos adicionales porque este instalador contiene todos los archivos DLL necesarios.

No más problemas de DirectX
DirectX es crucial para los juegos y todas las aplicaciones que necesitan acceder a la tarjeta de video y al hardware de audio. Si falta en su sistema, encontrará errores de DirectX. Esperamos que los métodos mencionados anteriormente hayan sido efectivos para solucionar el problema de DirectX que no se instala en Windows.
Última actualización el 16 de mayo de 2023
El artículo anterior puede contener enlaces de afiliados que ayudan a respaldar a Guiding Tech. Sin embargo, no afecta nuestra integridad editorial. El contenido sigue siendo imparcial y auténtico.

Escrito por
Abhishek se apegó al sistema operativo Windows desde que compró el Lenovo G570. Tan obvio como es, le encanta escribir sobre Windows y Android, los dos sistemas operativos más comunes pero fascinantes disponibles para la humanidad. Cuando no está redactando una publicación, le encanta darse un atracón de OnePiece y todo lo que Netflix tiene para ofrecer.



