Cómo cambiar la imagen de perfil de Discord en cualquier dispositivo
Miscelánea / / June 03, 2023
Si bien es posible que otros usuarios de Discord no recuerden su nombre de usuario, existe la posibilidad de que recuerden su foto de perfil. Más aún si el cuadro en cuestión es único y destaca sobre el resto. Pero, ¿cómo cambiar tu foto de perfil de Discord en dispositivos móviles y de escritorio? Vamos a averiguar.

Cuando cambie su imagen de perfil de Discord, asegúrese de que tenga un tamaño mínimo de 128 x 128 px. Debe tener menos de 8 MB y puede estar en formato PNG o JPG. Además, intente elegir una imagen que no tenga derechos de autor y que pueda representarlo mejor. Una vez que se ha cargado la imagen, puede usar las herramientas nativas de Discord para cambiar su tamaño y configurarla. Entonces, sin más preámbulos, comencemos.
Cómo cambiar la imagen de tu perfil para Discord en el navegador web
Cambiar tu foto de perfil en Discord es tan simple como usar el menú de configuración de tu cuenta. Luego, todo lo que necesita hacer es seleccionar la imagen que desea cargar, cambiarle el tamaño y hacer clic en guardar cambios. Siga los pasos a continuación para hacerlo.
Paso 1: Abre Discord en cualquier navegador web.
Paso 2: Luego, haga clic en el icono de la rueda dentada.

Paso 3: Aquí, desde las opciones del menú, haga clic en Perfiles.
Etapa 4: Luego, haz clic en Cambiar avatar. Alternativamente, también puede hacer clic en Eliminar avatar si desea eliminar su imagen de perfil de Discord.
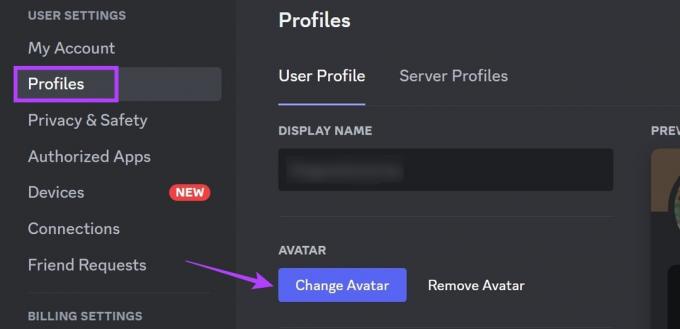
Paso 5: Haga clic en Cargar imagen.
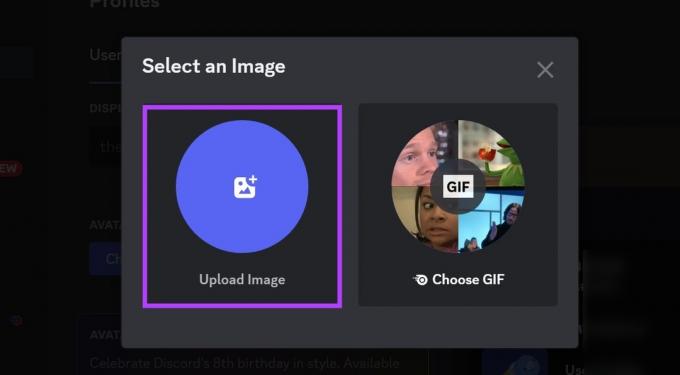
Paso 6: Desde esta página, seleccione la imagen relevante y haga clic en Abrir.

Paso 7: Utilice el control deslizante para ajustar la imagen.
Paso 8: Una vez hecho esto, haga clic en Aplicar.
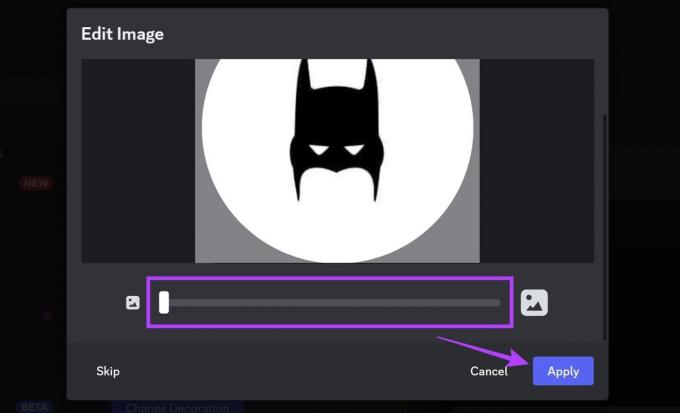
Paso 9: Aquí, haga clic en Guardar cambios.
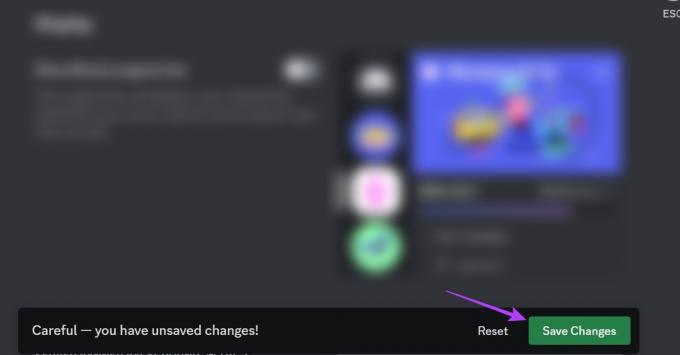
Esto guardará sus cambios y, en consecuencia, cambiará su imagen de perfil en Discord.
Cambia tu foto de perfil en la aplicación móvil de Discord
Al igual que usar Discord en el navegador web, también puede usar la aplicación móvil Discord para cambiar la imagen de perfil. Aunque, a diferencia del sitio web de Discord, no hay opción para eliminar su foto de perfil de Discord. Siga los pasos a continuación para hacerlo.
Paso 1: Abra la aplicación móvil Discord.
Abra la aplicación Discord para iOS
Abra la aplicación Discord para Android
Paso 2: Aquí, toca el icono de tu perfil en la esquina inferior derecha.
Paso 3: Luego, toque el ícono de su perfil una vez más.

Etapa 4: Una vez que se abra la página de perfiles, toque el ícono de su perfil nuevamente.
Paso 5: Aquí, toca Cambiar avatar.
Consejo: También puede tocar Eliminar avatar si desea eliminar su imagen de perfil de Discord existente.

Paso 7: Seleccione la galería de la que desea elegir la imagen.
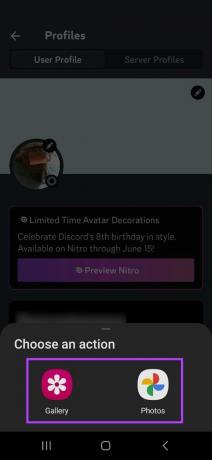
Paso 8: Toca la imagen.
Paso 9: Luego, use las opciones en pantalla para escalar la imagen según sus requisitos.
Paso 10: Una vez que haya terminado, toque el ícono Listo.

Paso 11: Toca Guardar.

Esto guardará sus cambios y cambiará su foto de perfil en la aplicación móvil de Discord.
Cómo cambiar la imagen de perfil de su servidor en Discord
Además de cambiar su imagen de perfil para Discord, también puede configurar una imagen de perfil para su servidor Discord. El tamaño ideal recomendado para la imagen de perfil del servidor es 512 x 512 px, lo que garantizará que la imagen cargada no se distorsione. Tenga en cuenta que solo el propietario del servidor o, si se han asignado roles, el moderador del servidor y el administrador puede cambiar la imagen de perfil del servidor.
En ese sentido, echemos un vistazo a cómo cambiar la imagen de perfil de su servidor en la aplicación móvil y de escritorio de Discord.
en el escritorio
Paso 1: Abre Discord en tu navegador web.
Paso 2: Haga clic derecho en el servidor correspondiente.
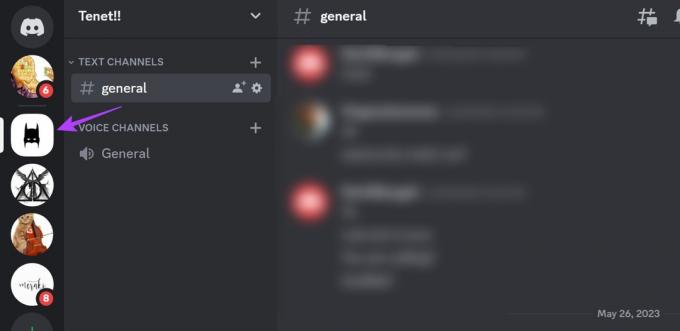
Paso 3: Aquí, seleccione Configuración del servidor.
Etapa 4: Luego, haga clic en Resumen.
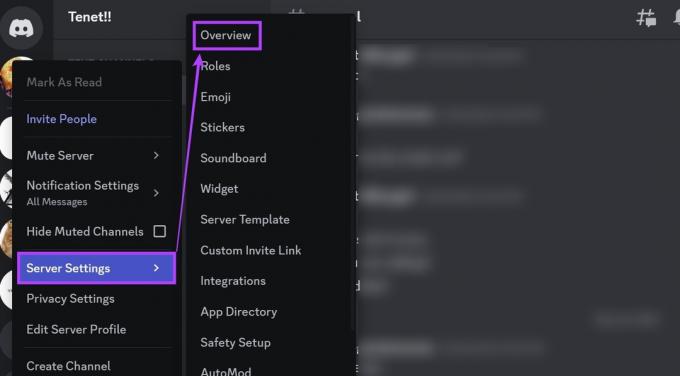
Paso 5: Haga clic en Cargar imagen.
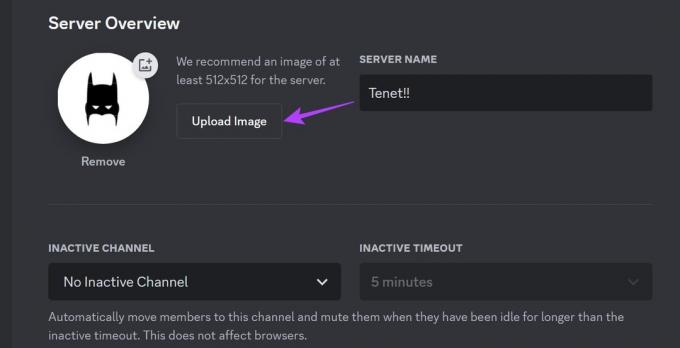
Paso 6: Seleccione la imagen y haga clic en Abrir.

Paso 7: Desde las opciones en pantalla, escala la imagen en consecuencia y haz clic en Aplicar.
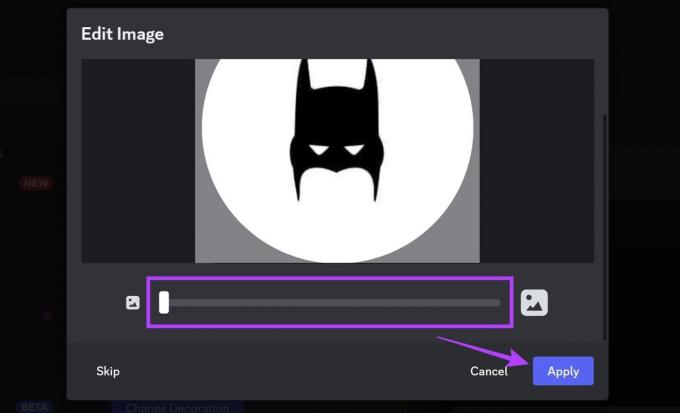
Paso 8: Una vez hecho esto, haga clic en Guardar cambios.
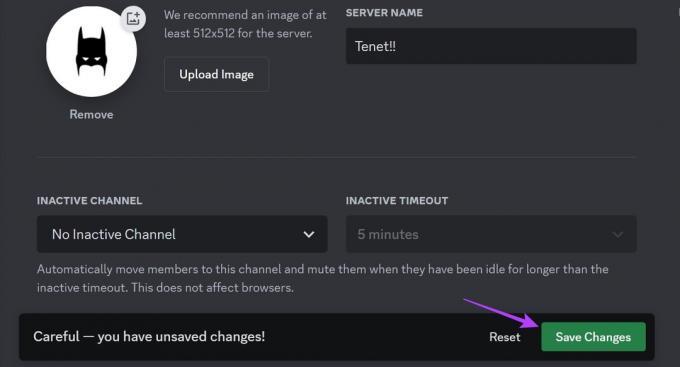
En movil
Paso 1: Abra la aplicación móvil Discord y toque el servidor correspondiente.
Paso 2: Aquí, toque el icono de tres puntos.
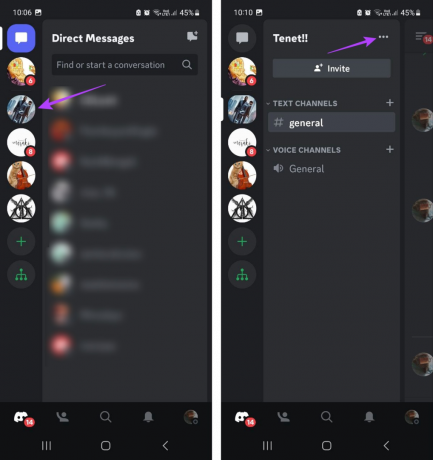
Paso 3: Toca Configuración.
Etapa 4: Aquí, toque la imagen de perfil del servidor.

Paso 5: Seleccione la galería correspondiente.
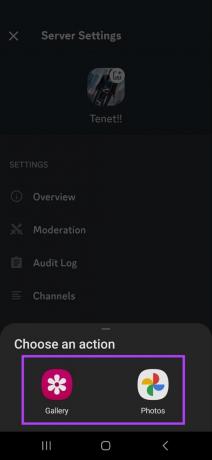
Paso 6: Desde esta página, toque la imagen que desea cargar.
Paso 7: Utilice las herramientas para escalar la imagen al tamaño.
Paso 8: Luego, toca el ícono Listo.

Esto cerrará la ventana y establecerá la imagen de perfil para el servidor en Discord.
Consejo: Si es usuario de Nitro, también puede establecer un avatar específico del servidor en Discord. Esto significa que puede configurar diferentes imágenes de visualización para su perfil para cada servidor.
Preguntas frecuentes para cambiar la imagen de su perfil de Discord
Sí, puedes cambiar el banner de tu perfil en Discord. Sin embargo, esta es una función paga, lo que significa que necesitará una suscripción a Discord Nitro para acceder a ella.
Solo los usuarios de Discord Nitro pueden configurar GIF como su imagen de perfil de Discord usando herramientas nativas. Sin embargo, puede intentar evitar esto cargando un GIF animado en lugar de una imagen normal. Aunque esto podría no funcionar como se esperaba.
No, cambiar la imagen de perfil es una función gratuita a la que puede acceder cualquiera que tenga una cuenta de Discord válida.
Sí, puedes bloquear a alguien en Discord. Abra Discord en su navegador web y vaya a la sección de mensajes directos. Aquí, haga clic derecho en el nombre del usuario que desea bloquear. Luego, haga clic en Bloquear. También puede consultar nuestro otro artículo que detalla que pasa cuando bloqueas a alguien en discord.
Cambia tu foto de perfil de Discord
Entonces, estas fueron todas las formas que puede usar para cambiar su imagen de perfil de Discord en cualquier dispositivo. Si desea personalizar aún más su perfil de Discord, consulte también nuestro artículo que explica en detalle cómo cambia tu tema de discordia.
Última actualización el 01 junio, 2023
El artículo anterior puede contener enlaces de afiliados que ayudan a respaldar a Guiding Tech. Sin embargo, no afecta nuestra integridad editorial. El contenido sigue siendo imparcial y auténtico.

Escrito por
Escritora de corazón, a Ankita le encanta escribir sobre los ecosistemas de Android y Windows en Guiding Tech. En su tiempo libre, se la puede encontrar explorando blogs y videos relacionados con la tecnología. De lo contrario, puede atraparla encadenada a su computadora portátil, cumpliendo plazos, escribiendo guiones y viendo programas (¡cualquier idioma!) en general.



