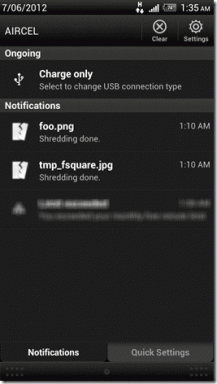Las 9 mejores formas de arreglar la MacBook que no se despierta del modo de suspensión
Miscelánea / / June 05, 2023
La mayoría de los usuarios de MacBook mantienen sus dispositivos en suspensión para que estén listos para usar en unos segundos. Pero, ¿qué sucede si su MacBook no se enciende desde el modo de suspensión? Por lo general, cuando abre la tapa de la MacBook, macOS enciende instantáneamente el dispositivo para ingresar la contraseña. Estas son las mejores formas de arreglar que la MacBook no se despierte del modo de suspensión.

El hecho de que MacBook no responda después de dormir puede afectar sus horas de productividad. Siempre puedes apagar la Mac e intentarlo de nuevo, pero anula el propósito de mantener tu MacBook dormida. Solucionemos el problema de una vez por todas.
1. Presiona el boton de poder
Es la forma más fácil de despertar su MacBook del modo de suspensión. Cuando abra la tapa de la MacBook y no se active, presione el botón de encendido. Si tiene un botón de encendido con Touch ID, mantenga el dedo sobre el sensor para autenticar la cuenta.
Si el truco no funciona, usa el trackpad o el teclado para encender la pantalla. Si su MacBook aún no responde, continúe leyendo.
2. Compruebe la batería de MacBook
Si bien la mayoría de las MacBooks vienen con un tiempo de espera sorprendente, es posible que su dispositivo se quede sin batería. Si la batería de su MacBook está agotada, no se despertará del modo de suspensión. Debe conectar su MacBook a un adaptador de corriente y esperar un tiempo.
Consulte nuestra guía dedicada para solucionar el problema si su MacBook no se está cargando. También puedes leer nuestra publicación en El puerto USB-C de MacBook no funciona.
3. Restablecer COCHECITO
PRAM significa memoria de acceso aleatorio de parámetros. Almacena la configuración del sistema macOS. Incluye configuraciones de pantalla, zona horaria, volumen y más. Si tiene una Mac M1, restablecer la PRAM es bastante fácil. Puede reiniciar la Mac para restablecer la PRAM. Si tiene una Mac basada en Intel, siga los pasos a continuación.
Paso 1: Retire todos los dispositivos USB de su Mac y apáguelo.
Paso 2: Presione el botón de encendido para encender la Mac.
Paso 3: Presiona el atajo de teclado Opción + Comando + P + R. Sigue presionándolos durante 20 segundos hasta que veas el logo de Apple.
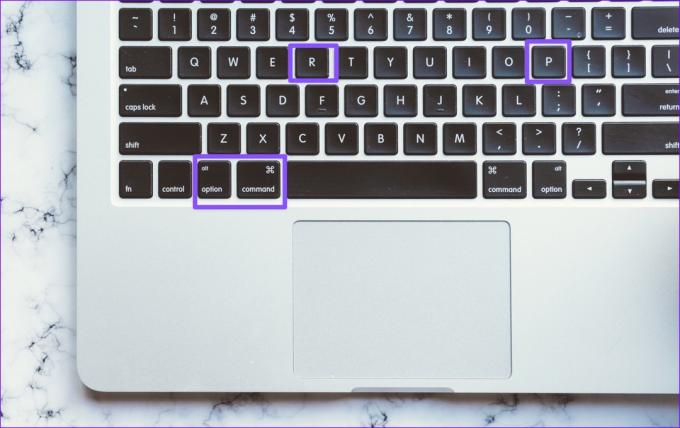
De ahora en adelante, cada vez que ponga su MacBook en modo de suspensión, debe activarse rápidamente cuando abra la tapa. Restablecer la PRAM es un truco útil para solucionar problemas de teclado y visualización en tu Mac también.
4. Restablecer el controlador de gestión del sistema
Puede restablecer SMC para corregir la falta de respuesta al abrir o cerrar la Mac. También soluciona problemas de red comunes, MagSafe no funciona, el botón de encendido no responde y más.
Si tiene una Mac M1, no necesita restablecer SMC. Aquellos con Intel Mac pueden seguir los pasos a continuación.
Paso 1: Sigue presionando el botón de encendido y apaga la Mac.
Paso 2: Mantenga presionado el botón de encendido durante 10 segundos hasta que su Mac se reinicie.
Tu Mac se reiniciará ahora. Se despertará del sueño como de costumbre.
5. Arranque en modo seguro
Si una de las aplicaciones de inicio del sistema puede evitar que la MacBook se active. Puede ejecutar su Mac en modo seguro y verificar si el problema aparece o no.
Paso 1: Mantenga presionado el botón de encendido para apagar la Mac. Reinicie la Mac y siga presionando la tecla Shift.
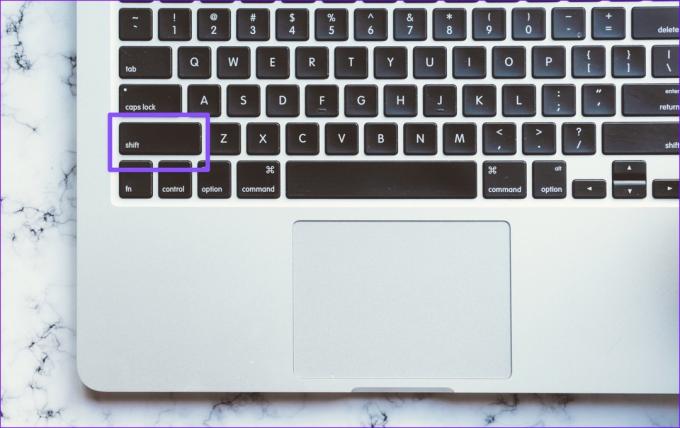
Paso 2: Suelte la tecla cuando vea la pantalla de inicio de sesión. Ingrese su contraseña de Mac. Puede confirmar el modo seguro desde la esquina superior derecha.
Ponga su Mac a dormir y vea si se está despertando. Si la Mac funciona bien, desinstale las aplicaciones recientes.
6. ejecutar primeros auxilios
¿Te encuentras con frecuencia con el error "Error de activación del sueño en EFI"? Debe ejecutar Primeros auxilios desde el menú Utilidad de disco. Comprueba y repara el volumen en busca de errores. Así es como puedes usarlo.
Paso 1: Presione el atajo de teclado Comando + Espacio y busque Utilidad de disco. Presiona Regresar.

Paso 2: Seleccione Primeros auxilios en la esquina superior derecha y revise su Mac en busca de errores inusuales.
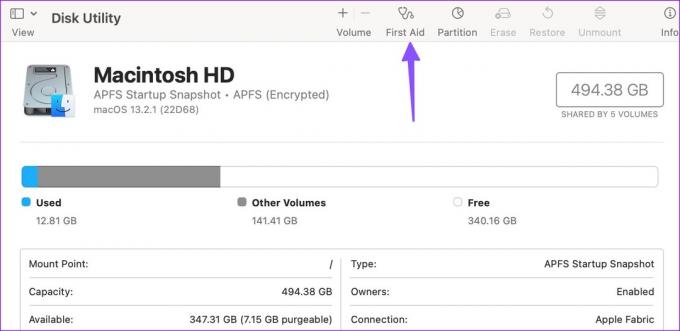
7. Comprobar el registro de errores
Puede usar la aplicación Consola predeterminada para verificar el registro de errores en Mac. Le ayuda a identificar la causa raíz del error.
Paso 1: Presiona el atajo de teclado Comando + Barra espaciadora para abrir Spotlight Search, escribe consolay presione Regresar para abrir la aplicación Consola.
Paso 2: Seleccione su MacBook en la barra lateral izquierda y verifique los errores y fallas.

Paso 3: Busque una aplicación específica que cause errores en Mac.

Deberá desinstalar dichas aplicaciones de su MacBook.
8. Desinstalar aplicaciones recientes
Después de usar el modo seguro y el registro de errores para identificar las aplicaciones culpables, siga los pasos a continuación para eliminar las aplicaciones instaladas recientemente.
Paso 1: Abra Finder y seleccione Aplicaciones en la barra lateral.
Paso 2: Haga clic con el botón derecho en una aplicación y seleccione Mover a la papelera.
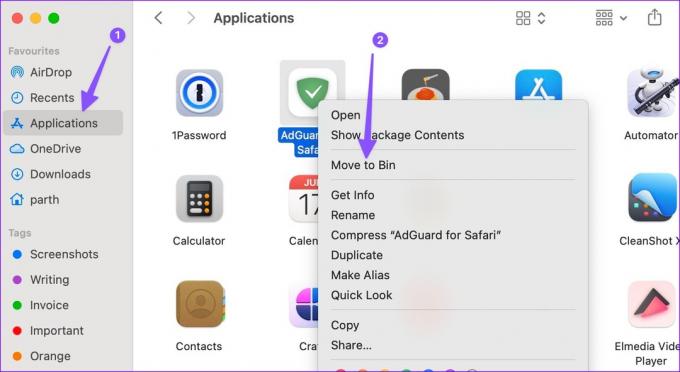
9. Actualizar mac OS
Una compilación de macOS con errores también genera problemas como que la MacBook no se despierta del modo de suspensión. Puede reiniciar la Mac y seguir los pasos a continuación para instalar la última versión de macOS.
Paso 1: Haga clic en el ícono de Apple en la esquina superior izquierda y abra Configuración del sistema.
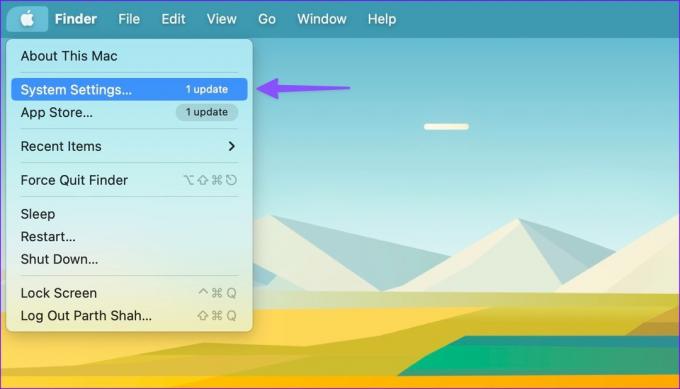
Paso 2: Desplácese hasta General y seleccione Actualización de software para instalar la última versión de macOS en Mac.
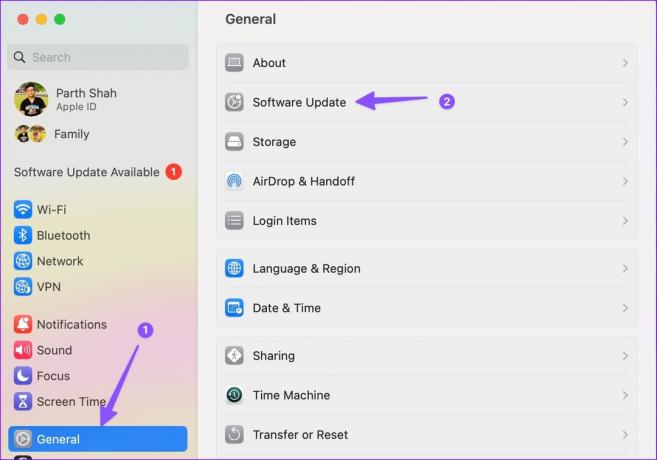
Usa tu Mac sobre la marcha
MacBook que no se despierta del sueño puede arruinar sus horas de trabajo. En lugar de reiniciar su Mac durante todo el día, use los trucos anteriores para solucionar el problema.
Última actualización el 15 de mayo de 2023
El artículo anterior puede contener enlaces de afiliados que ayudan a respaldar a Guiding Tech. Sin embargo, no afecta nuestra integridad editorial. El contenido sigue siendo imparcial y auténtico.

Escrito por
Parth trabajó anteriormente en EOTO.tech cubriendo noticias tecnológicas. Actualmente trabaja de forma independiente en Guiding Tech escribiendo sobre comparación de aplicaciones, tutoriales, consejos y trucos de software y profundizando en las plataformas iOS, Android, macOS y Windows.