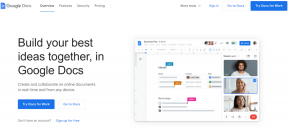Deshabilitar la configuración de suspensión selectiva de USB en Windows 10
Miscelánea / / November 28, 2021
Deshabilite la configuración de suspensión selectiva de USB en Windows 10: La función de suspensión selectiva de USB le permite poner sus dispositivos USB en un modo de estado de muy bajo consumo de energía cuando no están en uso activo. Con la función de suspensión selectiva de USB, Windows puede ahorrar energía y aumentar el rendimiento del sistema. Esta función solo funciona si el controlador del dispositivo USB admite la suspensión selectiva; de lo contrario, no funcionará. Además, así es como Windows puede evitar la pérdida de datos y la corrupción del controlador en dispositivos USB externos como el disco duro o SSD.

Como puede ver, hay muchas ventajas de usar la función de suspensión selectiva USB en Windows 10, pero a veces esta característica es la causa de muchos errores USB, como el dispositivo USB no reconocido, la solicitud del descriptor del dispositivo falló, etc. En tales casos, debe deshabilitar la configuración de suspensión selectiva de USB para corregir los errores de USB.
Contenido
- ¿Qué es la función de suspensión selectiva de USB?
- ¿Debería habilitar o deshabilitar la configuración de suspensión selectiva de USB?
- Deshabilitar la configuración de suspensión selectiva de USB en Windows 10
- ¿Sigues teniendo problemas?
¿Qué es la función de suspensión selectiva de USB?
Aunque ya hemos pasado por la explicación básica de esta función, aquí veremos qué es la función de suspensión selectiva USB según Microsoft:
“La función de suspensión selectiva de USB permite que el controlador del concentrador suspenda un puerto individual sin afectar el funcionamiento de los otros puertos del concentrador. La suspensión selectiva de dispositivos USB es especialmente útil en computadoras portátiles, ya que ayuda a conservar la energía de la batería. Muchos dispositivos, como lectores de huellas dactilares y otros tipos de escáneres biométricos, solo necesitan energía de forma intermitente. La suspensión de dichos dispositivos, cuando no se está utilizando, reduce el consumo total de energía ".
¿Debería habilitar o deshabilitar la configuración de suspensión selectiva de USB?
Bueno, definitivamente debería habilitar la función de suspensión selectiva de USB, ya que ayuda a mejorar la duración de la batería de su PC. Muchos dispositivos USB, como impresoras, escáneres, etc., no se utilizan activamente durante el día, por lo que estos dispositivos se pondrán en modo de bajo consumo. Y habrá más energía disponible para sus dispositivos USB activos.
Ahora deberías Deshabilitar la configuración de suspensión selectiva de USB en Windows 10si tiene errores de USB como un dispositivo USB no reconocido. Además, si no puede poner su PC en modo de suspensión o hibernación, esto se debe a que parte de su USB Los puertos no están suspendidos y, nuevamente, debe deshabilitar la función de suspensión selectiva USB para solucionar este problema. asunto.
Hasta ahora, hemos cubierto todo lo relacionado con la función de suspensión selectiva de USB, pero todavía no hemos discutido cómo habilitar o deshabilitar la configuración de suspensión selectiva de USB. Bueno, dicho esto, veamos Cómo deshabilitar la configuración de suspensión selectiva de USB en Windows 10 con la ayuda de la guía que se enumera a continuación.
Deshabilitar la configuración de suspensión selectiva de USB en Windows 10
Asegurate que crear un punto de restauración por si acaso algo sale mal.
1.Haga clic con el botón derecho en el icono de la batería en Barra de tareas y seleccione Opciones de poder.

Nota: También puede escribir plan de energía en la búsqueda de Windows y luego hacer clic en "Editar plan de energía”Del resultado de la búsqueda.

2.Haga clic en Cambiar la configuración del plan junto a su plan de energía actualmente activo.

3.Ahora haga clic en "Cambiar la configuración avanzada de energía" Enlace.

4.Busque la configuración de USB y luego haga clic en el Icono más (+) para expandirlo.
5.En la configuración de USB encontrará Configuración de suspensión selectiva de USB.
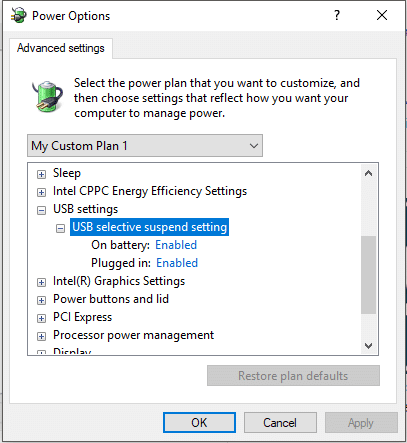
6.Expanda la configuración de suspensión selectiva de USB y seleccione Discapacitado desde el menú desplegable.

Nota: Asegúrese de que esté configurado para deshabilitar tanto "Con batería" como "Enchufado".
7.Haga clic en Aplicar seguido de Aceptar.
8. Reinicie su PC para guardar los cambios.
Una vez que haya seguido los pasos anteriores, Windows 10 ya no pondrá los dispositivos USB en modo de estado de bajo consumo de energía. Si bien los pasos anteriores se siguen en Windows 10, puede seguir los mismos pasos para Deshabilite la configuración de suspensión selectiva de USB en Windows 7 y Windows 8.1.
¿Sigues teniendo problemas?
Si todavía tiene errores de USB o si su dispositivo USB todavía tiene problemas de energía o suspensión, desactive la administración de energía para dichos dispositivos USB.
1.Presione la tecla de Windows + R y luego escriba devmgmt.msc y presione Enter para abrir Administrador de dispositivos.

2.Expanda los controladores de bus serie universal y conecte su dispositivo USB que tiene problemas.

3.Si no puede identificar su dispositivo USB conectado, debe realizar estos pasos en todos los concentradores y controladores raíz USB.
4.Haga clic derecho en el Concentrador raíz y seleccione Propiedades.

5. Cambie a la pestaña Administración de energía y desmarcar “Permita que la computadora apague este dispositivo para ahorrar energía“.

6.Repita los pasos anteriores para el otro Controladores / concentradores raíz USB.
Recomendado:
- 10 formas de solucionar problemas de bloqueo de Minecraft en Windows 10
- Habilite el escritorio remoto en Windows 10 en 2 minutos
- Solucionar el error ERR INTERNET DESCONNECTED en Chrome
- 4 mejores aplicaciones para editar PDF en Android
Eso es todo lo que ha aprendido con éxito Cómo deshabilitar la configuración de suspensión selectiva de USB en Windows 10, pero si aún tiene alguna pregunta con respecto a este tutorial, no dude en hacerla en la sección de comentarios.