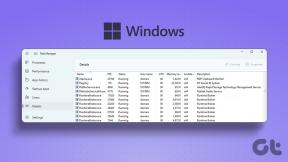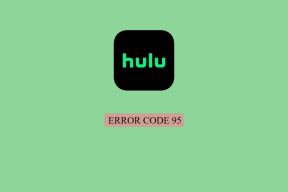Cómo arreglar la aplicación Phone Link de Windows 11 que no funciona con iPhone
Miscelánea / / June 05, 2023
Con el reciente anuncio de la compatibilidad de Phone Link con iPhone, conectar su dispositivo iOS con su dispositivo Windows se ha vuelto mucho más fácil. Sin embargo, descubrimos que la aplicación Windows 11 Phone Link no funcionaba con nuestro iPhone. Si también se ha enfrentado a este problema, siga leyendo, ya que tenemos una descripción detallada de cómo solucionarlo.
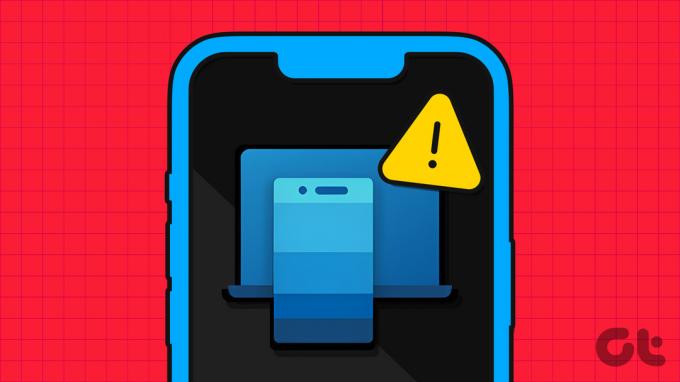
Si bien anteriormente podía usar la aplicación Phone Link con su iPhone, las funciones disponibles estaban muy limitadas. Pero, incluso con la mayor funcionalidad, la aplicación Phone Link aún podría tener problemas debido a una serie de razones. Entonces, aquí hay 6 maneras fáciles de ayudarlo a poner en funcionamiento la aplicación Phone Link en su iPhone. Empecemos.
Nota: Antes de comenzar, asegúrese de que Bluetooth esté habilitado tanto en su iPhone como en su dispositivo con Windows 11.

Comprar
1. Salir y recargar la aplicación
Cerrar y volver a abrir cualquier aplicación ayuda a cerrar todas las funciones de la aplicación y volver a iniciarlas. Esto significa que si hubo algún problema con la aplicación Windows 11 Phone Link o el iPhone's Link to aplicación de Windows en el inicio, se resolverán cerrando y volviendo a cargar las aplicaciones en los dispositivos respectivos. Así es cómo.
en iPhone
Paso 1: Mantén presionado y desliza hacia arriba desde la parte inferior de la pantalla. Si su dispositivo tiene un botón de inicio, manténgalo presionado.
Paso 2: Una vez que se abran las aplicaciones en segundo plano, mantenga presionada y deslice hacia arriba en la aplicación "Enlace a Windows".

Ahora, espere a que la aplicación Phone Link se cierre y se vuelva a abrir antes de reiniciar la aplicación Link to Windows. Para hacer eso, siga los pasos a continuación.
En Windows 11
Paso 1: Ve a la barra de tareas y haz clic derecho.
Paso 2: Aquí, haga clic en Administrador de tareas.
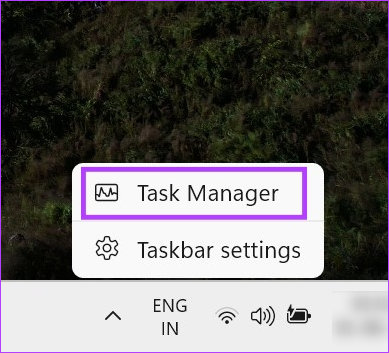
Paso 3: De la lista de aplicaciones actualmente abiertas, haga clic derecho en Phone Link.
Etapa 4: Haga clic en Finalizar tarea.

Una vez hecho esto, abra la aplicación Phone Link en su dispositivo Windows y la aplicación Link to Windows en su iPhone y vea si funcionan correctamente. Si no, pase a la siguiente solución.
2. Habilitar la actualización de la aplicación en segundo plano en el iPhone
Habilitar la actualización de la aplicación en segundo plano en el iPhone garantiza que las aplicaciones instaladas aún puedan buscar actualizaciones y operar en segundo plano. Y aunque no existe un método específico para activar la actualización de la aplicación en segundo plano para la aplicación Link to Windows, puede habilitarlo en todo el sistema y ver si ayuda a solucionar el problema de Microsoft Phone Link que no funciona en su iphone Así es cómo.
Paso 1: Configuración abierta.
Paso 2: Aquí, toca General.
Paso 3: Luego, toque 'Actualizar aplicación en segundo plano'.

Etapa 4: De nuevo, toque en 'Actualización de la aplicación en segundo plano'.
Paso 5: Aquí, toque 'Wi-Fi y datos móviles'.

Ahora, abra la aplicación Link to Windows nuevamente y vea si funciona bien con su dispositivo Windows.
Consejo: Consulta nuestra guía para saber más sobre Actualización de la aplicación en segundo plano en el iPhone.
En caso de que el problema resida en la aplicación Windows 11 Phone Link, puede intentar reparar la aplicación y ver si funciona. Esto buscará problemas con la aplicación y le brindará las formas relevantes de solucionarlos. También puede restablecer la aplicación Phone Link si no le importa perder todos los datos almacenados en la aplicación.
Siga los pasos a continuación para reparar primero y luego restablecer la aplicación Phone Link en Windows 11.
Paso 1: Use la tecla Windows + I para abrir Configuración.
Paso 2: Luego, desde las opciones del menú, haga clic en Aplicaciones.
Paso 3: Aquí, haga clic en Aplicaciones instaladas.
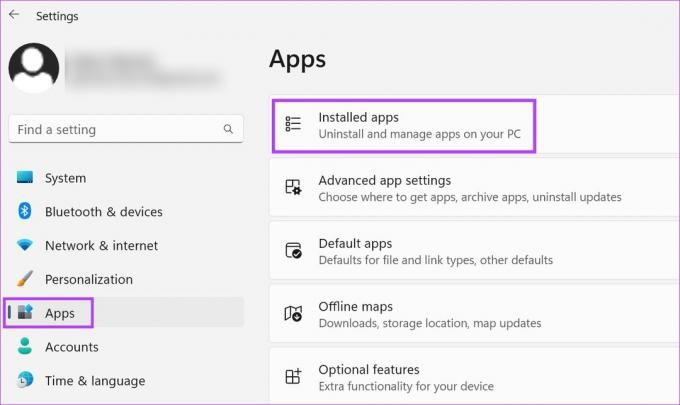
Etapa 4: En esta lista, busque la aplicación Phone Link.
Paso 5: Haga clic en el icono de tres puntos.
Paso 6: Aquí, seleccione Opciones avanzadas.

Paso 7: Desplácese hacia abajo hasta la sección Restablecer y haga clic en Reparar.

Espere a que finalice el proceso de reparación. Si aún no puede usar Phone Link con su iPhone, proceda a restablecer la aplicación. Tenga en cuenta que al hacer esto se eliminarán los datos de la aplicación y deberá comenzar desde cero. Si desea probarlo, siga los pasos a continuación.
Paso 8: En la sección Restablecer, haga clic en Restablecer.
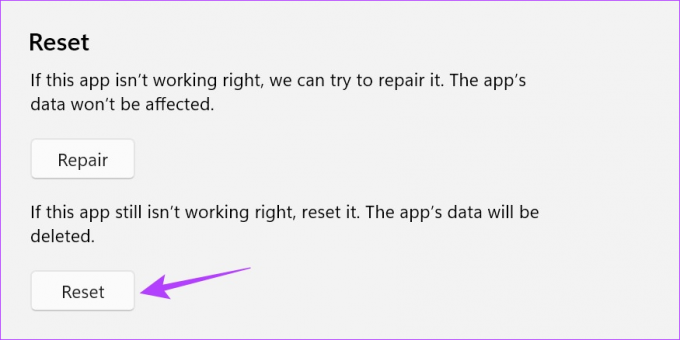
Paso 9: Nuevamente, haga clic en Restablecer para confirmar.

Una vez que finalice el restablecimiento, aparecerá un pequeño signo de verificación junto a la opción Restablecer. Luego, abra la aplicación Phone Link nuevamente y siga los pasos mencionados a continuación para volver a vincular su dispositivo y verificar si la aplicación funciona correctamente. De lo contrario, continúe con la siguiente solución.
4. Buscar actualizaciones
Dado que la adición del iPhone a la aplicación Windows Phone Link es reciente, se están implementando ciertas actualizaciones para garantizar que ambas aplicaciones sean compatibles entre sí. Esto significa que si no puede usar Phone Link con su iPhone, también podría deberse a que hay una actualización importante pendiente. Para solucionar esto, abra Microsoft Store y App Store respectivamente, y verifique si hay actualizaciones pendientes. Aquí cómo.
Paso 1: Abra la aplicación Phone Link en Microsoft Store.
Abra la aplicación Phone Link en Microsoft Store
Paso 2: Aquí, haga clic en 'Obtener en la aplicación Store'.
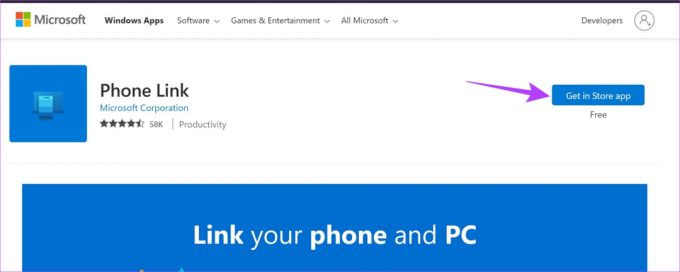
Paso 3: Si está disponible, haga clic en Actualizar.
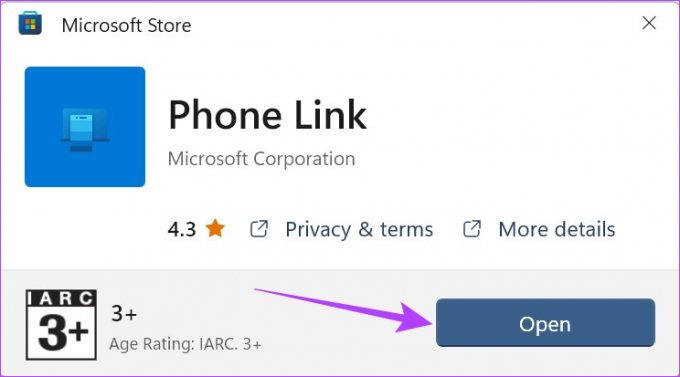
Paso 1: Abra la aplicación 'Enlace a Windows' en App Store.
Abrir enlace a Windows en App Store
Paso 2: Aquí, si está disponible, toca Actualizar.

Espere a que la actualización termine de instalarse en ambas aplicaciones antes de reiniciar las aplicaciones Phone Link para Windows e iOS para verificar si funcionan correctamente.
La aplicación Phone Link usa Bluetooth para establecer una conexión entre su dispositivo Windows y el iPhone. Esto también significa que si hubo problemas al establecer una conexión por primera vez, podrían extenderse y causar problemas al usar la aplicación Phone Link. Para solucionar esto, puede intentar desvincular y volver a vincular su iPhone con la aplicación Windows Phone Link y restablecer esa conexión.
Aquí está cómo hacerlo.
Paso 1: Ve a Buscar y escribe Enlace telefónico. Luego, abra la aplicación Phone Link en Windows 11.
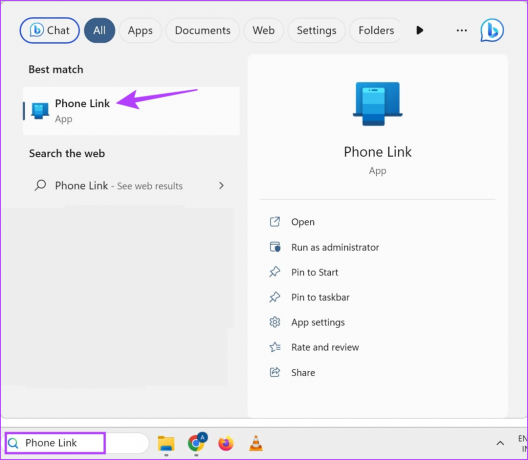
Paso 2: Aquí, haga clic en el icono de la rueda dentada en la esquina superior derecha.
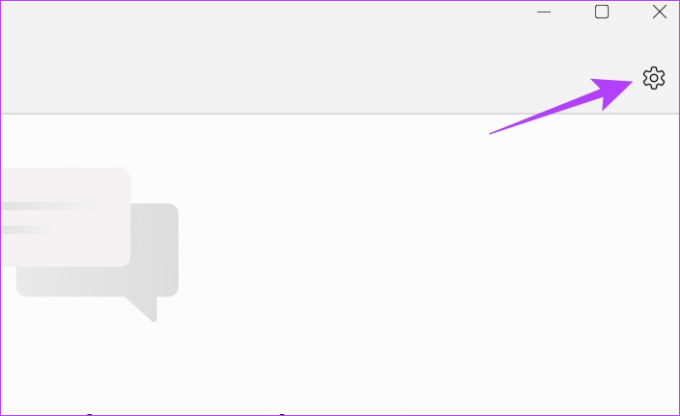
Paso 3: En las opciones del menú, haga clic en Mis dispositivos.
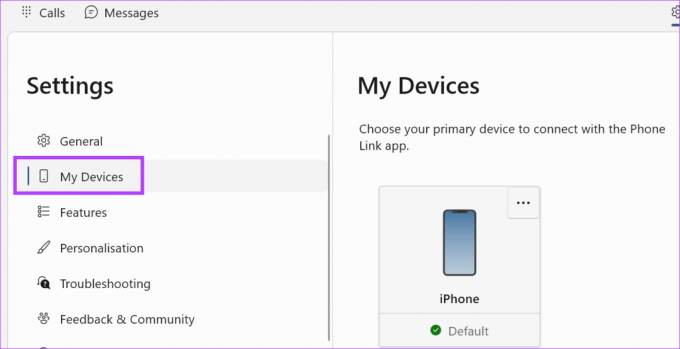
Etapa 4: Haga clic en el icono de tres puntos.
Paso 5: Aquí, haga clic en Eliminar.
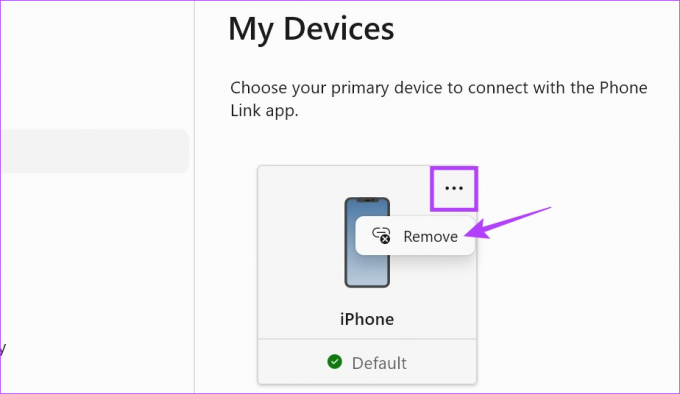
Paso 6: Verifique el compromiso y haga clic en Sí, eliminar.
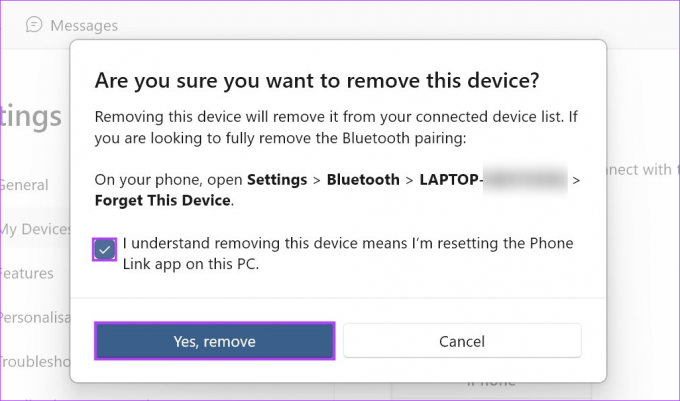
Esto desvinculará su iPhone de su dispositivo Windows. Ahora, para eliminar completamente su dispositivo Windows de su iPhone, siga los pasos a continuación.
Paso 1: Abra Configuración y toque Bluetooth.
Paso 2: Luego, toque su dispositivo Windows.

Paso 3: Aquí, toque en 'Olvidar este dispositivo'.
Etapa 4: Seleccione Olvidar dispositivo para confirmar.

Una vez que ambos dispositivos se hayan desvinculado, ahora es el momento de volver a vincularlos y ver si el problema se ha resuelto. Consulte la siguiente sección para hacerlo.
Paso 1: Abra la aplicación Phone Link en su dispositivo Windows.
Paso 2: Aquí, haz clic en iPhone.
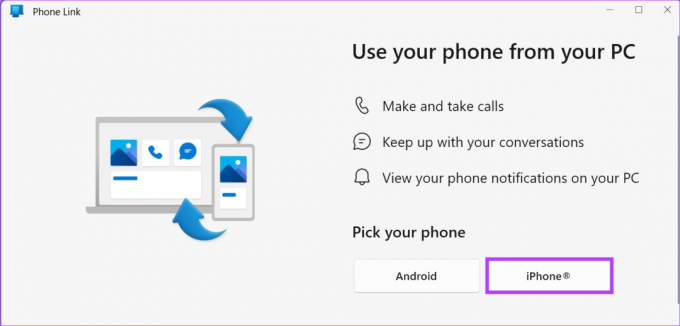
Una vez que aparezca el código QR, abra la aplicación Link to Windows en su iPhone y siga los pasos a continuación.
Paso 3: En la aplicación 'Enlace a Windows' en iPhone, toque 'Escanear código QR'.
Etapa 4: Luego, verifique el código haciéndolo coincidir con el código que se muestra en su dispositivo Windows.
Paso 5: Una vez hecho esto, toca Emparejar.
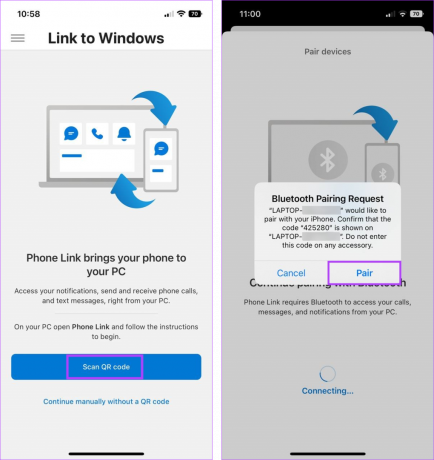
Esto volverá a vincular instantáneamente su iPhone con su dispositivo Windows. Si tiene problemas con su iPhone que no se vincula o no se conecta con la aplicación Windows 11 Phone Link, cierre la aplicación utilizando el método mencionado anteriormente y comience el proceso nuevamente. Además, antes de usar la aplicación, asegúrese de que se hayan otorgado todos los permisos necesarios.
Si aún tiene problemas con la aplicación Phone Link en su iPhone, desinstálela y vuelva a instalarla. De esta manera, cualquier configuración o función de la aplicación que pueda estar causando los problemas también se eliminará y se instalará una copia nueva en su lugar. Siga los pasos a continuación para hacerlo.
en iPhone
Paso 1: Mantenga presionada la aplicación 'Enlace a Windows' en iPhone.
Paso 2: Luego, toque Eliminar aplicación.
Paso 3: Seleccione Eliminar aplicación para confirmar.
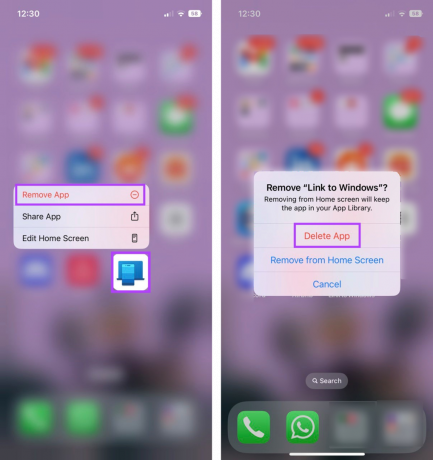
Una vez hecho esto, la aplicación 'Enlace a Windows' se desinstalará de su dispositivo. Ahora, siga los pasos a continuación para volver a instalar la aplicación.
Etapa 4: Abra 'Enlace a Windows' en App Store.
Abrir enlace a Windows en App Store
Paso 5: Toca Obtener.

en ventanas
Además, también puede desinstalar la aplicación Phone Link de Windows 11. Sin embargo, dado que es una aplicación preinstalada, es posible que deba usar el símbolo del sistema para hacerlo. Para más detalles, consulta nuestra guía sobre desinstalar aplicaciones del sistema en Windows.
Una vez que ambas aplicaciones se hayan reinstalado o restaurado, use el método anterior para volver a vincular su iPhone con Windows 11 y verifique si la aplicación funciona como se esperaba.
En Windows 11, abre la aplicación Configuración. Aquí, ve a la barra lateral del menú y haz clic en Aplicaciones. Luego, haga clic en Inicio. Desplácese hacia abajo hasta Phone Link y encienda la palanca. Esto asegurará que Phone Link se abra al inicio en Windows 11.
Si bien puede usar la aplicación Phone Link para enviar mensajes de texto desde su iPhone, es posible que los mensajes de texto enviados anteriormente no estén visibles al usar la aplicación. Para saber más, consulte nuestra guía sobre cómo usar iMessage en el enlace de Windows Phone aplicación
Usa tu iPhone con Windows
Esperamos que este artículo le haya ayudado a resolver cualquier problema relacionado con la aplicación Phone Link de Windows 11 que no funciona con el iPhone. Además, si usa con frecuencia su iPhone con su dispositivo Windows, consulte nuestra guía para conecte su iPhone a su PC con Windows.