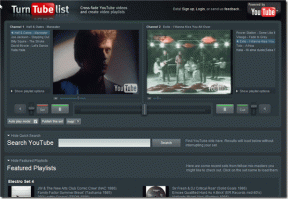Cómo instalar winget en Windows 11 – TechCult
Miscelánea / / June 05, 2023
¿Está cansado del tedioso proceso de buscar, descargar e instalar aplicaciones en su sistema Windows 11? ¡No busque más! El Administrador de paquetes de Windows, también conocido como winget, está aquí para cambiar por completo la forma en que maneja la administración de su aplicación. En este artículo, aprenderemos cómo instalar y usar winget para administrar sus aplicaciones sin esfuerzo usando comandos simples en Windows 11 o 10.

Tabla de contenido
Cómo instalar winget en Windows 11
Winget es la forma abreviada de Administrador de paquetes de Windows, es un administrador de paquetes de línea de comandos oficial ofrecido por Microsoft para Windows 11 y 10 Proporciona una forma centralizada de instalar, actualizar y desinstalar aplicaciones en su sistema. Con winget, puede buscar aplicaciones, ver los detalles del paquete y realizar varias tareas de administración de aplicaciones mediante la interfaz de línea de comandos.
Requisitos para instalar winget
Antes de continuar con la instalación de winget, asegúrese de que su sistema cumpla con los siguientes requisitos:
- Windows 10 1709 (compilación 16299) o una versión posterior.
Cómo descargar e instalar winget en Windows 11 o 10
Para instalar winget en Windows 11, sigue estos pasos
1. Abre el Menu de inicio y busca Windows PowerShell.
2. Haga clic derecho en Windows PowerShell y seleccione Ejecutar como administrador para abrir PowerShell con privilegios administrativos.
3. En la ventana de PowerShell, copie y pegue el siguiente comando y presione Entrar:
Obtener AppxPackage Microsoft. Instalador de aplicaciones de escritorio | Quitar AppxPackage

Este comando elimina la versión preinstalada del Aplicación de la tienda de Microsoft, que incluye el paquete del instalador de aplicaciones que contiene winet.
4. A continuación, copie y pegue el siguiente comando para instalar la última versión de la aplicación Microsoft Store, que incluye winet:
iniciar ms-windows-store://pdp/?productid=9nblggh4nns1
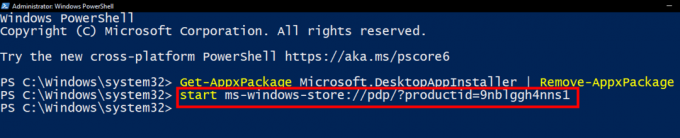
Este comando abrirá la página de la aplicación Microsoft Store para el paquete del instalador de la aplicación. Clickea en el Conseguir o Instalar botón para instalarlo. 
5. Una vez completada la instalación, puede cerrar Microsoft Store.
6. Finalmente, abra PowerShell nuevamente con privilegios administrativos e ingrese el siguiente comando para verificar que winget esté instalado:
ala--versión

Si winget se instaló correctamente, mostrará el número de versión.
Lea también: Cómo cambiar de país en Microsoft Store en Windows 11
Cómo usar winget en Windows 11
Una vez que se instala winget, puede comenzar a usarlo para administrar sus aplicaciones. Aquí hay algunas tareas comunes que puede realizar con winget:
1. Buscar e instalar aplicaciones
1. Abra la Terminal de Windows o Potencia Shell con Privilegios administrativos.
2. Usa el comando búsqueda de alas para buscar una aplicación.
3. Si se le solicita, prensaY para aceptar los términos de los acuerdos de origen (esto solo aparece la primera vez que usa la línea de comando winget).
4. Para instalar una aplicación, use el comando instalación de ala .
5. Si se le pregunta, prensaY para aceptar los términos de la aplicación.
6. Espere a que se complete el proceso de instalación y luego inicie la aplicación.
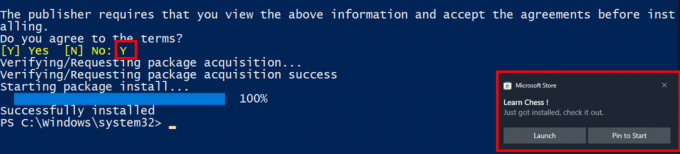
2. Actualización de aplicaciones
1. Usa el comando actualización de ala o actualización de ala para verificar si hay actualizaciones disponibles para sus paquetes instalados.
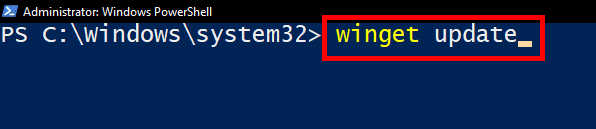
2. Para actualizar un paquete específico, use el comando actualización de ala .
3. Desinstalar aplicaciones
1. Usa el comando lista de alitas para ver todos los paquetes instalados.

2. Usa el comando desinstalación de winget para desinstalar una aplicación específica.
4. Exportación e importación de paquetes.
1. Usa el comando exportación de alas -o para exportar una lista de paquetes instalados a un archivo. Reemplazar con la ruta y el nombre del archivo donde desea guardar la lista de paquetes.
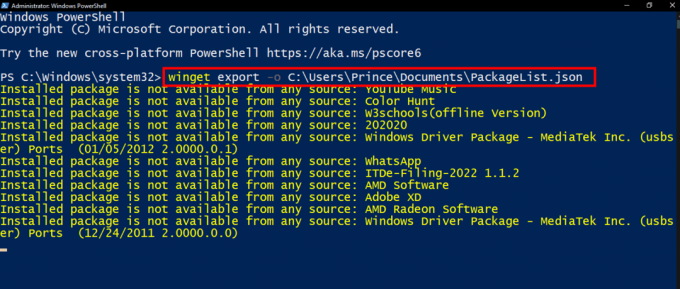
Si ve el mensaje de error El paquete instalado no está disponible desde ninguna fuente al usar el comando de exportación de winget, significa que winget no pudo encontrar algunas de las aplicaciones instaladas en su lista de fuentes reconocidas.
Nota: Para entender por qué sucede esto, winget necesita información específica sobre cada aplicación, como sus metadatos y detalles de la Añadir Quitar programas función en Windows. Si falta esta información o no coincide con lo que espera winget, no puede identificar e incluir correctamente la aplicación en la exportación.
Una vez finalizado el proceso de exportación, tendrá un archivo JSON que contiene la lista de paquetes instalados. Puede abrir este archivo en un editor de texto de su elección. A partir de ahí, tiene la libertad de personalizar la lista eliminando cualquier aplicación que no desee importar en el futuro. Esto le permite personalizar la lista de paquetes exportados según sus preferencias y necesidades.
2. Usa el comando importación de alas -i para importar una lista de paquetes desde un archivo. Reemplazar con la ruta y el nombre de archivo del archivo que contiene la lista de paquetes.

Lea también: Cómo deshabilitar la configuración de suspensión selectiva de USB en Windows 11
¿Por qué debería usar winget?
El Administrador de paquetes de Windows (winget) ofrece varias ventajas para la administración de aplicaciones en Windows 11 o 10:
- Instalación y gestión centralizadas de aplicaciones desde la interfaz de línea de comandos.
- Instalación y actualizaciones más rápidas, especialmente para múltiples aplicaciones.
- Capacidad para automatizar instalaciones y actualizaciones de aplicaciones.
- Integración con Microsoft Store, lo que permite la instalación de aplicaciones Store y no Store.
Esperamos que esta guía le haya ayudado a aprender cómo instalar winget en Windows 11 o 10. Utilizando la poderosa interfaz de línea de comandos de winget, puede administrar fácilmente sus aplicaciones y optimizar su flujo de trabajo de administración de aplicaciones en Windows 11 o 10. Si tiene alguna sugerencia o consulta para nosotros, háganoslo saber en la sección de comentarios.

alex craig
Alex está motivado por la pasión por la tecnología y el contenido de juegos. Ya sea jugando los últimos videojuegos, manteniéndose al día con las últimas noticias tecnológicas o participando con otras personas de ideas afines en línea, el amor de Alex por la tecnología y los juegos es evidente en todo lo que él hace.
Alex está motivado por la pasión por la tecnología y el contenido de juegos. Ya sea jugando los últimos videojuegos, manteniéndose al día con las últimas noticias tecnológicas o participando con otras personas de ideas afines en línea, el amor de Alex por la tecnología y los juegos es evidente en todo lo que él hace.