Cómo agregar etiquetas a los archivos para encontrarlos fácilmente en Windows 11
Miscelánea / / June 06, 2023
A veces, puede resultar difícil localizar un archivo específico mediante la Búsqueda de Windows, especialmente si no puede recordar el nombre exacto. Afortunadamente, Windows 11 le permite asignar etiquetas a sus imágenes, videos y documentos, lo que facilita la búsqueda de sus archivos. utilizando la herramienta de búsqueda de Windows.

Si con frecuencia le resulta difícil localizar archivos en su computadora con Windows, la asignación de etiquetas a sus archivos puede ayudar. Al hacerlo, puede buscar archivos en función de su contenido o atributos en lugar de depender únicamente de los nombres de los archivos. Esta guía le mostrará cómo agregar etiquetas a los archivos para que pueda encontrarlos fácilmente en su PC con Windows 11. Entonces, echemos un vistazo.
Hay un par de formas de agregar etiquetas a un archivo en Windows 11. Puede hacerlo a través de la ventana de propiedades del archivo o el panel de detalles en el Explorador de archivos. Repasemos ambos métodos uno por uno.
Agregar etiquetas a través de las propiedades del archivo
Paso 1: Haga clic con el botón derecho en el icono Inicio y seleccione Explorador de archivos de la lista.

Paso 2: Localice el archivo al que desea asignar etiquetas. Haga clic derecho sobre él y seleccione Propiedades.

Paso 3: Cambie a la pestaña Detalles.

Etapa 4: Haga doble clic en Etiquetas y escriba sus etiquetas. Si desea asignar varias etiquetas a un archivo, agregue un punto y coma (;) después de cada etiqueta. Por ejemplo, si desea agregar etiquetas denominadas Viaje, Vacaciones y Vacaciones, debe ingresar 'Viaje; Día festivo; Vacaciones' en el campo Etiquetas.

Paso 5: Haga clic en Aplicar, seguido de Aceptar.

Agregar etiquetas a través del panel de detalles en el Explorador de archivos
Paso 1: Presione el método abreviado de teclado Windows + R para abrir el cuadro de diálogo Ejecutar. Tipo explorador en el campo Abrir y presione Entrar.
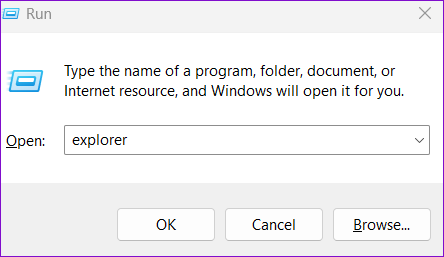
Paso 2: Cuando se abra el Explorador de archivos, busque el archivo que desea etiquetar. Haga clic en el menú Ver, vaya a Mostrar y seleccione la opción del panel Detalles del submenú.

Paso 3: Seleccione el archivo que desea etiquetar.
Etapa 4: En el panel de detalles a su derecha, haga clic en Agregar una etiqueta. Luego, ingrese sus etiquetas en el campo de texto, separándolas con un punto y coma.

Paso 5: Haga clic en el botón Guardar en la parte inferior.

Después de completar los pasos anteriores, Windows agregará etiquetas al información de metadatos del archivo, lo que le permite buscar el archivo utilizando el nombre de etiqueta asignado.
Cómo agregar etiquetas a varios archivos simultáneamente en Windows 11
Si bien agregar etiquetas a un solo archivo es fácil, realizar esta tarea individualmente para varios archivos puede llevar mucho tiempo. La buena noticia es que Windows 11 le permite agregar etiquetas a varios archivos simultáneamente. Mantenga presionada la tecla Ctrl y seleccione los archivos a los que desea asignar etiquetas. Luego, puede agregar etiquetas a través de la ventana de propiedades del archivo o el panel de detalles.

Vale la pena señalar que Windows 11 no admite agregar etiquetas a ciertos formatos de archivo, como PDF, PNG, ISO y otros. Por lo tanto, si no ve el campo Etiquetas después de seleccionar uno o más archivos, significa que uno de los archivos seleccionados no es compatible con el sistema de etiquetado del Explorador de archivos. En ese caso, tendrás que cambiar el tipo de archivo a un formato compatible primero.
Cómo buscar archivos usando etiquetas en Windows 11
Una vez que haya agregado etiquetas a sus archivos, puede ubicarlos fácilmente usando la columna Etiquetas o Búsqueda del Explorador de archivos bar. Veamos cómo.
Buscar archivos etiquetados usando la columna de etiquetas
Paso 1: Presione el atajo de teclado Windows + E para abrir el Explorador de archivos y navegue a la carpeta donde almacenó sus archivos etiquetados.
Paso 2: Haga clic en el menú Ver en la parte superior y seleccione Detalles de la lista.

Paso 3: Haga clic en el encabezado de la columna Etiquetas para ordenar los archivos según sus etiquetas.

Si solo desea ver los archivos que contienen etiquetas específicas, haga clic en el icono de intercalación hacia abajo junto al encabezado de la columna Etiquetas y seleccione sus etiquetas preferidas.

Si bien ordenar archivos usando la columna Etiquetas es simple, no puede usar este método si no conoce la carpeta donde se encuentran sus archivos etiquetados. Puede usar la barra de búsqueda del Explorador de archivos para buscar esos archivos.
Buscar archivos etiquetados mediante la búsqueda del Explorador de archivos
Paso 1: Presione el método abreviado de teclado Windows + E para abrir el Explorador de archivos.
Paso 2: Haga clic en el cuadro de búsqueda en la esquina superior derecha y escriba etiquetas: seguido de la etiqueta del archivo que desea buscar. Por ejemplo, si desea buscar archivos con la etiqueta Trip, debe ingresar etiquetas: viaje y presione Entrar.

Y eso es todo. El Explorador de archivos mostrará todos los archivos que contengan la etiqueta especificada.
Etiquete su camino hacia la eficiencia
Agregar etiquetas a sus archivos es una excelente manera de organizarlos y ubicarlos en Windows 11. Esto puede ser especialmente útil si trabaja con muchos archivos y necesita ayuda para recordar los nombres de los archivos.
¿Cuáles son sus pensamientos acerca de esta función? Lo encontraste util? Comparta sus pensamientos en los comentarios a continuación.
Última actualización el 17 de mayo de 2023
El artículo anterior puede contener enlaces de afiliados que ayudan a respaldar a Guiding Tech. Sin embargo, no afecta nuestra integridad editorial. El contenido sigue siendo imparcial y auténtico.

Escrito por
Pankil es un ingeniero civil de profesión que comenzó su viaje como escritor en EOTO.tech. Recientemente se unió a Guiding Tech como escritor independiente para cubrir procedimientos, explicaciones, guías de compra, consejos y trucos para Android, iOS, Windows y Web.



