Las 10 mejores formas de reparar Wi-Fi sin pedir contraseña en Windows
Miscelánea / / June 06, 2023
La mayoría de los usuarios de Wi-Fi se protegen contra el acceso no autorizado con una contraseña. Le ayuda a evitar que extraños utilicen el ancho de banda de Wi-Fi. Sin embargo, a veces su computadora portátil o PC con Windows necesita solicitar una contraseña de Wi-Fi. Estas son las mejores formas de arreglar Wi-Fi sin pedir contraseña en Windows.

Sin una red Wi-Fi, su PC o computadora portátil con Windows es buena para transmitir videos sin conexión y copiar/mover archivos locales. Necesita una conexión a Internet activa para instalar aplicaciones y software en su PC. Estas son las mejores formas de reparar Wi-Fi que no solicita contraseña en Windows 11.
1. Reiniciar enrutador
Reiniciar su enrutador es una de las formas más fáciles de reparar Wi-Fi, sin pedir una contraseña en Windows. Puede apagar el enrutador, quitar el adaptador de corriente y volver a enchufarlo. Soluciona fallas habituales en la red. Es posible que desee conectarse a una red Wi-Fi y la computadora le pedirá una contraseña.
2. Actualizar el firmware del enrutador
Si el firmware del enrutador está desactualizado, es posible que Wi-Fi no solicite una contraseña. tendrás que actualizar el firmware del enrutador y comprueba de nuevo. Si Wi-Fi no se conecta y no solicita una contraseña, continúe leyendo.
3. Desactivar antivirus y cortafuegos
Un antivirus y un firewall activos pueden evitar que su computadora solicite la contraseña de Wi-Fi. Puede desactivar un software antivirus de terceros en su PC y verificar nuevamente.
Deberá deshabilitar un firewall activo temporalmente. Esto es lo que debe hacer.
Paso 1: Presione la tecla de Windows para ir al menú Inicio, busque Seguridad de Windows y pulsa Intro.
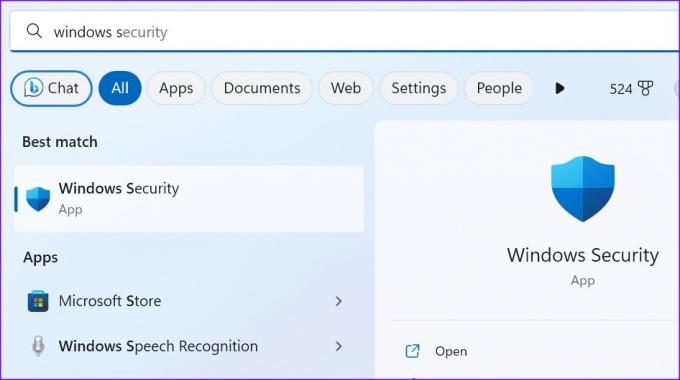
Paso 2: Seleccione 'Cortafuegos y protección de red' en la barra lateral. Haz clic en Red privada.
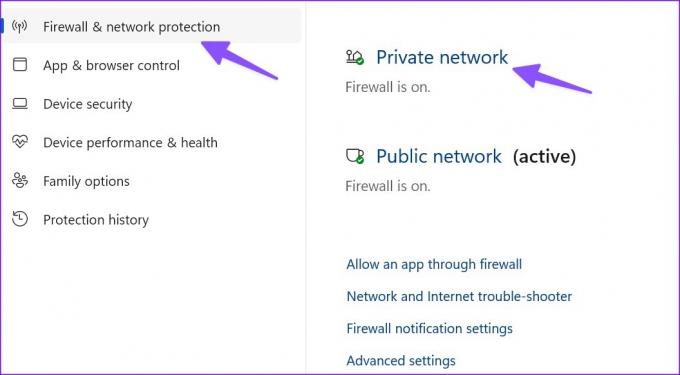
Paso 3: Deshabilite Microsoft Defender Firewall desde el siguiente menú.
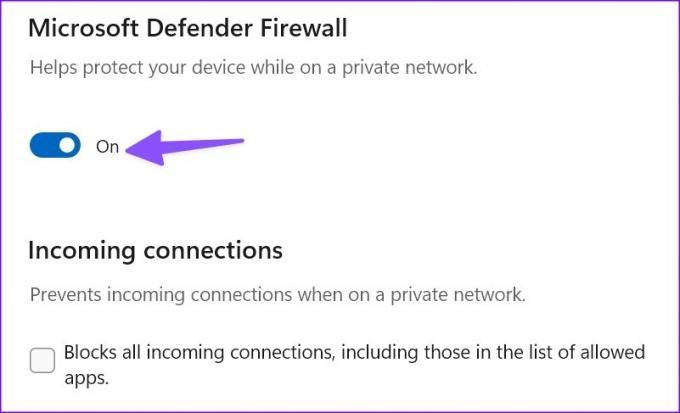
4. Olvídese de la red y vuelva a intentarlo
¿Cambió la contraseña de su red Wi-Fi? Por lo general, la red Wi-Fi debería solicitar una nueva contraseña en su PC. Puedes olvidarte de la red y comprobar si te pide una nueva contraseña o no.
Paso 1: Presiona el atajo de teclado de Windows + I para abrir Configuración.
Paso 2: Seleccione Red e Internet en la barra lateral y abra Wi-Fi.

Paso 3: Seleccione Administrar redes Wi-Fi.
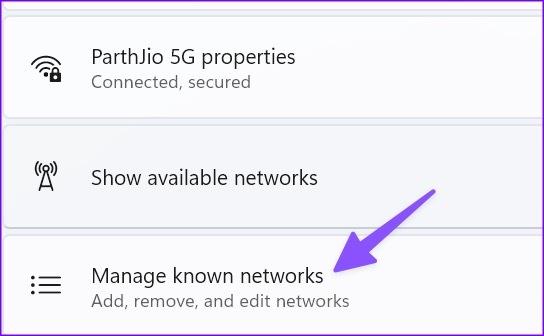
Etapa 4: Olvídese de las redes Wi-Fi guardadas y vuelva a buscarlas.
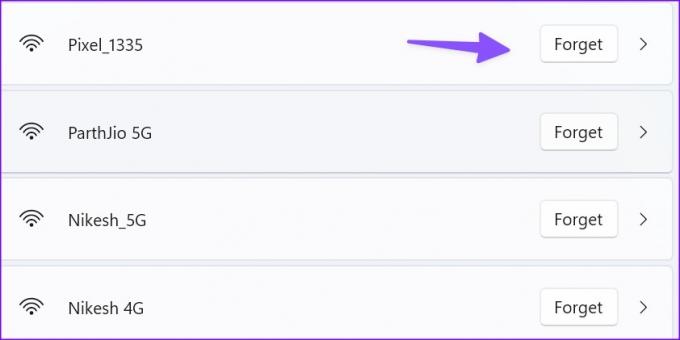
Después de detectar una red Wi-Fi familiar, haga clic en ella e ingrese una contraseña.
5. Eliminar perfil WLAN
Puede eliminar el perfil WLAN e intentar acceder a la red Wi-Fi.
Paso 1: Presione la tecla de Windows para ir al menú Inicio, busque Símbolo del sistema y seleccione Ejecutar como administrador.

Paso 2: Escriba los siguientes comandos:
netsh wlan mostrar perfil
netsh wlan perfil
Cambie el perfil con el nombre de su red Wi-Fi.
6. Cambiar clave de seguridad de red
Puede usar el Panel de control y cambiar la clave de seguridad de la red Wi-Fi.
Paso 1: Presione la tecla de Windows para ir al menú Inicio, busque Redes y recursos compartidos y presione Entrar.
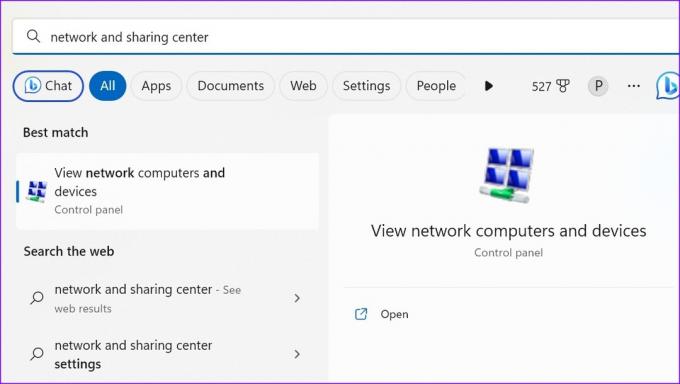
Paso 2: Haga clic en 'Cambiar la configuración del adaptador'.

Paso 3: Haga clic derecho en la red Wi-Fi y seleccione Estado.

Etapa 4: Haga clic en Propiedades inalámbricas y vaya a la pestaña de seguridad.
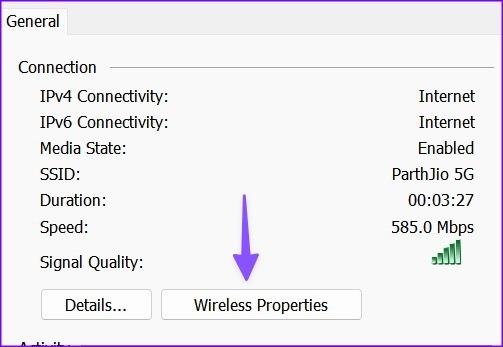
Paso 5: Puede cambiar la contraseña y pulsar Aceptar.
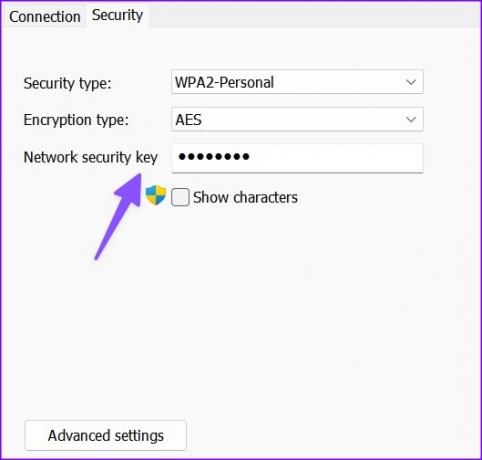
También puede cambiar su contraseña de Wi-Fi desde la aplicación de su ISP local. Los pasos para cambiar la clave de seguridad varían según su ISP.
7. Ejecutar el Solucionador de problemas de red
Puede usar el solucionador de problemas de red y arreglar el Wi-Fi que no solicita el problema de la contraseña.
Paso 1: Presione el método abreviado de teclado de Windows + I para abrir la aplicación Configuración. Haga clic en Sistema en la barra lateral izquierda y haga clic en Solucionar problemas en el panel derecho.

Paso 2: Abra Otros solucionadores de problemas y haga clic en Ejecutar junto al Adaptador de red.
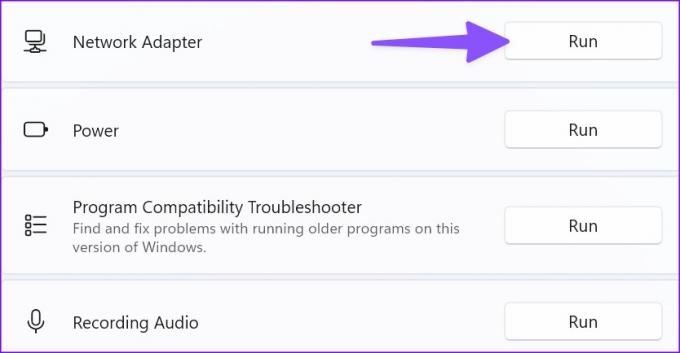
Siga las instrucciones en pantalla y verifique si Wi-Fi solicita contraseña o no.
8. Vuelva a enchufar el adaptador Wi-Fi
Los problemas con su adaptador Wi-Fi pueden hacer que Wi-Fi no solicite una contraseña. Puede quitar el adaptador Wi-Fi del puerto USB y volver a enchufarlo. Si el adaptador Wi-Fi no funciona, obtenga uno nuevo. Puedes consultar nuestro mejores adaptadores wifi lista para elegir uno.
9. Usar conexión Ethernet
¿Tu PC tiene un puerto Ethernet? Debe deshacerse de la red inalámbrica y establecer una red Ethernet en su PC. La conexión Ethernet ofrece conectividad a Internet robusta y de alta velocidad en una PC.
10. Actualizar Windows
Después de establecer una red Ethernet en Windows, actualice la computadora a la última versión. Una compilación de Windows desactualizada puede generar problemas como "Wi-Fi que no solicita contraseña".
Paso 1: Presione el método abreviado de teclado de Windows + I para abrir la aplicación Configuración.
Paso 2: Seleccione Windows Update en la barra lateral izquierda y haga clic en el botón "Buscar actualizaciones" para obtener e instalar la última versión de Windows en su computadora.
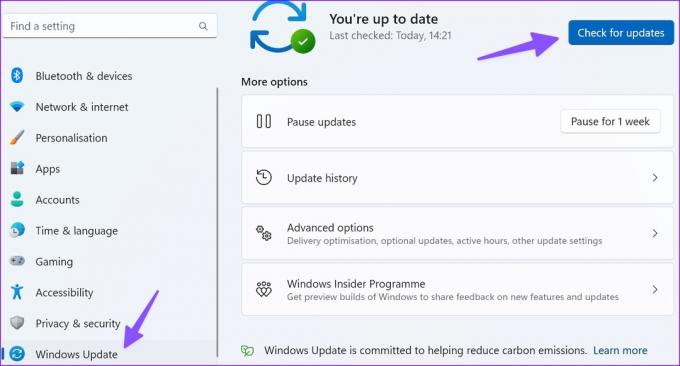
Conectar Wi-Fi en Windows
Wi-Fi que no solicita la contraseña interrumpe su flujo de trabajo. Los usuarios de PC pueden utilizar el puerto Ethernet, y los usuarios de portátiles con Windows deben probar los pasos anteriores para solucionar el problema.
Última actualización el 15 de mayo de 2023
El artículo anterior puede contener enlaces de afiliados que ayudan a respaldar a Guiding Tech. Sin embargo, no afecta nuestra integridad editorial. El contenido sigue siendo imparcial y auténtico.

Escrito por
Parth trabajó anteriormente en EOTO.tech cubriendo noticias tecnológicas. Actualmente trabaja de forma independiente en Guiding Tech escribiendo sobre comparación de aplicaciones, tutoriales, consejos y trucos de software y profundizando en las plataformas iOS, Android, macOS y Windows.



