Las 4 mejores soluciones para Mac que solicitan la aprobación del dispositivo después de reiniciar
Miscelánea / / June 06, 2023
El ecosistema de Apple tiene como objetivo proporcionar una conectividad fluida entre diferentes dispositivos, y la mayoría de las veces lo hace. Puede transferir archivos sin problemas con AirDrop y sincronizar sus datos para acceder fácilmente desde cualquier dispositivo. Por ejemplo, puedes Colaborar en proyectos a través de aplicaciones como Mensajes, Notas, Safari y más.

Sin embargo, algunos usuarios informan sobre plataformas como Reddit que reciben solicitudes de aprobación persistentes de iCloud en sus Mac. Deberán seguir aprobando dispositivos como iPhones y iPad a pesar de usar la misma ID de Apple. Si también se enfrenta a lo mismo, aquí hay algunas soluciones que funcionan para reparar su Mac cuando sigue solicitando aprobaciones de dispositivos después de reiniciar.
1. Iniciar sesión de nuevo en iCloud
Comenzando con la solución básica, puede volver a iniciar sesión en su dispositivo con su cuenta de iCloud. Esto es sinónimo de cómo cerrar sesión en cualquier aplicación y volver a iniciar sesión cuando comience a funcionar mal. Después de cerrar sesión en su dispositivo Apple, se eliminarán todos sus datos y preferencias de iCloud. Esto debería ayudar a detener las solicitudes de aprobación de dispositivos para iCloud en su MacBook.
Cerrar sesión en iCloud en iPhone y iPad
Si usa un iPhone o iPad, aquí le mostramos cómo cerrar sesión e iniciar sesión nuevamente con su cuenta de iCloud. Los pasos siguen siendo los mismos para los usuarios de iPhone y iPad.
Paso 1: Abra la aplicación Configuración en su iPhone o iPad.

Paso 2: Toca el nombre de tu perfil en la parte superior.

Paso 3: Desplácese hacia abajo y toque Cerrar sesión.

Etapa 4: Introduce la contraseña de tu ID de Apple.

Paso 5: Toque Apagar en la esquina superior derecha para deshabilitar Buscar mi iPhone o Buscar mi iPad.

Paso 6: Seleccione todas las aplicaciones, especialmente Llavero, para guardar una copia de sus datos.

Paso 7: Toque Cerrar sesión en la esquina superior derecha para confirmar.

Paso8: Toque 'Iniciar sesión en su iPhone' en la parte superior y siga el proceso en pantalla para agregar su dispositivo nuevamente.

Cerrar sesión en iCloud en Mac
Algunos usuarios se quejan de recibir la misma notificación de “este dispositivo quiere usar tu cuenta de iCloud” en su MacBook. En ese caso, puede iniciar sesión nuevamente en iCloud en su Mac. Así es cómo.
Paso 1: Presiona el atajo de teclado Comando + Barra espaciadora para abrir Spotlight Search, escribe Ajustes del sistema, y presione Regresar.

Paso 2: Haz clic en el nombre de tu perfil en la esquina superior izquierda.

Paso 3: Desplácese hasta la parte inferior y haga clic en Cerrar sesión.
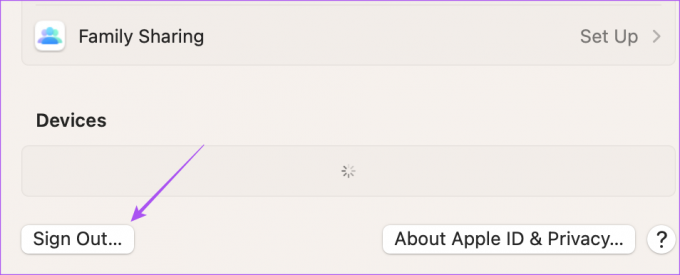
Etapa 4: Seleccione todas las aplicaciones, especialmente Llavero, para guardar una copia de sus datos.
Paso 5: Haga clic en Conservar copia.

Paso 6: Después de eso, haga clic en Iniciar sesión en la esquina superior izquierda y siga el proceso en pantalla para iniciar sesión nuevamente.
También puede leer nuestra publicación si ve alguna error al conectarse a iCloud en su Mac.
2. Habilitar llavero en dispositivo (s) de Apple
iCloud Keychain almacena toda su información personal, datos de inicio de sesión y otra información del dispositivo. Si su MacBook aún solicita la aprobación de sus otros dispositivos Apple para iCloud, puede verificar si el llavero está habilitado en sus otros dispositivos Apple. Esta solución fue sugerida en el foros oficiales de la comunidad de Apple y parecía funcionar para muchos usuarios.
Así es como puede habilitar el llavero en su iPhone y iPad.
Paso 1: Abra la aplicación Configuración en su iPhone o iPad.

Paso 2: Toca el nombre de tu perfil en la parte superior.

Paso 3: Seleccione iCloud.

Etapa 4: Toca Contraseñas y Llavero.

Paso 5: Toca el interruptor junto a Sincronizar este iPhone o Sincronizar este iPad.

3. Usa el modo seguro en Mac
Es posible que un problema de software en su Mac le muestre solicitudes de aprobación persistentes de iCloud. Puede intentar ejecutar el Modo seguro en su Mac, que evita cualquier interferencia de aplicaciones de terceros y soluciona cualquier problema que impida el buen funcionamiento de macOS. Puedes leer nuestro post para saber cómo usa el modo seguro en tu Mac.
4. Actualizar mac OS
Si el modo seguro no resolvió el problema, sugerimos actualizar la versión de macOS. Esto instalará una nueva versión de software libre de errores y fallas.
Paso 1: Presiona el atajo de teclado Comando + Barra espaciadora para abrir Spotlight Search, escribe Buscar actualizaciones de softwarey presione Retorno.

Paso 2: Si hay una actualización disponible, descárguela e instálela en su Mac.
Una vez hecho esto, compruebe si el problema está resuelto.
Arreglar la aprobación del dispositivo en Mac
Estas soluciones solucionarán las solicitudes de aprobación persistentes de iCloud en Mac. También puede leer nuestra publicación para aprender cómo libera espacio en tu Mac usando iCloud.
Última actualización el 12 de mayo de 2023
El artículo anterior puede contener enlaces de afiliados que ayudan a respaldar a Guiding Tech. Sin embargo, no afecta nuestra integridad editorial. El contenido sigue siendo imparcial y auténtico.



