Las 6 mejores formas de corregir el error "No tiene suficiente acceso para desinstalar" en Windows
Miscelánea / / June 08, 2023
Windows es compatible con casi todos los programas populares e incluso tiene su tienda oficial para distribuir aplicaciones gratuitas y de pago. Puede desinstalar cualquier aplicación o software después de que ya no lo necesite. Pero el problema surge cuando no puede hacerlo y se encuentra con el error "No tiene suficiente acceso para desinstalar".

Las razones detrás de este error incluyen servicios defectuosos, configuraciones de control de cuentas de usuario entrometidas y falta de propiedad del archivo de desinstalación. Discutiremos seis métodos para resolver este problema en su PC con Windows.
1. Intentar la desinstalación con derechos de administrador
Antes de intentar soluciones más avanzadas, debe volver a intentar la desinstalación con privilegios de administrador. Para hacer esto, debe ubicar el archivo de desinstalación de la aplicación que encuentra un error. Aquí está cómo hacerlo:
Paso 1: Presiona el atajo de teclado Windows + E para abrir el Explorador de archivos. Navegue a la carpeta donde está presente el programa que desea eliminar. Por lo general, todas las aplicaciones instaladas se encuentran en la carpeta Archivos de programa o Archivos de programa (x86), pero también pueden estar en otra ubicación o en otra unidad.
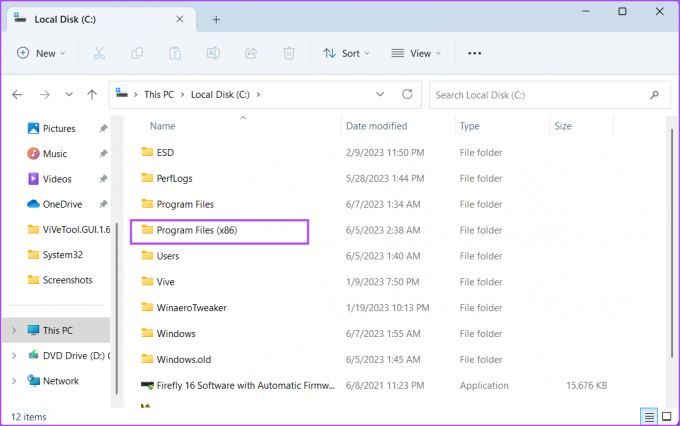
Paso 2: Haga clic derecho en el archivo ejecutable del desinstalador y seleccione la opción Ejecutar como administrador.

Paso 3: Cuando se abra la ventana Control de cuentas de usuario, haga clic en el botón Sí.

Etapa 4: Siga las instrucciones en pantalla y verifique si el programa se desinstala por completo.
2. Habilite la cuenta de administrador integrada
Si otorgar privilegios de administrador al archivo de desinstalación no ayuda, habilite la cuenta de administrador integrada e intente eliminar el programa. Así es cómo:
Paso 1: Presione la tecla de Windows para abrir el menú Inicio, escriba cmd en la barra de búsqueda y presione el atajo de teclado Ctrl + Shift + Enter.

Paso 2: Cuando se abra la ventana Control de cuentas de usuario, haga clic en el botón Sí.
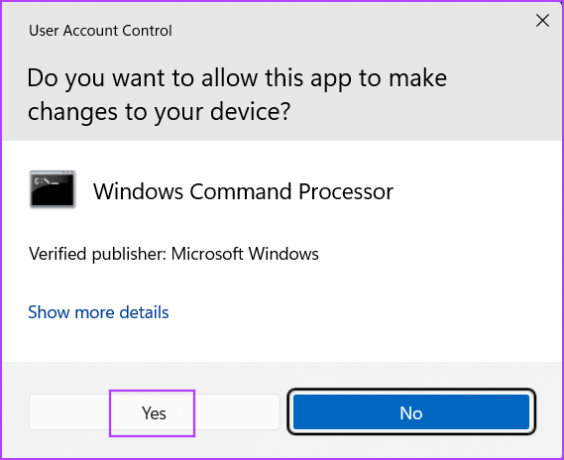
Paso 3: Escribe el siguiente comando y presiona la tecla Enter:
Administrador de usuario de red / activo: sí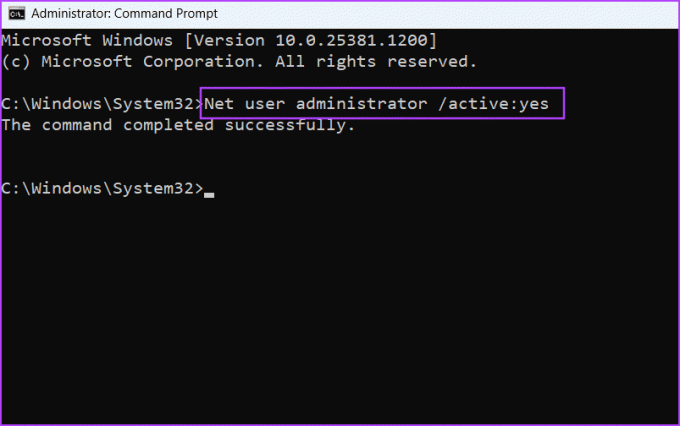
Etapa 4: Cierre la ventana del símbolo del sistema.
Paso 5: Presione la tecla de Windows y haga clic en el icono de perfil de usuario. Seleccione el perfil de usuario Administrador recién activado.

Paso 6: Cree una nueva contraseña e inicie sesión en la cuenta de administrador. Intente desinstalar el programa problemático.

3. Configurar el servicio de instalación de Windows
El servicio Windows Installer administra la instalación y eliminación de paquetes de aplicaciones de su PC. Si este servicio falla o no se está ejecutando, no puede desinstalar un programa del sistema o un tercero en Windows. Repita los siguientes pasos:
Paso 1: Presione la tecla de Windows para abrir el menú Inicio, escriba servicios en la barra de búsqueda y presione Entrar.
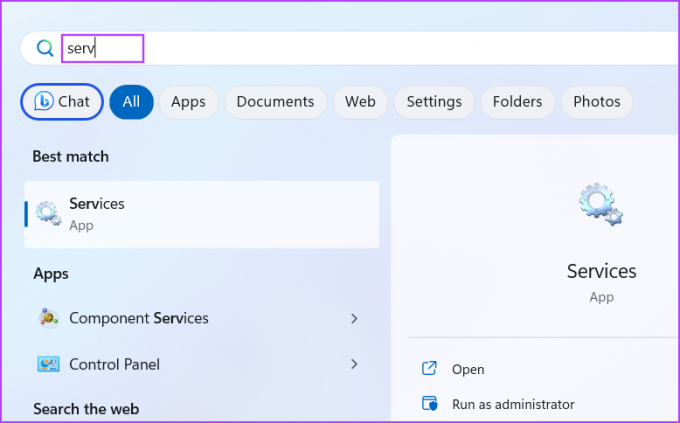
Paso 2: Localice el servicio de Windows Installer y haga clic con el botón derecho en él. Seleccione la opción Reiniciar.
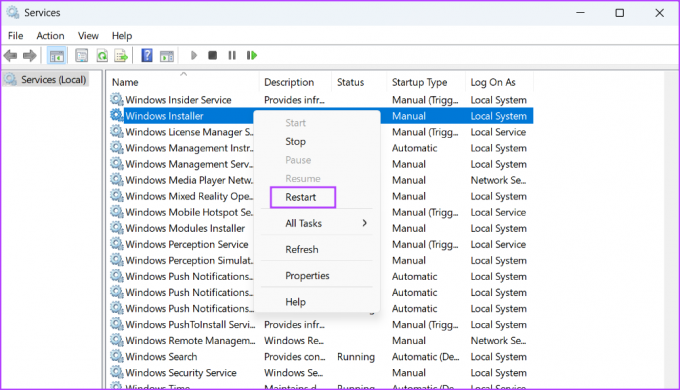
Paso 3: Cierre la utilidad Servicios y ejecute el desinstalador una vez más.
4. Deshabilitar temporalmente el control de cuentas de usuario
Control de cuentas del usuario atenúa el escritorio y le notifica sobre un programa que realiza cambios en su sistema. Pero si se vuelve demasiado sobreprotector, puede desactivarlo temporalmente y finalizar la desinstalación. Así es cómo:
Paso 1: Presione la tecla de Windows para iniciar el menú Inicio, escriba UAC en la barra de búsqueda y presione la tecla Enter.

Paso 2: Arrastre el control deslizante hasta la posición inferior y haga clic en el botón Aceptar.

Paso 3: Ejecute el archivo ejecutable del desinstalador y elimine el programa de su PC.
Asegúrese de volver a visitar la página de configuración de UAC y volver a habilitarla después.
5. Desinstalar la aplicación mediante el símbolo del sistema
Puedes usar el Símbolo del sistema para eliminar cualquier programa instalado en su PC. Pero debe conocer la ruta exacta del archivo de desinstalación. Para esto, puede usar el Explorador de archivos y navegar manualmente a la carpeta de instalación del programa o puede ver UninstallString de la aplicación en Registro de Windows. A continuación se explica cómo hacerlo con el Explorador de archivos:
Paso 1: Presiona el atajo de teclado Windows + E para abrir el Explorador de archivos. Ahora, haga clic en la unidad C y luego haga clic en la carpeta Archivos de programa.
Paso 2: Localice y seleccione el archivo ejecutable del desinstalador y haga clic derecho sobre él. Seleccione la opción Copiar como ruta.
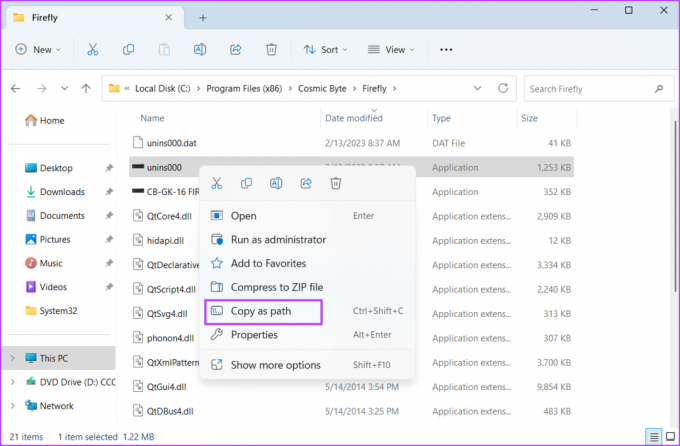
Paso 3: Presione la tecla de Windows, escriba cmdy presione Entrar.

Etapa 4: Pegue la ruta copiada del archivo de desinstalación en la ventana del símbolo del sistema y presione Entrar:
"C:\Archivos de programa (x86)\RivaTuner Statistics Server\Uninstall.exe"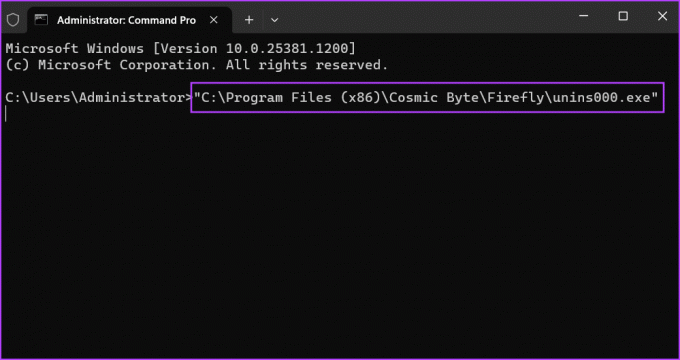
Paso 5: Se abrirá la ventana del Desinstalador de programas. Siga las instrucciones en pantalla para eliminarlo de su PC con Windows.
6. Tomar posesión total del archivo de desinstalación
Si aún ve el mensaje de error "Debe ser un administrador para eliminar esta aplicación", entonces deberá tomar la propiedad total de la carpeta de instalación y todos los archivos que contiene. Aquí está cómo hacerlo:
Paso 1: Presiona el atajo de teclado Windows + E para abrir el Explorador de archivos. Haga clic en el icono de la unidad C y luego haga clic en la carpeta Archivos de programa o Archivos de programa (x86).
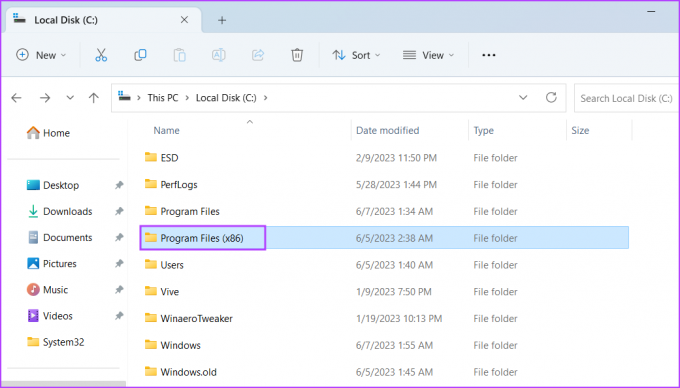
Paso 2: Busque la carpeta de instalación del programa que no puede desinstalar. Seleccione la carpeta y haga clic derecho sobre ella. Seleccione la opción Propiedades del menú contextual.

Paso 3: Cambie a la pestaña Seguridad. Ahora, desplácese hacia abajo y busque su nombre de usuario y haga clic en él. Luego, haga clic en el botón Editar.

Etapa 4: Una nueva ventana se abrirá. Seleccione su nombre de usuario nuevamente. Luego, haga clic en la casilla de verificación Control total para seleccionarla.
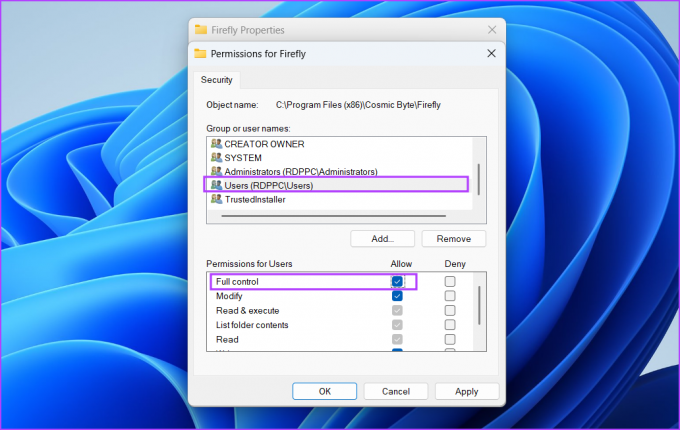
Paso 5: Haga clic en el botón Aplicar y luego haga clic en el botón Aceptar. Cierre la ventana Propiedades.
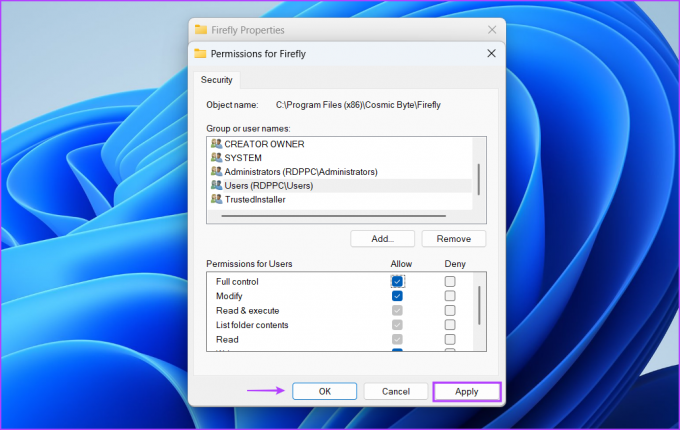
Paso 6: Por último, ejecute la aplicación de desinstalación y elimine el programa de su computadora.
Desinstalar programas fácilmente
Muchos usuarios enfrentan el error "No tiene suficiente acceso para desinstalar" en Windows al eliminar aplicaciones de terceros, un cliente de torrent, etc. Intente desinstalar el programa con derechos de administrador y reinicie el servicio de Windows Installer. Después de eso, intente la desinstalación usando el símbolo del sistema, reduzca la protección de UAC y tome la propiedad total de la carpeta de instalación.
Última actualización el 08 junio, 2023
El artículo anterior puede contener enlaces de afiliados que ayudan a respaldar a Guiding Tech. Sin embargo, no afecta nuestra integridad editorial. El contenido sigue siendo imparcial y auténtico.

Escrito por
Abhishek se apegó al sistema operativo Windows desde que compró el Lenovo G570. Tan obvio como es, le encanta escribir sobre Windows y Android, los dos sistemas operativos más comunes pero fascinantes disponibles para la humanidad. Cuando no está redactando una publicación, le encanta darse un atracón de OnePiece y todo lo que Netflix tiene para ofrecer.



