Las 8 formas principales de arreglar Ethernet no tiene un error de configuración de IP válido en Windows 11
Miscelánea / / June 08, 2023
Wi-Fi es un medio común para conectar su computadora a Internet, pero si desea experimentar la verdadera velocidad de su conexión a Internet, Ethernet es mejor. Sin embargo, cuando algunos usuarios intentan conectarse a Internet en Windows 11, se encuentran con el error "Ethernet no tiene una configuración de IP válida".

Pero, ¿qué significa el error "Ethernet no tiene una configuración de IP válida"? Bueno, simplemente significa que su computadora no tiene una dirección IP asignada, lo que podría deberse a controladores defectuosos, fallas de hardware (cable, tarjeta de red) o una configuración deficiente. adaptador de red. Pruebe estas ocho correcciones para resolver este molesto problema.
1. Pruebe las correcciones preliminares
Antes de pasar a arreglos complejos, pruebe algunos arreglos preliminares. Reinicie su PC para cerrar todos los procesos y servicios activos y obligarlos a comenzar de nuevo. Verifique si su cable ethernet está correctamente enchufado en el puerto ethernet en ambos extremos (computadora y enrutador) y no está dañado o deshilachado.
Desconecte su enrutador del tomacorriente de pared y presione su botón de reinicio para drenar la energía residual. Después de eso, vuelva a conectar la fuente de alimentación y espere a que se conecte a Internet. Compruebe si todavía se enfrenta a que Ethernet no tiene un error de configuración de IP válido.
2. Ejecutar el Solucionador de problemas de red
Puede usar el Solucionador de problemas de red en Windows 11 para encontrar problemas con su conexión Ethernet. Esta herramienta intentará solucionar los problemas automáticamente y puede ofrecer sugerencias adicionales para resolver el problema. Repita los siguientes pasos:
Paso 1: Presione la tecla de Windows para abrir el menú Inicio, escriba Solucionador de problemas de red en la barra de búsqueda, y presione Entrar.

Paso 2: En la ventana Conexiones a Internet, haga clic en el botón Siguiente.

Paso 3: El Solucionador de problemas intentará solucionar los problemas con la conectividad a Internet. Siga las instrucciones en pantalla para aplicar las correcciones sugeridas. Cerrar el solucionador de problemas.
3. Renovar arrendamiento de DHCP
Servidor DHCP asigna una dirección IP por un breve período de tiempo, lo que se conoce como concesión de DHCP. Ocurre automáticamente, pero si se enfrenta a que Ethernet no tiene un error de configuración de IP válido, puede renovar manualmente la concesión de DHCP. También, vaciar la caché de DNS para eliminar las entradas obsoletas de la caché de DNS. Así es cómo:
Paso 1: Haga clic con el botón derecho en el botón Inicio para abrir el menú Usuario avanzado. Haga clic en la opción Terminal.

Paso 2: En la ventana de la aplicación Terminal, escriba el siguiente comando y presione Entrar:
ipconfig /liberar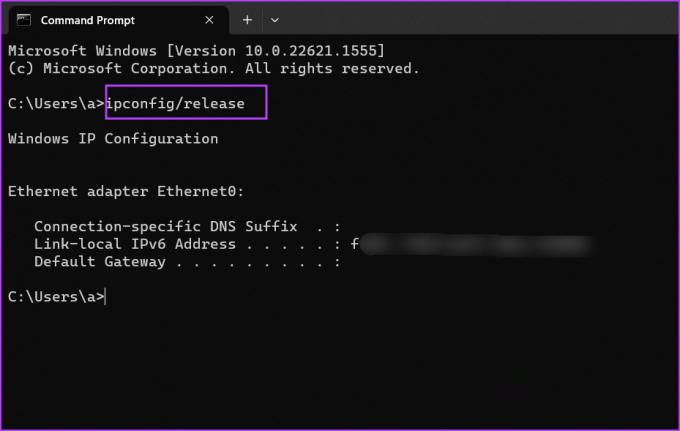
Paso 3: Después de eso, escriba el siguiente comando y presione Entrar:
ipconfig /flushdns
Etapa 4: Por último, escriba el siguiente comando y presione Entrar para obtener una nueva dirección IP del servidor DHCP:
ipconfig/renovarPaso 5: Cierra la ventana de la aplicación Terminal.
4. Configure los ajustes del adaptador Ethernet
Un adaptador Ethernet mal configurado con una dirección IP, una máscara de subred o un DNS incorrectos no podrá conectarse a Internet. Por lo tanto, debe configurar estas propiedades usando Utilidad de conexiones de red en Panel de control. Repita los siguientes pasos:
Paso 1: Presione la tecla de Windows para iniciar el menú Inicio, escriba ncpa.cpl en la barra de búsqueda y presione Entrar.
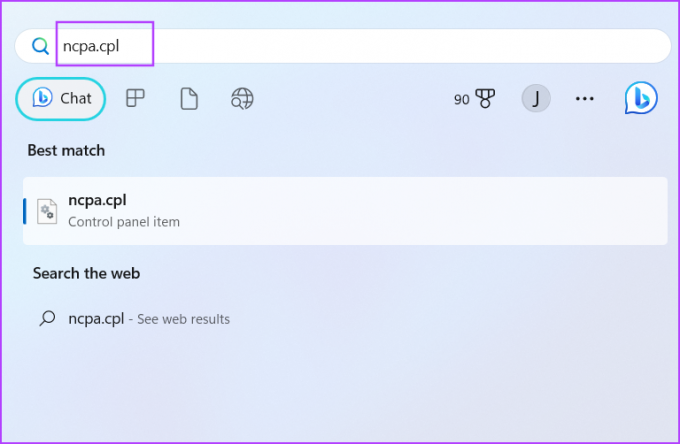
Paso 2: Haga clic en el adaptador Ethernet para seleccionarlo. Presiona el atajo de teclado Alt + Enter para abrir su ventana de Propiedades.
Paso 3: Haga doble clic en la opción 'Protocolo de Internet versión 4 (TCP/IPv4)'.

Etapa 4: Seleccione la opción 'Obtener una dirección IP automáticamente'. Del mismo modo, seleccione la opción 'Obtener la dirección del servidor DNS automáticamente'.
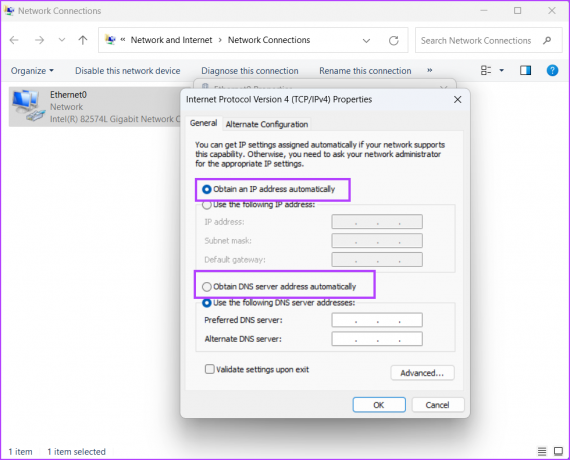
Paso 5: Por último, haga clic en el botón Aceptar. Cierre la ventana Conexiones de red.

5. Restablecer la pila TCP/IP y el catálogo de Winsock
La pila TCP/IP contiene información sobre todas las configuraciones del Protocolo de Internet. Winsock permite la comunicación entre TCP/IP y el software de red y almacena esta información en el catálogo de Winsock. Si alguno de estos se corrompe, tendrá problemas de conexión a la red. Restablecerlos ayuda a restaurar la conectividad de la red. Aquí está cómo hacerlo:
Paso 1: Presione la tecla de Windows para invocar el menú Inicio, escriba cmd en la barra de búsqueda y haga clic en la opción Ejecutar como administrador.
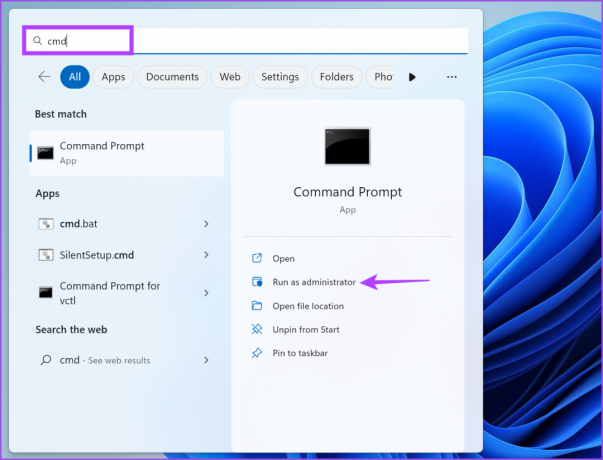
Paso 2: Cuando aparezca la ventana Control de cuentas de usuario, haga clic en el botón Sí.
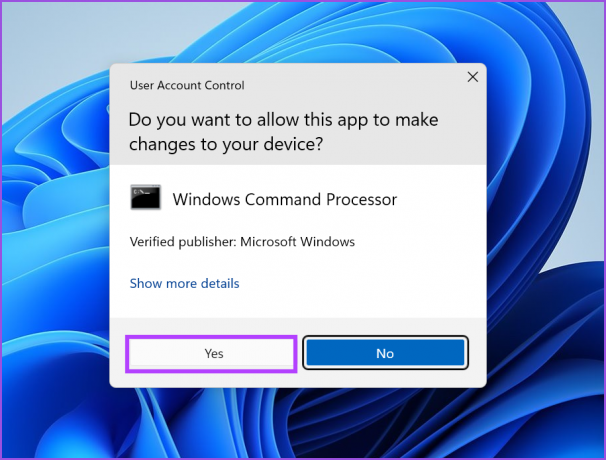
Paso 3: En la ventana de la aplicación Terminal, escriba el siguiente comando y presione Entrar para ejecutarlo:
restablecimiento de ip int netsh
Etapa 4: Después de eso, ejecute el siguiente comando para restablecer el catálogo de Winsock:
restablecimiento de netsh winsock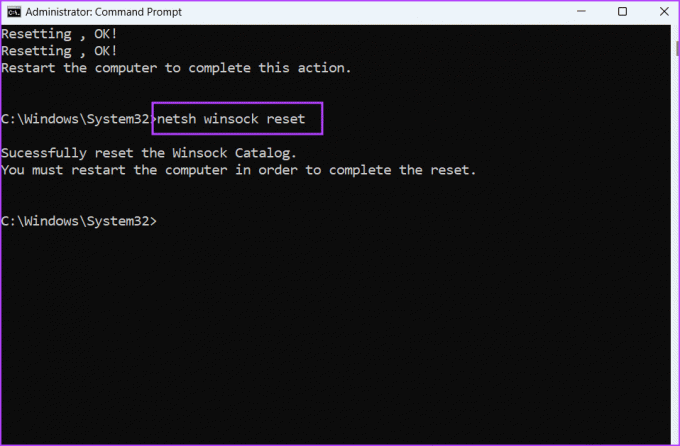
Paso 5: Cierre la ventana del símbolo del sistema. Reinicie su PC.
6. Vuelva a instalar el adaptador Ethernet
Un adaptador de ethernet corrupto también puede ser la razón detrás del error 'Ethernet no tiene una configuración de IP válida'. Por lo tanto, debe reinstalar el adaptador Ethernet a través del Administrador de dispositivos. Así es cómo:
Paso 1: Haga clic con el botón derecho en el botón Inicio para abrir el menú Usuario avanzado. Haga clic en la opción Administrador de dispositivos.
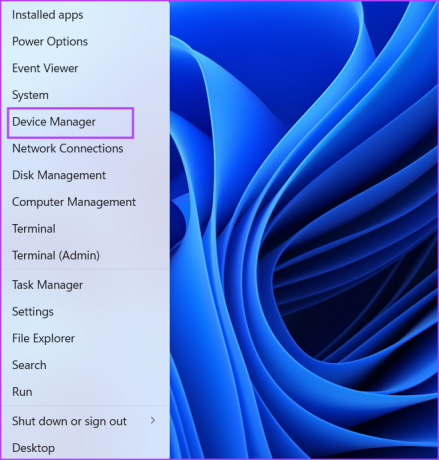
Paso 2: Expanda la sección Adaptadores de red. Haga clic derecho en el adaptador Ethernet y seleccione la opción Desinstalar dispositivo.
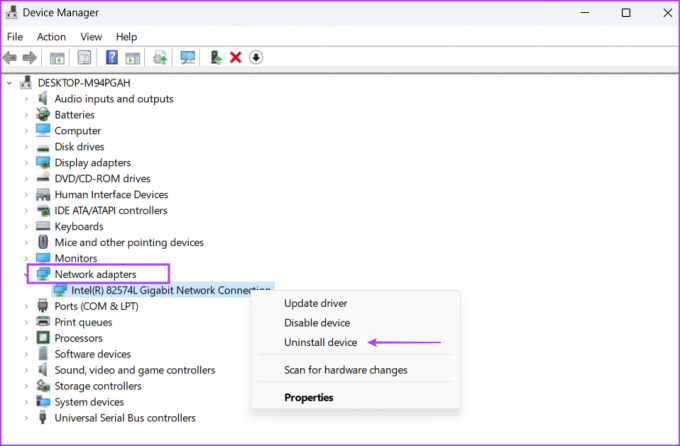
Paso 3: Haga clic en el botón Desinstalar.
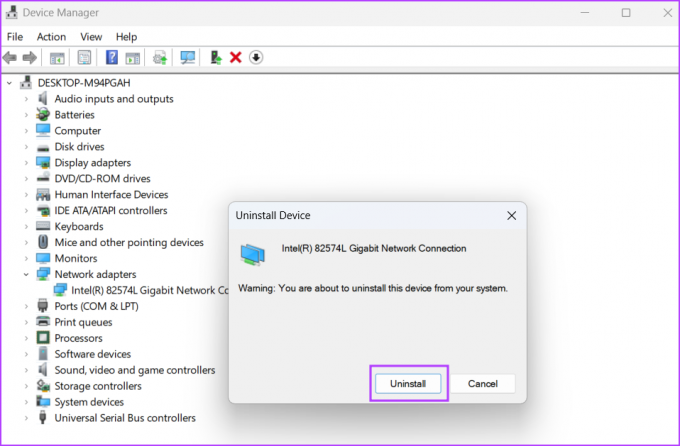
Etapa 4: Vaya a la barra de menú en la ventana del Administrador de dispositivos y haga clic en el icono "Buscar cambios de hardware".

Paso 5: Buscará el hardware disponible y reinstalará el adaptador de red. Cierra la ventana del Administrador de dispositivos.
7. Actualizar Windows
Microsoft publica revisiones para problemas informados por usuarios que enfrentan un problema común con sus PC con Windows. Entonces, si no ha actualizado su computadora durante mucho tiempo, hágalo ahora. Repita los siguientes pasos:
Paso 1: Presione la tecla de Windows para revelar el menú Inicio, escriba Buscar actualizaciones en la barra de búsqueda y presione Entrar.
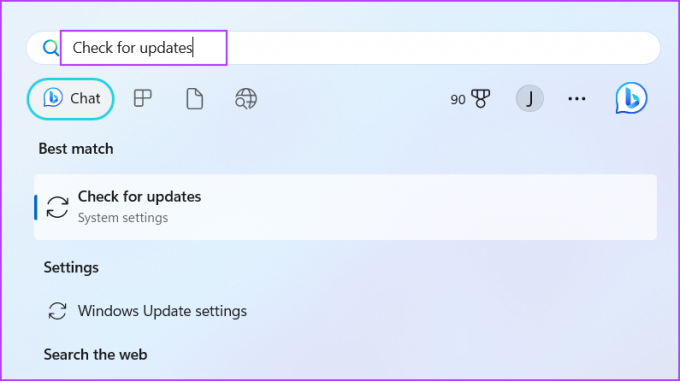
Paso 2: Espere a que la utilidad de actualización busque las actualizaciones disponibles. Haga clic en el botón Descargar e instalar actualizaciones.

Paso 3: Espere pacientemente a que se instalen las actualizaciones y reinicie su computadora. Compruebe si todavía enfrenta el problema de Ethernet.
8. Usar Restaurar sistema
El último recurso es utilizar Restauración del sistema para volver a un punto en el tiempo cuando todo, incluida la conexión Ethernet, funcionó bien en su computadora. Restaurar sistema puede eliminar algunas aplicaciones instaladas recientemente, pero puede ayudarlo a solucionar el problema en cuestión. Repita los siguientes pasos:
Paso 1: Haga clic en el icono de Windows en la barra de tareas para abrir el menú Inicio, escriba rstrui.exe en la barra de búsqueda y presione Entrar.
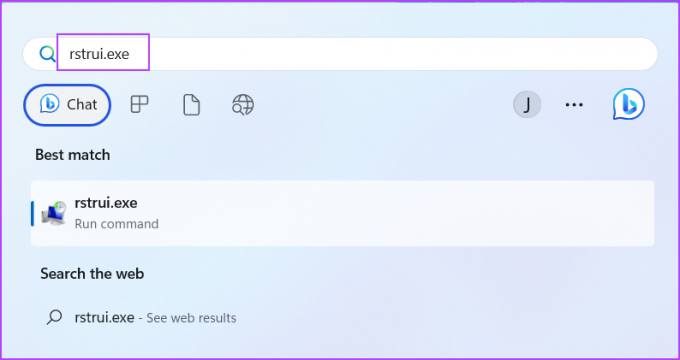
Paso 2: Haga clic en el botón Siguiente.
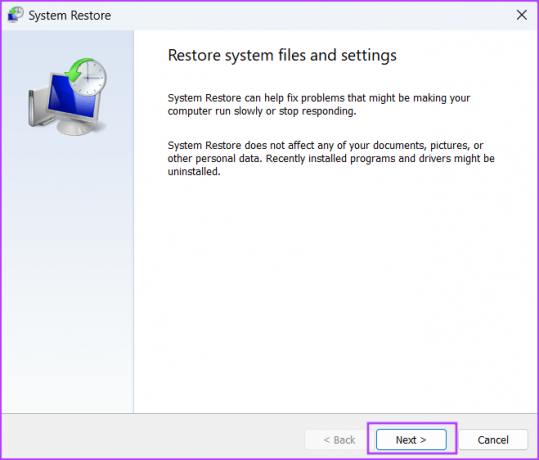
Paso 3: Elija un punto de restauración de la lista. Siga las instrucciones en pantalla para volver a un punto de restauración en su PC con Windows 11.
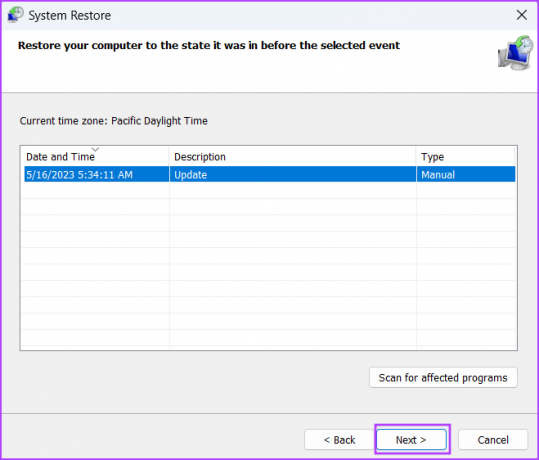
Restaurar la conectividad a Internet en Windows 11
Puede usar los métodos mencionados anteriormente para corregir 'Ethernet no tiene una configuración de IP válida' en Windows 11. Comience con arreglos preliminares y luego use la herramienta Solucionador de problemas de red. Después de eso, renueve la concesión de DHCP y reinicie la pila TCP/IP y el catálogo de Winsock. Por último, retire y vuelva a instalar el adaptador Ethernet y actualice su PC.
Última actualización el 17 de mayo de 2023
El artículo anterior puede contener enlaces de afiliados que ayudan a respaldar a Guiding Tech. Sin embargo, no afecta nuestra integridad editorial. El contenido sigue siendo imparcial y auténtico.



