Cambiar la plantilla de una unidad, carpeta o biblioteca en Windows 10
Miscelánea / / November 28, 2021
Si desea cambiar la plantilla de una unidad, carpeta o biblioteca en Windows 10, entonces está en el lugar correcto hoy, vamos a aprender cómo hacerlo. En Windows, hay 5 plantillas integradas, a saber, elementos generales, documentos, imágenes, música o videos, que puede seleccionar para optimizar la vista de sus unidades. Normalmente, Windows reconoce automáticamente el contenido de la carpeta y luego asigna la plantilla adecuada a esa carpeta. Por ejemplo, si una carpeta contiene un archivo de texto, se le asignará la plantilla de documentos.
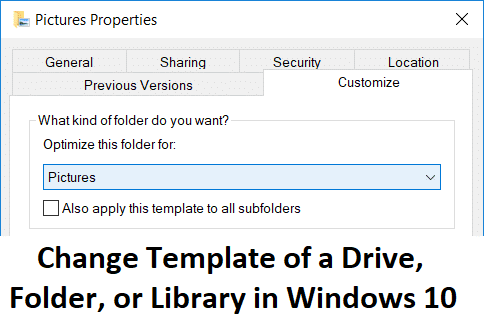
Si hay una combinación de archivos de texto, audio o video, a la carpeta se le asignará la plantilla Elementos generales. Puede asignar manualmente una plantilla diferente a una carpeta o personalizar cualquiera de las plantillas anteriores asignadas a una carpeta. Ahora, sin perder tiempo, veamos cómo cambiar la plantilla de una unidad, carpeta o biblioteca en Windows 10 con la ayuda de la guía que se muestra a continuación.
Contenido
- Cambiar la plantilla de una unidad, carpeta o biblioteca en Windows 10
- Método 1: cambiar la plantilla de una unidad o carpeta
- Método 2: Cambiar la plantilla de una biblioteca
- Método 3: restablecer la configuración de vista de carpetas de todas las carpetas a los valores predeterminados
Cambiar la plantilla de una unidad, carpeta o biblioteca en Windows 10
Asegurate que crear un punto de restauración por si acaso algo sale mal.
Método 1: cambiar la plantilla de una unidad o carpeta
1. Presione la tecla de Windows + E para abrir el Explorador de archivos y luego botón derecho del ratón sobre el Carpeta o unidad por lo que quieres cambie la plantilla y seleccione Propiedades.

2. Cambiar a Pestaña Personalizar y Optimizar esta carpeta para seleccionar el menú desplegable plantilla quieres elegir.
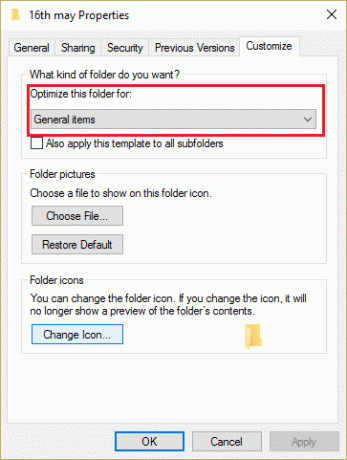
Nota: Si desea aplicar la plantilla seleccionada a toda su subcarpeta, marque la casilla que dice "También aplique esta plantilla a todas las subcarpetas.”
3. Haga clic en Aplicar, seguido de Aceptar.
4. Reinicie su PC para guardar los cambios.
Método 2: Cambiar la plantilla de una biblioteca
1. Abra el Explorador de archivos y luego seleccione el Biblioteca para el que desea elegir una plantilla.
2. Ahora, desde el menú del Explorador de archivos, haga clic en Administrar y luego desde el "Optimizar biblioteca para”Seleccione la plantilla deseada en el menú desplegable.
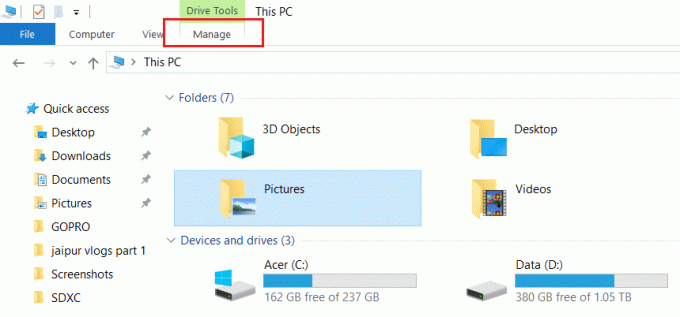
3. Reinicie su PC para guardar los cambios.
Método 3: restablecer la configuración de vista de carpetas de todas las carpetas a los valores predeterminados
1. Abra el Bloc de notas y copie y pegue el texto tal como está:
@echo off: para restablecer la configuración de vista de carpeta de todas las carpetas. Reg Eliminar "HKCU \ SOFTWARE \ Microsoft \ Windows \ Shell \ BagMRU" / F. Reg Eliminar "HKCU \ SOFTWARE \ Microsoft \ Windows \ Shell \ Bags" / F Reg Eliminar "HKCU \ SOFTWARE \ Microsoft \ Windows \ ShellNoRoam \ Bags" / F. Reg Eliminar "HKCU \ SOFTWARE \ Microsoft \ Windows \ ShellNoRoam \ BagMRU" / F Reg Eliminar "HKCU \ SOFTWARE \ Classes \ Configuración local \ Software \ Microsoft \ Windows \ Shell \ BagMRU" / F. Reg Delete "HKCU \ SOFTWARE \ Classes \ Local Settings \ Software \ Microsoft \ Windows \ Shell \ Bags" / F Reg Delete "HKCU \ SOFTWARE \ Classes \ Wow6432Node \ Local Settings \ Software \ Microsoft \ Windows \ Shell \ Bags" / F. Reg Eliminar "HKCU \ SOFTWARE \ Classes \ Wow6432Node \ Local Settings \ Software \ Microsoft \ Windows \ Shell \ BagMRU" / F:: Para restablecer las vistas "Aplicar a carpetas" a las predeterminadas. REG Eliminar "HKCU \ Software \ Microsoft \ Windows \ CurrentVersion \ Explorer \ Streams \ Defaults" / F:: Para restablecer el tamaño de los detalles, la navegación y los paneles de vista previa a los valores predeterminados. Reg Eliminar "HKCU \ SOFTWARE \ Microsoft \ Windows \ CurrentVersion \ Explorer \ Modules \ GlobalSettings \ Sizer" / F:: Para matar y reiniciar el explorador. taskkill / f / im explorer.exe. iniciar explorer.exe
2. En el menú del Bloc de notas, haga clic en Archivo y luego seleccione Guardar como.

3. Ahora, desde el menú desplegable Guardar como tipo, seleccione Todos los archivos.
4. Nombra el archivo como reset_view.bat (La extensión .bat es muy importante).
5. Navegue hasta donde desea guardar el archivo y haga clic en Ahorrar.

6. Haga clic derecho en el archivo (reset_view.bat) y seleccione Ejecutar como administrador.
7. Reinicie su PC para guardar los cambios.
Recomendado:
- Corregir el uso elevado de CPU por WUDFHost.exe
- 15 formas de acelerar una PC lenta con Windows 10
- La solución no se pudo conectar al error de la red de Steam
- Solucionar el problema de la hora del reloj incorrecto de Windows 10
Eso es todo lo que ha aprendido con éxito Cómo cambiar la plantilla de una unidad, carpeta o biblioteca en Windows 10 pero si aún tiene alguna pregunta sobre esta publicación, no dude en preguntarla en la sección de comentarios.



