Reparar el sonido HDMI que no funciona en Windows 10
Miscelánea / / November 28, 2021
Si tiene un problema de "HDMI sin sonido en Windows 10", no se preocupe, ya que hoy veremos una manera de solucionar este problema. HDMI (Interfaz multimedia de alta definición) es un cable conector que ayuda a transmitir datos de video sin comprimir y audio digital comprimido o sin comprimir entre dispositivos. HDMI reemplaza los viejos estándares de video analógico, y con HDMI, obtiene imágenes claras y nítidas.

Hay varias causas por las que el sonido HDMI puede no funcionar, como controladores de sonido obsoletos o dañados, cable HDMI dañado, conexión incorrecta con el dispositivo, etc. Entonces, antes de seguir adelante, primero verifique si el cable funciona correctamente conectándolo a otro dispositivo o PC. Si el cable funciona, puede seguir la siguiente guía. Entonces, sin perder tiempo, veamos Cómo arreglar el sonido HDMI que no funciona en Windows 10 con la ayuda del tutorial que se enumera a continuación.
Contenido
- Reparar el sonido HDMI que no funciona en Windows 10
- Método 1: establecer HDMI como dispositivo de reproducción predeterminado
- Método 2: actualice sus controladores de sonido
- Método 3: habilitar controladores de audio
- Método 4: actualizar los controladores de la tarjeta gráfica
- Método 5: Controladores gráficos de reversión
- Método 6: desinstale los controladores de gráficos y audio
Reparar el sonido HDMI que no funciona en Windows 10
Asegurate que crear un punto de restauración por si acaso algo sale mal.
Método 1: establecer HDMI como dispositivo de reproducción predeterminado
1. Haga clic derecho en Icono de volumen en la barra de tareas y seleccione Suena
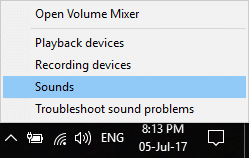
2. Asegúrate de cambiar a Reproducción pestaña y luego haga clic derecho en Dispositivo de salida HDMI o digital opción y haga clic en "Establecer por defecto“.
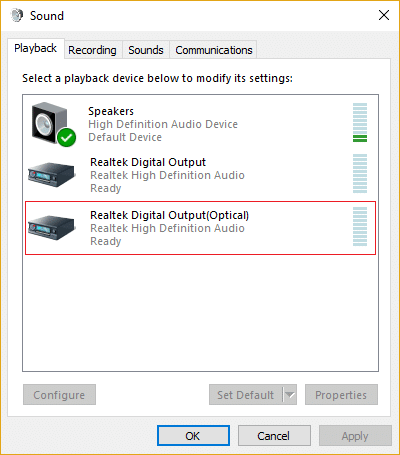
3. Haga clic en Aplicar, seguido de está bien.

4. Reinicie su PC para guardar los cambios.
Nota: Si no ve la opción HDMI en la pestaña Reproducción, botón derecho del ratón en un área vacía dentro de la pestaña de reproducción y luego haga clic en Mostrar dispositivos desconectados y Mostrar dispositivos inhabilitados para marcarlo. Esto te mostrará Opción de dispositivo de salida digital o HDMI, haga clic derecho sobre él y seleccione Habilitar. Luego, nuevamente haga clic derecho sobre él y seleccione Establecer por defecto.

Método 2: actualice sus controladores de sonido
1. Presione la tecla de Windows + R y luego escriba devmgmt.msc y presione Enter para abrir Administrador de dispositivos.

2. Expandir Controladores de sonido, video y juegos y luego haga clic derecho en "Realtek High Definition Audio" & Seleccione Actualizar controlador.

3. En la siguiente ventana, haga clic en "Busque automáticamente el software del controlador actualizado“.

4. Si ya tiene el controlador actualizado, verá el mensaje "Los mejores controladores para su dispositivo ya están instalados“.

5. Si no tiene los controladores más recientes, Windows actualizará automáticamente los controladores de Realtek Audio a la última actualización disponible.
6. Una vez que haya terminado, reinicie su PC para guardar los cambios.
Si todavía tiene el problema de que el sonido HDMI no funciona, entonces necesita actualizar los controladores manualmente, siga esta guía.
1. Nuevamente abra el Administrador de dispositivos y luego haga clic derecho en Realtek High Definition Audio & Seleccione Actualizar controlador.
2. Esta vez, haga clic en " Busque en mi computadora el software del controlador.”

3. A continuación, seleccione "Permítanme elegir de una lista de controladores disponibles en mi computadora.”

4. Selecciona el conductor apropiado de la lista y haga clic en Próximo.

5. Deje que se complete la instalación del controlador y luego reinicie su PC.
Método 3: habilitar controladores de audio
1. Presione la tecla de Windows + R y luego escriba devmgmt.msc y presione Enter para abrir Administrador de dispositivos.

2. Haga clic en Vista en el menú del administrador de dispositivos, luego seleccione "Mostrar dispositivos ocultos“.

3. Ahora expanda "Dispositivos de sistema"Y busque el controlador de audio como"Controlador de audio de alta definición“.
4. Botón derecho del ratón sobre Controlador de audio de alta definición luego selecciona Habilitar.

Importante: Si lo anterior no funciona, haga clic con el botón derecho en Controlador de audio de alta definición y luego seleccione Propiedades. Ahora, en la pestaña General, haga clic en el botón "Habilitar dispositivo" en la parte inferior.
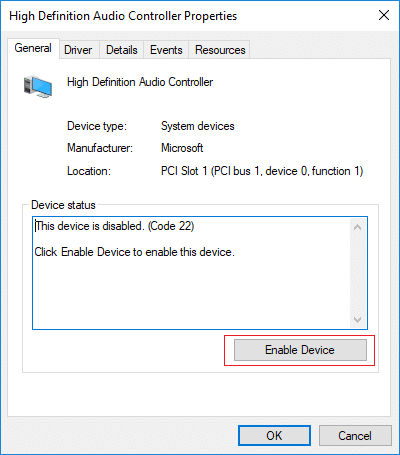
Nota: Si el botón Habilitar está atenuado o no ve la opción, su controlador de audio ya está habilitado.
5. Si tiene más de un controlador de audio, debe seguir los pasos anteriores para Habilite cada uno de ellos por separado.
6. Una vez que haya terminado, reinicie su PC para guardar los cambios y ver si puede Reparar el sonido HDMI que no funciona en Windows 10.
Método 4: actualizar los controladores de la tarjeta gráfica
1. Presione la tecla de Windows + R y luego escriba devmgmt.msc y presione enter para abrir Administrador de dispositivos.

2. A continuación, expanda Adaptadores de pantalla y haga clic derecho en su Tarjeta grafica y seleccione Habilitar.

3. Una vez que haya hecho esto nuevamente, haga clic derecho en su tarjeta gráfica y seleccione "Actualizar controlador“.

4. Seleccione "Busque automáticamente el software del controlador actualizado”Y dejar que termine el proceso.

5. Si los pasos anteriores ayudaron a solucionar el problema, muy bien, si no, continúe.
6. Nuevamente, haga clic derecho en su tarjeta gráfica y seleccione "Actualizar controlador"Pero esta vez en la siguiente pantalla seleccione"Busque en mi computadora el software del controlador.”

7. Ahora seleccione “Permítame elegir de una lista de controladores disponibles en mi computadora.”

8. Finalmente, seleccione el controlador más reciente de la lista y haga clic en Próximo.
9. Deje que finalice el proceso anterior y reinicie su PC para guardar los cambios.
Método 5: Controladores gráficos de reversión
1. Presione la tecla de Windows + R y luego escriba devmgmt.msc y presione Entrar para abrir el Administrador de dispositivos.

2. Expanda Adaptador de pantalla y luego haga clic derecho en su tarjeta gráfica y seleccione Propiedades.
3. Cambiar a Pestaña controlador luego haga clic en "Controlador de retroceso“.

4. Recibirá un mensaje de advertencia, haga clic en sí continuar.
5. Una vez que se haya revertido el controlador de gráficos, reinicie su PC para guardar los cambios.
Si puedes Reparar el sonido HDMI que no funciona en Windows 10 Problema, si no es así, continúe con el siguiente método.
Método 6: desinstale los controladores de gráficos y audio
1. Presione la tecla de Windows + R y luego escriba devmgmt.msc y presione Entrar para abrir el Administrador de dispositivos.

2. Expanda Adaptador de pantalla, haga clic con el botón derecho en su tarjeta gráfica y seleccione Desinstalar

3. Hacer clic sí para continuar con la desinstalación.
4. Del mismo modo, expanda "Controlador de sonido, video y juegos”Luego haga clic derecho en su Dispositivo de audio tal como "Dispositivo de audio de alta definición"Y seleccione Desinstalar

5. De nuevo haga clic en Aceptar para confirmar sus acciones.

6. Una vez que haya terminado, reinicie su PC para guardar los cambios.
Recomendado:
- 5 formas de reparar la falta de sonido en YouTube
- Problema de YouTube que no funciona en Chrome [SOLUCIONADO]
- Repara YouTube corriendo lento en tu PC
- Cómo reinstalar Realtek HD Audio Manager [GUÍA]
Eso es todo lo que tienes con éxito Reparar el sonido HDMI que no funciona en Windows 10 pero si aún tiene alguna pregunta con respecto a este tutorial, no dude en hacerla en la sección de comentarios.



