Acceda fácilmente al color y la apariencia en Windows 10
Miscelánea / / November 28, 2021
Después de Windows 10 Creators Update, no fue fácil acceder a Color and Appearance como solía hacerlo antes. En Windows 7 y Windows 8 / 8.1, cualquiera puede acceder fácilmente a la configuración de Color y Apariencia con un simple clic derecho en el escritorio, luego seleccionar Personalizar y luego hacer clic en el enlace Color. Pero si sigue los mismos pasos en Windows 10, notará que lo llevarán a la aplicación Configuración en lugar de a la ventana clásica de Personalización.
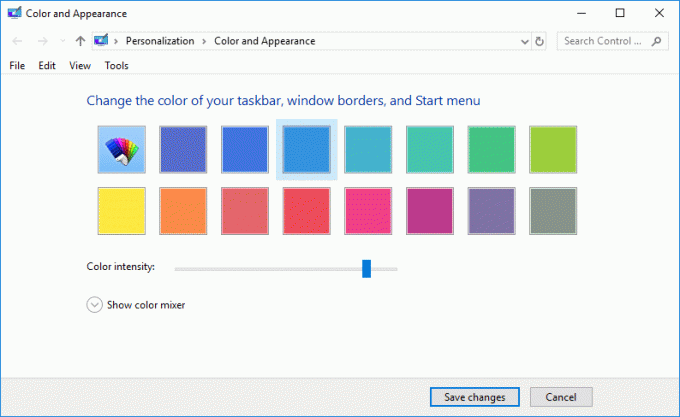
Si todavía está buscando una forma de acceder a la ventana de Personalización clásica, no busque más, ya que discutiremos cómo puede hacerlo. Entonces, sin perder tiempo, veamos Cómo acceder fácilmente al color y la apariencia en Windows 10 con la ayuda del tutorial que se enumera a continuación.
Contenido
- Cómo acceder fácilmente al color y la apariencia en Windows 10
- Método 1: Acceda fácilmente al color y la apariencia en Windows 10 usando el comando Ejecutar
- Método 2: crear manualmente un acceso directo de color y apariencia
Cómo acceder fácilmente al color y la apariencia en Windows 10
Asegurate que crear un punto de restauración por si acaso algo sale mal.
Método 1: Acceda fácilmente al color y la apariencia en Windows 10 usando el comando Ejecutar
1. Presione la tecla de Windows + R, luego escriba lo siguiente y presione Enter:
shell {ED834ED6-4B5A-4bfe-8F11-A626DCB6A921} -Microsoft. Personalización \ páginaColoración

2. Tan pronto como presiones Enter, la ventana clásica de Color y Apariencia se abrirá inmediatamente.
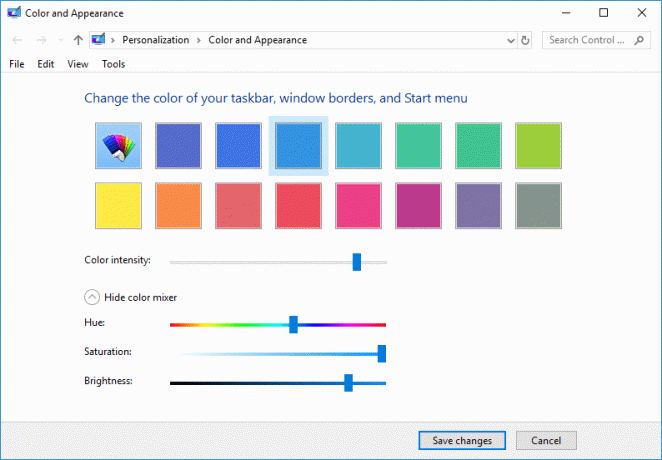
3. Cambie la configuración como lo desee, luego haga clic en Guardar cambios.
4. Reinicie su PC.
Método 2: crear manualmente un acceso directo de color y apariencia
1. Haga clic con el botón derecho en un área vacía del escritorio y luego seleccione Nuevo> Atajo.

2. Copie y pegue lo siguiente en el "Escriba la ubicación del artículo”Y haga clic en Siguiente:
shell explorer.exe {ED834ED6-4B5A-4bfe-8F11-A626DCB6A921} -Microsoft. Personalización \ página
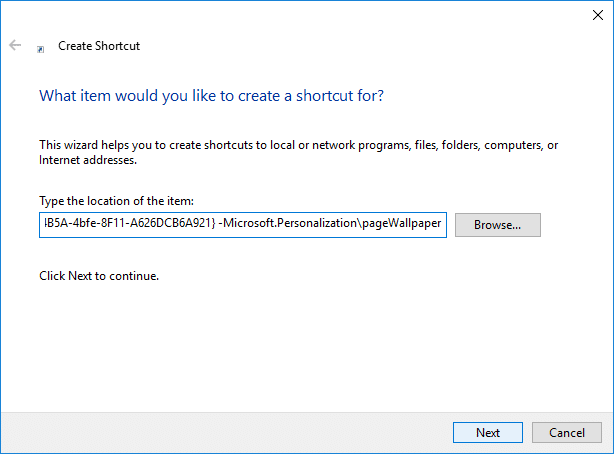
3. Asigne a este atajo el nombre que desee y luego haga clic en Finalizar.
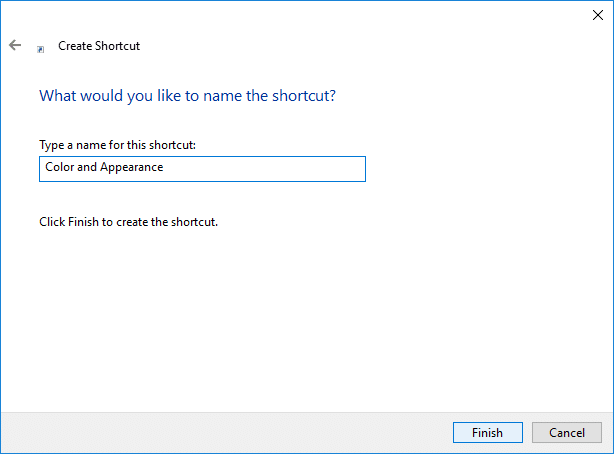
Nota: También puede nombrar este atajo como Color y apariencia.
4. Esto crearía el acceso directo de color y apariencia en el escritorio, y puede ahora fije el acceso directo a la barra de tareas o al inicio.
5. Si desea cambiar el icono de acceso directo, simplemente botón derecho del ratón en el acceso directo y seleccione Propiedades.

6. Cambie a la pestaña Acceso directo y luego haga clic en "Cambiar el ícono”Botón en la parte inferior.
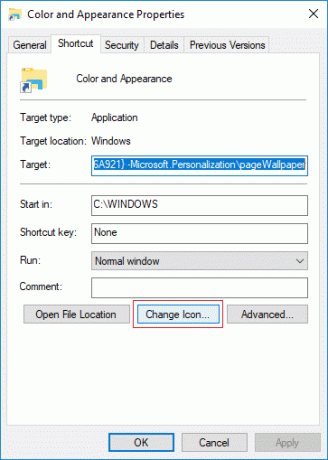
7. Escriba lo siguiente en el campo "Buscar iconos en este archivo" y presione Entrar:
% SystemRoot% \ System32 \ imageres.dll
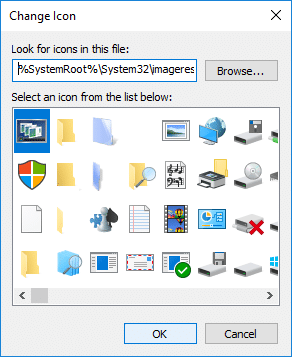
8. Seleccione el icono resaltado en azul y haga clic en Aceptar.
9. Haga clic en Aplicar, seguido de OK y reinicie su PC para guardar los cambios.
Recomendado:
- Habilitar o deshabilitar ClearType en Windows 10
- Configure Windows 10 para crear archivos de volcado en la pantalla azul de la muerte
- Habilitar o deshabilitar el bloqueo de clic del mouse en Windows 10
- Cómo crear un acceso directo para borrar el portapapeles en Windows 10
Eso es todo lo que ha aprendido con éxito Cómo acceder fácilmente al color y la apariencia en Windows 10 pero si aún tiene alguna duda sobre este tutorial, no dude en preguntarla en la sección de comentarios.


