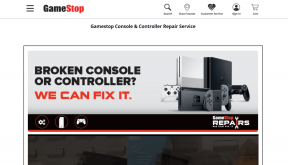Cómo configurar Live Wallpaper en iPhone (con iOS 17)
Miscelánea / / June 09, 2023
Apple había renovado por completo el menú de selección de fondos de pantalla en iPhone con iOS 16. Sin embargo, la compañía revirtió ese cambio pronto. Ahora puede elegir entre varios fondos de pantalla integrados de clima, emoji y astronomía e incluso agregar otros desde la aplicación Fotos para convertir su aburrida pantalla de bloqueo en una fascinante. Aquí se explica cómo configurar un fondo de pantalla en vivo en iPhone en iOS 16 e iOS 17.

Hay dos formas de aplicar fondos de pantalla en vivo en el iPhone. Puede elegir entre el fondo de pantalla predeterminado de Astronomía y clima o aplicar uno desde la aplicación Fotos en su iPhone.
Establecer Live Wallpaper en iPhone (con iOS 17)
Apple eliminó la capacidad de configurar Live Photos como fondo de pantalla en iOS 16. Siguiendo la demanda popular de los usuarios de iPhone, la compañía ha agregado la opción nuevamente en iOS 17. Si está en una versión beta de desarrollador de iOS 17, verá una opción para configurar Live Photos como fondo de pantalla en la pantalla de bloqueo y en la pantalla de inicio.
Paso 1: Abra Configuración en su iPhone.
Paso 2: Desplácese hasta Fondo de pantalla. Deslice y toque + para crear un nuevo par de fondos de pantalla para la pantalla de bloqueo y la pantalla de inicio.

Paso 3: Consulta los fondos de pantalla de stock. Toca Fotos. Filtra tus imágenes por Live Photos.

Etapa 4: Seleccione una foto en vivo. Puede cambiar el estilo, el tipo y el agregue widgets para completar la nueva pantalla de bloqueo. También puede echar un vistazo a la vista previa en vivo desde el mismo. Toque Agregar en la parte superior.
Paso 5: Toque 'Establecer como par de fondos de pantalla' para aplicar lo mismo. De manera predeterminada, el sistema aplica desenfoque al fondo de pantalla de la pantalla de inicio. Si no le gusta el efecto, toque 'Personalizar pantalla de inicio'.

Paso 6: Toque Desenfocar para eliminar el efecto y toque Listo.

Utilice el botón de encendido para bloquear el teléfono. Presione el botón lateral y verifique su fondo de pantalla en vivo en la pantalla de bloqueo. Definitivamente se ve genial y agrega un buen efecto a tu pantalla de bloqueo bastante aburrida.
iOS 17 está repleto de funciones útiles. Puede leer nuestra publicación dedicada para obtener más información.
Agregar fondo de pantalla en vivo desde la pantalla de bloqueo
Puede crear un nuevo par de fondos de pantalla desde la propia pantalla de bloqueo.
Paso 1: Pulsa el botón lateral para comprobar la pantalla de bloqueo. Manténgalo presionado y seleccione + en la esquina inferior derecha.

Paso 2: Abre Fotos y selecciona Live Photo en la parte superior. Elija una imagen en vivo y configúrela como pantalla de bloqueo y pantalla de inicio.

Cómo configurar fondos de pantalla en vivo en iOS 16
Apple todavía está probando iOS 17 con desarrolladores y la versión beta pública llegará en julio de 2023. La mayoría de los usuarios todavía están en la versión estable de iOS 16. Si se encuentra entre ellos, sus opciones de fondos de pantalla en vivo se limitan solo a las opciones predeterminadas. Veamos los fondos de pantalla dinámicos de Astronomía y Clima en acción en iOS 16.
Paso 1: Abra el menú Fondos de pantalla en la configuración del iPhone (consulte los pasos anteriores).
Paso 2: Deslice el dedo hacia la izquierda en los pares de fondos de pantalla actuales y toque + para crear un nuevo par.

Paso 3: Desplácese hasta Clima y astronomía. Seleccionemos un fondo de pantalla meteorológico. Presiona Agregar.

El sistema cambia el aspecto del fondo de pantalla según la atmósfera y su ubicación actual. Cuando elige un fondo de pantalla meteorológico, automáticamente agrega widgets meteorológicos a la pantalla de bloqueo.
¿Por qué Live Wallpaper no funciona en iPhone?
En primer lugar, los fondos de pantalla en vivo solo funcionan en la pantalla de bloqueo. No verá el mismo efecto dinámico en la pantalla de inicio. Estos son algunos de los trucos comunes de solución de problemas para reparar fondos de pantalla en vivo en iPhone.
1. Reiniciar iPhone
Puede reiniciar su iPhone e intentar aplicar el fondo de pantalla en vivo nuevamente.
Paso 1: Mantenga presionados los botones laterales y de volumen simultáneamente hasta que aparezca el interruptor de apagado.
Paso 2: Apaga el iPhone y sigue presionando el botón lateral hasta que aparezca el logo de Apple.
2. Deshabilitar el modo de bajo consumo
iOS puede deshabilitar el efecto de fondo de pantalla en vivo durante un modo de bajo consumo activo.
Paso 1: Abra Configuración y desplácese hasta Batería.
Paso 2: Deshabilite la opción Modo de bajo consumo.

3. Deshabilitar reducir la configuración de movimiento
La opción de accesibilidad reduce el movimiento de la interfaz de usuario y puede afectar el fondo de pantalla en vivo aplicado.
Paso 1: Abra Configuración y desplácese hasta Accesibilidad.
Paso 2: Seleccione Movimiento y desactive la opción Reducir movimiento.

4. Problemas con el fondo de pantalla
Si su foto en vivo está dañada, es posible que tenga problemas para aplicarla como fondo de pantalla. Deberá volver a intentarlo con otra foto o explorar las opciones de fondo de pantalla de Apple.
Disfruta de los fondos de pantalla en vivo en el iPhone
Un fondo de pantalla en vivo es una excelente manera de mostrar su nuevo iPhone. También puede crear varias pantallas de bloqueo y cambiarlas con frecuencia para echar un vistazo a hermosos recuerdos. Puedes consultar nuestra publicación dedicada a cambiar el fondo de pantalla de la pantalla de bloqueo automáticamente en el iPhone.
¿Que estas esperando? Usa los trucos anteriores, crea la combinación perfecta de fondos de pantalla y muestra tu configuración en los comentarios a continuación.
Última actualización el 08 junio, 2023
El artículo anterior puede contener enlaces de afiliados que ayudan a respaldar a Guiding Tech. Sin embargo, no afecta nuestra integridad editorial. El contenido sigue siendo imparcial y auténtico.

Escrito por
Parth trabajó anteriormente en EOTO.tech cubriendo noticias tecnológicas. Actualmente trabaja de forma independiente en Guiding Tech escribiendo sobre comparación de aplicaciones, tutoriales, consejos y trucos de software y profundizando en las plataformas iOS, Android, macOS y Windows.