Cómo hacer que los iconos del escritorio sean más pequeños en Windows 11
Miscelánea / / June 09, 2023
¿Está buscando personalizar su escritorio de Windows 11? Hacer que los íconos sean más pequeños es una forma de lograr un diseño de escritorio más personalizado y visualmente atractivo. En este artículo, lo guiaremos sobre cómo hacer que los íconos del escritorio sean más pequeños en Windows 11. Siguiendo los sencillos pasos que se describen a continuación, puede cambiar fácilmente el tamaño de los iconos de su escritorio a sus dimensiones preferidas.
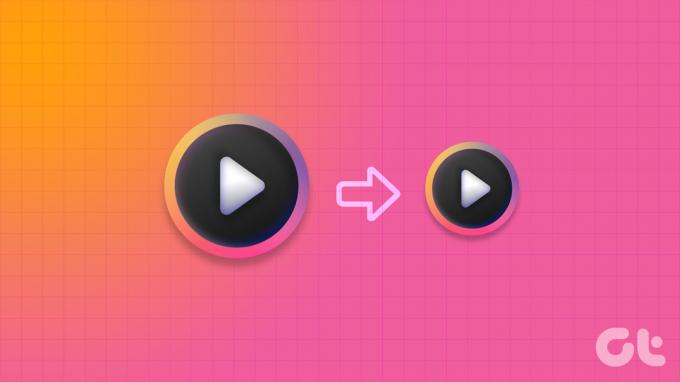
Cambiar el tamaño de los íconos del escritorio puede ayudarlo a colocar más accesos directos e íconos en su pantalla. Esto facilita el acceso a sus aplicaciones, archivos y carpetas favoritos sin saturar el espacio del escritorio. Ajustar el tamaño de los íconos del escritorio puede marcar una diferencia significativa si prefiere una estética minimalista o simplemente desea optimizar su espacio de trabajo. Con este entendimiento, ajustemos el tamaño de los íconos de su escritorio en Windows 11.
1. Cambiar el tamaño del icono desde el menú contextual del escritorio
Cambiar el tamaño de los íconos en Windows 11 es sencillo. Sigue las instrucciones de abajo.
Paso 1: Haga clic derecho en su escritorio y seleccione la opción Ver del menú contextual.
Verá todas las opciones disponibles: iconos grandes, iconos medianos e iconos pequeños. El tamaño predeterminado del icono es Mediano.
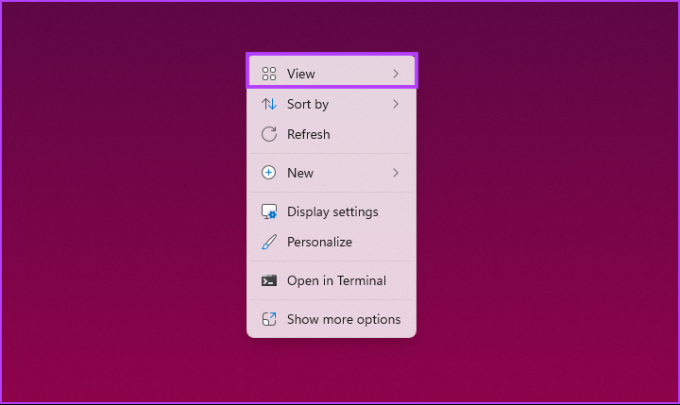
Paso 2: si desea hacerlo más pequeño, seleccione Iconos pequeños. Alternativamente, seleccione Iconos grandes para agrandar los iconos.
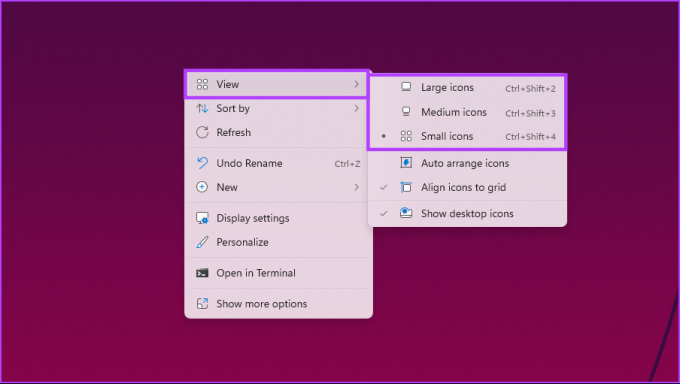
Esto hará que todos sus íconos estén disponibles en el escritorio para adaptarse al cambio al instante. Si no desea mover el mouse para cambiar el tamaño del ícono en su escritorio, continúe con el siguiente método.
2. Uso de atajos de teclado
Puede ejecutar el método anterior con el uso de un atajo de teclado. Como habrá notado, cada opción tiene un conjunto distinto de teclas de acceso rápido para una ejecución fácil y rápida. Lo enumeramos para su conveniencia.
- Iconos grandes: Ctrl + Shift + 2
- Iconos medianos: Ctrl + Shift + 3
- Iconos pequeños: Ctrl + Shift + 4
Por lo tanto, todo lo que tiene que hacer es presionar la tecla junto al tamaño de icono deseado, y debería poder hacer que los iconos en el escritorio sean más pequeños o más grandes. Si desea una forma más eficiente, consulte el siguiente método.
Leer también: Cómo cambiar iconos en Windows 11
3. Reducir los iconos del escritorio usando el desplazamiento del mouse
Este es uno de los métodos más utilizados para cambiar el tamaño de los iconos en el escritorio de Windows. A diferencia del enfoque anterior, este implica usar el mouse para cambiar el tamaño de los íconos sin esfuerzo y personalizar su apariencia en un instante.
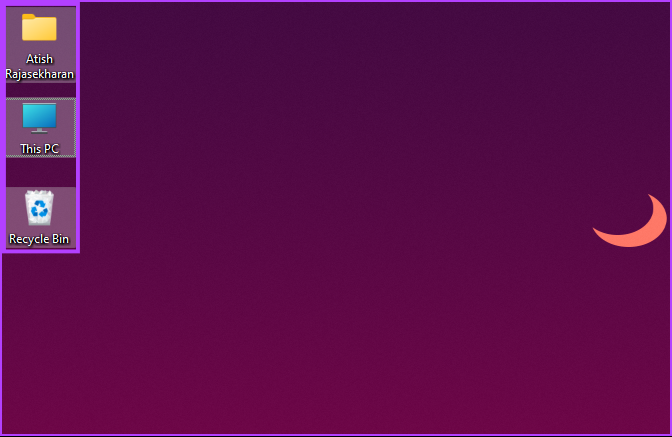
Simplemente mantenga presionada la tecla Ctrl en su teclado y desplace el mouse en cualquier dirección para ajustar dinámicamente el tamaño de los íconos en su escritorio. La belleza de este método radica en su versatilidad: no está limitado a tres opciones preestablecidas. Puede ajustar el tamaño de los iconos y adaptarlos con precisión a sus preferencias.
Si desea conocer otra forma de hacer que los íconos en el escritorio sean más pequeños o más grandes, consulte el siguiente método.
4. Uso de la configuración de pantalla
Este método no necesita explicación. Cambiaremos la resolución de la pantalla dependiendo de la necesidad de hacer los íconos más pequeños. Siga los pasos a continuación.
Paso 1: Haga clic con el botón derecho en el escritorio y seleccione Configuración de pantalla en el menú contextual.
Nota: Alternativamente, puede ir a Configuración y seleccionar Pantalla en el menú del sistema.

Paso 2: En Configuración de pantalla, desplácese hacia abajo hasta Resolución de pantalla en "Escala y diseño". Y en el menú desplegable, seleccione la resolución más alta admitida por su pantalla.

Paso 3: en la ventana emergente, seleccione Conservar cambios.
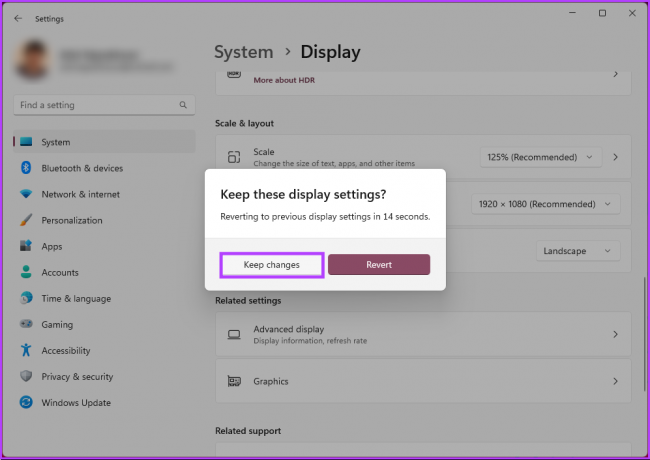
Con esto, los iconos del escritorio acomodarán los cambios. El lienzo grande reduce los íconos del escritorio en su computadora con Windows 11. También puede cambiar la escala para que los iconos del escritorio se vean más pequeños; continúe con los pasos a continuación.
Etapa 4: En "Escala y diseño", vaya a Escala en la configuración de Pantalla. En el menú desplegable, seleccione una opción de escala inferior.

Si la opción no satisface sus necesidades, ingrese opciones de escala personalizadas. Para hacerlo, haga clic en Escala.
Paso 5: En la opción Escala personalizada, ingrese un nuevo número y haga clic en la marca junto a él para confirmar.
Nota: Si desea íconos más pequeños, ingrese un porcentaje cercano al 100%.
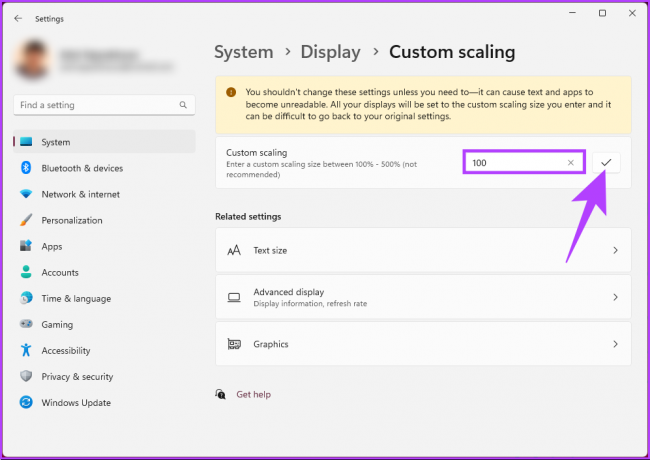
Para que el cambio tenga efecto, debe cerrar sesión en su computadora con Windows 11.
Leer también: Cómo cambiar el tamaño de los iconos de la barra de tareas en Windows 11
5. Uso del Registro
Este método es más complejo que el anterior. Además, debido a que usaremos el Editor del Registro, le recomendamos encarecidamente que hacer una copia de seguridad del Registro de Windows antes de continuar con los pasos a continuación.
Paso 1: Presione la tecla de Windows en su teclado, escriba Editor de registroy haga clic en 'Ejecutar como administrador'.
Nota: Presione la tecla 'Windows + R' para abrir el cuadro de diálogo Ejecutar, escriba regedit.exey haga clic en Aceptar para abrir el Editor del Registro.

En el mensaje, seleccione Sí.
Paso 2: En la barra de direcciones superior, ingrese la dirección mencionada.
HKEY_CURRENT_USER\Software\Microsoft\Windows\Shell\Bags\1\Escritorio
Nota: También puede navegar manualmente a la sección.
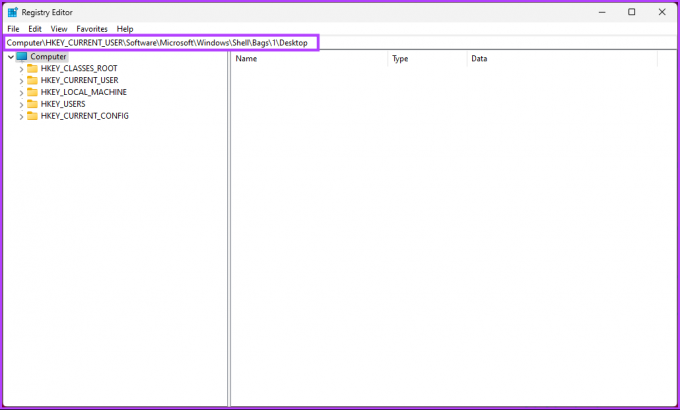
Paso 3: Haga doble clic en la tecla IconSize en el panel derecho.
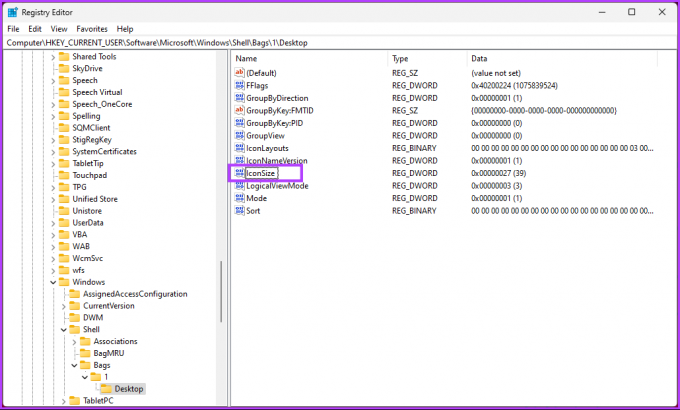
Etapa 4: En la ventana emergente 'Editar valor DWORD (32 bits)', seleccione Decimal e ingrese un número menor o mayor que el valor actual en el campo Información del valor. Finalmente, haga clic en Aceptar.
Nota: 32 para íconos de tamaño pequeño, 48 para íconos de tamaño mediano, 96 para íconos de tamaño grande y 256 para íconos de tamaño extra grande. Puede ingresar cualquier otro número según su preferencia.
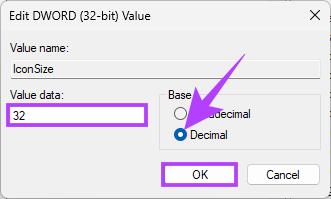
Finalmente, reinicie el sistema o el Explorador de Windows para implementar los cambios. ¡Y eso es! Cuando el sistema se reinicie, tendrá un escritorio enorme o iconos más pequeños, según lo que haya ingresado.
Ahora que sabe cómo cambiar el tamaño de los íconos en un escritorio de Windows 11, es posible que también desee saber cómo cambiar el tamaño de los íconos en el Explorador de archivos; sigue leyendo.
6. Cambiar el tamaño del icono en el Explorador de archivos
Paso 1: Presione la tecla de Windows en su teclado, escriba Explorador de archivos, y haga clic en Abrir.
Nota: Alternativamente, presione la tecla 'Windows + E' para abrir el Explorador de archivos.
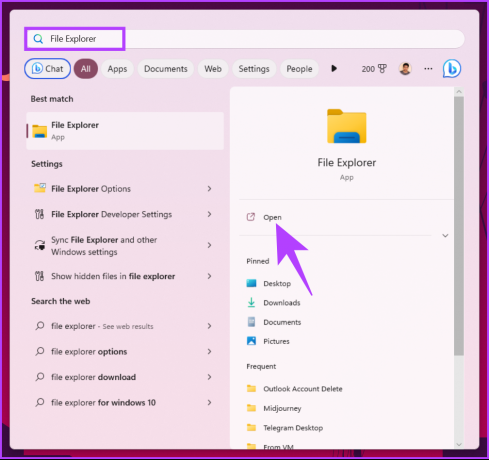
Paso 2: En la ventana del Explorador de archivos, haga clic en Ver en la barra de herramientas.

Paso 3: En el menú desplegable, seleccione el tipo de icono que desee. Para fines de demostración, vamos con la opción de iconos pequeños.
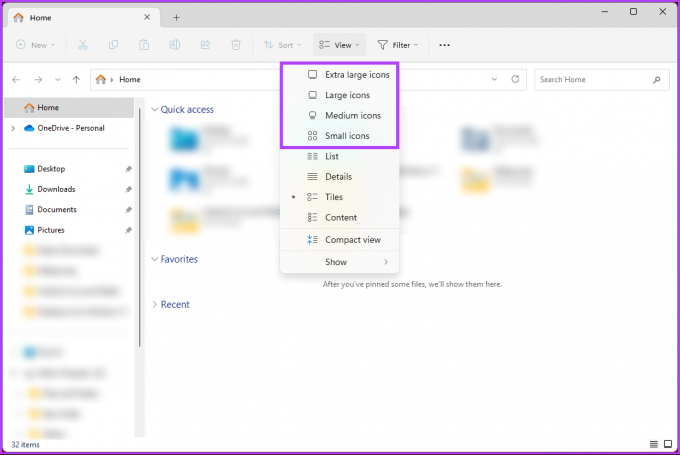
Ahí tienes Todos los iconos se harán más pequeños en las carpetas. Puedes cambiar de tamaño cuando quieras. Si hay algo que no abordamos en el artículo, consulte la sección de preguntas frecuentes a continuación.
Preguntas frecuentes sobre cómo hacer iconos más pequeños en Windows 11
En Windows 11, los íconos del sistema y los íconos para varias aplicaciones y archivos tienen lugares de almacenamiento designados dentro del sistema. Según el tipo de icono y su origen, sus ubicaciones exactas pueden diferir.
Los íconos de sistema integrados de Windows 11 generalmente se encuentran en la carpeta "C:\Windows\System32". Este directorio alberga una variedad de íconos del sistema, incluidos íconos de carpetas, íconos de archivos, íconos de accesos directos y más. En cuanto a los íconos relacionados con las aplicaciones instaladas, generalmente se almacenan dentro de la carpeta de instalación de la aplicación respectiva. Además, también puede encontrar íconos almacenados en otras ubicaciones, como la carpeta AppData específica del usuario.
El espaciado de iconos predeterminado en Windows 11 se establece en un valor de 112 (en píxeles) para el espaciado horizontal y vertical. Esto crea una separación clara de 112 píxeles entre cada icono, lo que garantiza que no estén demasiado juntos. Al brindar este espacio, Windows 11 evita íconos abarrotados y superpuestos, lo que permite una identificación visual e interacción más sencillas con cada ícono.
Haz que los íconos llamen la atención
Saber cómo hacer que los íconos del escritorio sean más pequeños es una forma simple pero efectiva de personalizar su experiencia de escritorio. Al crear íconos más pequeños, puede maximizar el espacio de su pantalla, crear un diseño de escritorio más limpio y acceder fácilmente a sus aplicaciones favoritas. También puede querer leer cómo agregar etiquetas a archivos en Windows 11.



