Qué sucede cuando desinstalas Steam
Miscelánea / / June 10, 2023
La popularidad de Steam se ha disparado en la comunidad de jugadores. La aplicación oficial de la compañía es un iniciador que le permite descargar y jugar juegos populares en su PC con Windows. Sin embargo, hay momentos en los que necesita desinstalar Steam de su PC. Si alguna vez se encuentra con una situación así, lea las implicaciones de desinstalar Steam en Windows.

Sus juegos descargados pueden ocupar un gran espacio en su PC. Si usted es quedando sin almacenamiento, desinstalar Steam es una forma efectiva de recuperar algo de espacio. También es un truco útil para solucionar problemas comunes de Steam en Windows. Esto es lo que sucede cuando desinstalas Steam.
¿La desinstalación de Steam elimina juegos?
Cuando descarga juegos de la tienda Steam en Windows, el lanzador guarda sus juegos en la unidad C:/. Cuando desinstala Steam en Windows, elimina la carpeta y todos sus juegos.
¿La desinstalación de Steam elimina los datos guardados?
La desinstalación de Steam elimina los datos guardados y todos los archivos descargados de su computadora.
Desinstala Steam pero conserva tus juegos y datos guardados
Antes de desinstalar Steam, es importante hacer una copia de seguridad de todos sus juegos en una carpeta diferente. Si no planea reinstalar Steam, puede omitir estos pasos y eliminar Steam sin hacer una copia de seguridad de los juegos. Pero si desea conservar sus juegos y datos guardados, siga los pasos a continuación.
¿Cómo funciona la copia de seguridad de Steam?
Cuando instala Steam y descarga juegos, la aplicación crea una carpeta en la unidad C:/ y almacena todos los datos. Debe guardar la carpeta en una unidad externa diferente. Hay varias formas de hacer una copia de seguridad de tus juegos de Steam en Windows.
Copia de seguridad de juegos de Steam usando el Explorador de archivos
Es una de las formas más fáciles y efectivas de hacer una copia de seguridad de los juegos de Steam en Windows. Si Steam no se abre, use la aplicación File Explorer para hacer una copia de seguridad de los datos.
Paso 1: Presione el método abreviado de teclado de Windows + I para abrir el Explorador de archivos.
Paso 2: Seleccione la unidad C:/ y abra Archivos de programa (x86).

Paso 3: Abre la carpeta Steam.

Etapa 4: Busque la carpeta steamapps en el siguiente menú. Muévalo a otra ubicación (partición o unidad) en su PC.

Puede desinstalar Steam sin afectar sus juegos y datos guardados.
Hacer una copia de seguridad de los archivos del juego usando Steam
Si no desea hacer una copia de seguridad de todos sus juegos, use la herramienta de copia de seguridad de Steam para hacer una copia de seguridad de los títulos seleccionados solamente. Esto es lo que debe hacer.
Paso 1: Abre Steam en tu PC.
Paso 2: Haz clic en Steam en la barra de menú. Haz clic en Copia de seguridad y restauración de juegos.

Paso 3: Habilite el botón de opción junto a "Copia de seguridad de los programas actualmente instalados" y presione Siguiente.

Etapa 4: Puede seleccionar los programas que desea incluir en la copia de seguridad. Tenga en cuenta que solo los programas que están completamente descargados y actualizados están disponibles para realizar copias de seguridad.
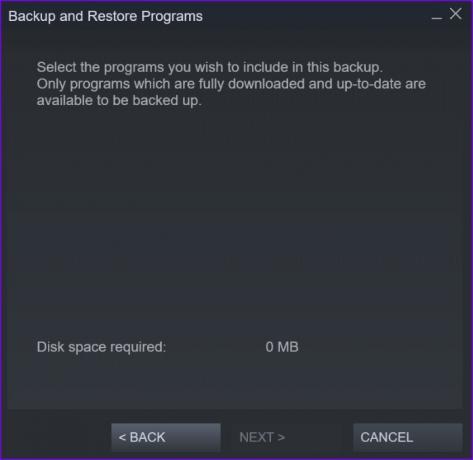
Si tiene un progreso de descarga en la cola o juegos obsoletos en Steam, no podrá hacer una copia de seguridad de ellos.
Paso 5: Presiona Siguiente, elige una carpeta de destino en tu unidad preferida y guarda tus juegos.
A continuación, puede desinstalar Steam sin perder/eliminar sus juegos y datos guardados.
Desinstalar Steam en Windows
Debe cerrar completamente Steam antes de desinstalar la aplicación. De lo contrario, seguirá teniendo errores. Puede hacer clic en el ícono de la flecha hacia arriba en la barra de tareas y hacer clic con el botón derecho en Steam para cerrar la aplicación. Si no encuentra Steam en las aplicaciones de la bandeja del sistema, use el Administrador de tareas para forzar el cierre de la aplicación y todos los servicios relacionados.

Paso 1: Haga clic derecho en Windows para abrir el Administrador de tareas.

Paso 2: Seleccione Steam y haga clic en Finalizar tarea en la esquina superior derecha.

Paso 3: Presione las teclas Windows + I para abrir Configuración. Dirígete a Aplicaciones y abre el menú de aplicaciones instaladas.

Etapa 4: Desplácese hasta Steam y haga clic en el menú de tres puntos junto a la aplicación. Haga clic en Desinstalar y confirme su decisión.

Reinstalar y restaurar juegos en Steam
Si planea instalar Steam Launcher nuevamente, siga los pasos a continuación para restaurar sus juegos.
Paso 1: Abra Steam y haga clic en Steam en la barra de menú. Seleccione Copia de seguridad y restauración.

Paso 2: Seleccione 'Restaurar una copia de seguridad anterior' y seleccione su ruta de copia de seguridad en el siguiente menú.

Sugerencia: verifique sus juegos y su historial de compras en Steam Web
No necesita instalar la aplicación Steam para verificar sus juegos y el historial de compras. También puede echar un vistazo a lo mismo usando la web de Steam.
Paso 1: Visite el sitio web de Steam e inicie sesión con los detalles de su cuenta.
Visite el sitio web de Steam
Paso 2: Vaya a su cuenta y vea el historial de compras.

Paso 3: Puede seleccionar su nombre de usuario en la parte superior y abrir Juegos para ver todos sus juegos.

deshacerse del vapor
Problemas como Choque de vapor o no conectarse a internet puede obligarlo a reinstalar la aplicación en su PC. Antes de eliminarlo, lea las implicaciones y tome las medidas necesarias en consecuencia.
Última actualización el 19 de mayo de 2023
El artículo anterior puede contener enlaces de afiliados que ayudan a respaldar a Guiding Tech. Sin embargo, no afecta nuestra integridad editorial. El contenido sigue siendo imparcial y auténtico.

Escrito por
Parth trabajó anteriormente en EOTO.tech cubriendo noticias tecnológicas. Actualmente trabaja de forma independiente en Guiding Tech escribiendo sobre comparación de aplicaciones, tutoriales, consejos y trucos de software y profundizando en las plataformas iOS, Android, macOS y Windows.



