Las 9 mejores soluciones para Android TV que no se muestran en Google Home en iPhone y Android
Miscelánea / / June 10, 2023
La aplicación Google Home le permite controlar todos sus dispositivos domésticos inteligentes simultáneamente. Con los comandos de voz, puede controlar todos sus dispositivos, incluido su Android TV. Si tu El control remoto de Android TV no funciona, puede usar la aplicación Google Home como su control remoto inteligente para controlar su Android TV.

Pero si su Android TV no aparece en la aplicación Google Home, aquí hay algunas soluciones que funcionan para iPhone y Android para ayudarlo a solucionar este problema.
1. Comprobar si Chromecast está funcionando
Chromecast conecta su Android TV con la aplicación Google Home para permitirle transmitir sus fotos, videos y música desde su iPhone o Android. Entonces, si su Android TV no se puede detectar en la aplicación Google Home, debe comenzar a verificar si Chromecast funciona o no.
Paso 1: En su Android TV, haga clic en el ícono de ajustes para Configuración en la esquina superior derecha.

Paso 2: Desplácese hacia abajo y seleccione Aplicaciones.

Paso 3: Seleccione Ver todas las aplicaciones.

Etapa 4: Desplácese hacia abajo y seleccione Mostrar aplicaciones del sistema.
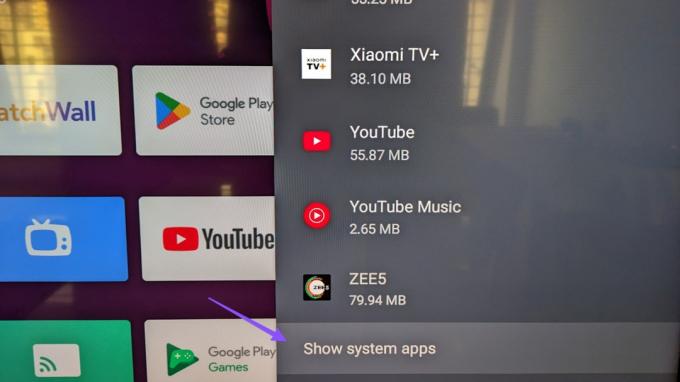
Paso 5: Abra Chromecast integrado.

Paso 6: Compruebe si está habilitado. De lo contrario, toque Deshabilitado para habilitarlo.

Si tiene un dispositivo USB Chromecast físico, verifique si está conectado correctamente a su Android TV.
2. Comprueba tu conexión a Internet
Necesita una conexión a Internet sólida para conectar todos sus dispositivos inteligentes y usar diferentes funciones de la aplicación Google Home. Por lo que recomendamos es comprobando tu velocidad de internet. Si posee un enrutador de doble banda, puede cambiar a una banda de frecuencia de 5 GHz para obtener mejores velocidades de Internet. Pero eso ofrecerá mejores velocidades y menor cobertura, lo que significa que tendrá que permanecer más cerca del enrutador.
3. Compruebe si está utilizando la misma cuenta de Google
Puede conectar Google Home a varios dispositivos solo si todos usan la misma cuenta de Google. Entonces, si la aplicación Google Home aún no puede conectarse a su Android TV, debe verificar qué cuenta de Google usa su Android TV. Así es cómo.
Paso 1: Abra Configuración en su Android TV.

Paso 2: Seleccione Cuenta e inicie sesión.
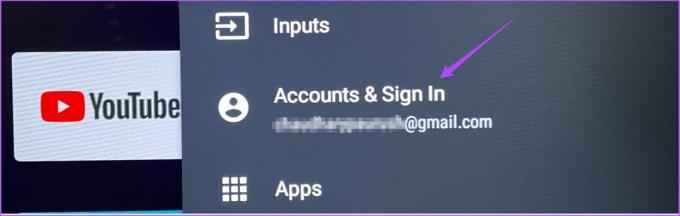
Comprueba qué cuenta de Google estás usando en tu Android TV. Luego, asegúrese de haber iniciado sesión con la misma cuenta en la aplicación Google Home.
4. Agrega tu Android TV de nuevo
Si usa la misma cuenta de Google, pero su Android TV aún no aparece, puede eliminarlo y agregarlo nuevamente en la aplicación Google Home. Los pasos siguen siendo los mismos tanto para Android como para iPhone.
Paso 1: Abra la aplicación Google Home en su Android o iPhone.

Paso 2: Toca el icono de tu Android TV.
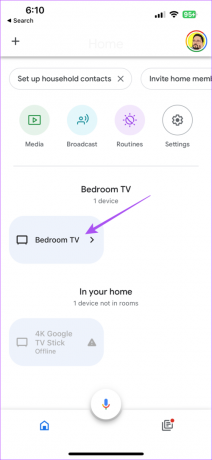
Paso 3: Presiona el ícono de Configuración en la esquina superior derecha.
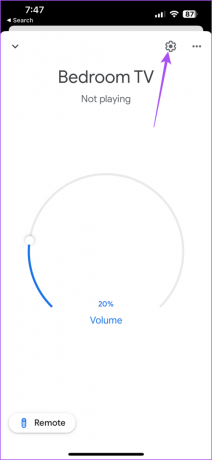
Etapa 4: Seleccione Eliminar dispositivo.
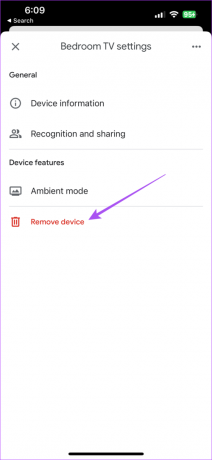
Paso 5: Toque Eliminar nuevamente para confirmar.

Paso 6: Presiona el ícono Más en la esquina superior izquierda.

Paso 7: Seleccione Agregar nuevo dispositivo.
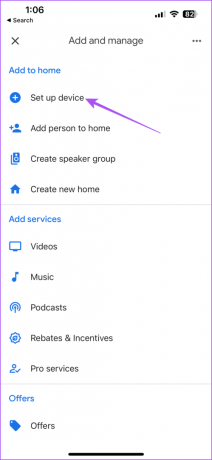
Siga los pasos en pantalla para volver a agregar su Android TV. Después de eso, verifique si el problema está resuelto.
5. Habilitar el permiso de ubicación para Google Home
La aplicación Google Home necesita el acceso a su ubicación para detectar y conectarse con dispositivos domésticos inteligentes. Aquí se explica cómo verificar y habilitar el permiso de ubicación para la aplicación Google Home.
En Android
Paso 1: Mantenga presionado el ícono de la aplicación Google Home y toque Información de la aplicación.

Paso 2: Seleccione Permisos.

Paso 3: Toca Ubicación.

Etapa 4: Habilite el acceso a la ubicación para la aplicación.

Paso 5: Cierre la información de la aplicación y verifique si el problema está resuelto.
en iPhone
Paso 1: Abra Configuración en su iPhone.

Paso 2: Desplázate hacia abajo y toca Google Home.

Paso 3: Toca Ubicación.

Etapa 4: Habilite el acceso a la ubicación.
Además, toque el interruptor junto a Ubicación precisa para habilitarlo.

Paso 5: Cierre Configuración y verifique si el problema está resuelto.
6. Habilitar la actualización de la aplicación en segundo plano (iPhone)
Actualización de la aplicación en segundo plano asegura que el contenido de la aplicación permanezca actualizado mientras la aplicación se ejecuta en segundo plano en su iPhone. Aquí se explica cómo verificar si la actualización de la aplicación en segundo plano está habilitada para Google Home.
Paso 1: Abra Configuración en su iPhone.

Paso 2: Desplázate hacia abajo y toca Google Home.

Paso 3: Toque el interruptor junto a Actualización de la aplicación en segundo plano para habilitarlo, si no lo habilitó previamente.

Etapa 4: Cierre Configuración y verifique si el problema está resuelto.
7. Habilitar el uso de datos sin restricciones (Android)
Si está utilizando Data Saver en su teléfono Android, podría causar problemas de conectividad entre su Android TV y Google Home. Así es como puede excluir la aplicación Google Home de esta configuración.
Paso 1: Mantenga presionado el ícono de la aplicación Google Home y toque Información de la aplicación.

Paso 2: Toque Datos móviles y Wi-Fi.

Paso 3: Toque el interruptor junto a Uso de datos sin restricciones para habilitarlo.

Etapa 4: Cierre la información de la aplicación y verifique si el problema está resuelto.
8. Restablecer Android TV
Puede restablecer su Android TV si aún no aparece en la aplicación Google Home. Tenga en cuenta que este paso borrará todas sus aplicaciones y datos de su Android TV. Tendrás que volver a iniciar sesión en tu cuenta de Google. Puedes consultar nuestra publicación para aprender cómo restablecer tu Android TV.
9. Actualizar la aplicación Google Home
El último recurso es actualizar la versión de la aplicación Google Home en tu iPhone o Android. Esto hará que la aplicación esté libre de errores o fallas que causen este problema.
Actualizar Google Home en iPhone
Actualizar Google Home en Android
Controle Android TV usando Google Home
Estas soluciones deberían resolver el problema con su Android TV que no aparece en Google Home. También puedes leer nuestro post si te enfrentas a la Error "No se pudo comunicar con Google Home".
Última actualización el 17 de mayo de 2023
El artículo anterior puede contener enlaces de afiliados que ayudan a respaldar a Guiding Tech. Sin embargo, no afecta nuestra integridad editorial. El contenido sigue siendo imparcial y auténtico.



