Cómo personalizar la respuesta y las acciones de Siri en el iPhone
Miscelánea / / June 13, 2023
Siri es un asistente virtual disponible en los productos de Apple. Es más comúnmente conocido por ser activado por voz. Sin embargo, también se puede activar mediante gestos. Con su posicionamiento como asistente virtual, la mayoría de las funciones de Siri tienen que ver con ayudar a realizar las tareas cotidianas. Por ejemplo, puede hacer que Siri lo ayude a programar una cita, buscar un elemento en particular o incluso colgar una llamada.

Sin embargo, hacer que Siri realice estas acciones depende de cómo lo configures en tu iPhone. Así es como puedes personalizar la respuesta y las acciones de tu Siri.
Cómo configurar Siri
Como se mencionó anteriormente, Siri responde a la voz o los gestos. Si aún no tiene Siri habilitado en su iPhone o desea actualizar cómo responde Siri, aquí le mostramos cómo hacerlo:
Paso 1: Toque la aplicación Configuración en la pantalla de inicio de su iPhone.

Paso 2: Desplácese hasta la opción Siri y Buscar y tóquela.

Paso 3: En la sección Preguntar a Siri, toque el interruptor junto a las siguientes opciones para decidir cómo responde Siri:
- Escuche "Hey Siri": para activar Siri con su voz
- Presione el botón lateral/de inicio para Siri: para activar Siri con una acción.

Dependiendo de su modelo de iPhone, puede ver la opción de usar su botón lateral o de inicio para activar Siri.
Etapa 4: Toca el interruptor junto a "Permitir Siri cuando esté bloqueado" para activarlo. Por razones de seguridad, puede ser más seguro deshabilitar esta opción.

Cómo volver a entrenar a Siri con tu voz
Hemos mencionado que Siri puede activarse por voz o por gestos. Si su Siri se activa por voz, no tiene que preocuparse de que responda a cualquier voz. Cuando opte por activar Siri con voz, será necesario que entrene a Siri para que reconozca su voz. Así es cómo:
Paso 1: Toque la aplicación Configuración en la pantalla de inicio de su iPhone.

Paso 2: Desplácese hasta la opción Siri y Buscar y tóquela.

Paso 3: En la sección Preguntar a Siri, toque el interruptor junto a Escuchar para la opción "Hey Siri". Esto abrirá una pantalla.

Etapa 4: Toque Continuar en la pantalla Configurar "Hey Siri".
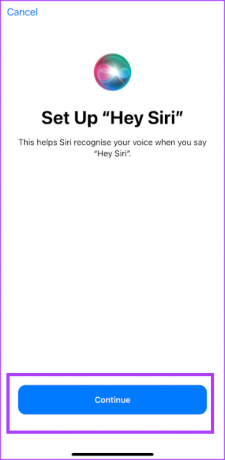
Paso 5: Siga las indicaciones en pantalla para que Siri reconozca su voz.
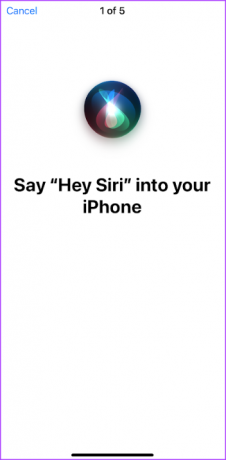
Paso 6: Toque Listo para cerrar la ventana.

Cómo personalizar las respuestas de Siri
Cuando configura Siri, de manera predeterminada, se pronunciará la respuesta de Siri cada vez que lo active por voz o gesto. Si no desea una respuesta hablada, cámbiela por una silenciosa. He aquí cómo hacerlo:
Paso 1: Toque la aplicación Configuración en la pantalla de inicio de su iPhone.

Paso 2: Desplácese hasta la opción Siri y Buscar y tóquela.

Paso 3: En la sección Preguntar a Siri, toca Respuestas de Siri.

Etapa 4: Seleccione su tipo de respuesta preferido de las siguientes opciones:
- Preferir respuestas silenciosas
- Automático
- Preferir respuestas habladas

Paso 5: Para ver lo que dice Siri en la pantalla, toca el interruptor junto a "Mostrar siempre los subtítulos de Siri".

Paso 6: Para ver una transcripción de sus interacciones de audio con Siri, toque el interruptor junto a "Mostrar siempre voz".

Cómo personalizar las acciones de Siri
Como asistente virtual, Siri puede ayudarte a realizar tareas como finalizar una llamada o enviar un mensaje. He aquí cómo hacerlo:
Cuelga una llamada con Siri
Aquí le mostramos cómo hacer que Siri cuelgue una llamada por usted:
Paso 1: Toque la aplicación Configuración en la pantalla de inicio de su iPhone.

Paso 2: Desplácese hasta la opción Siri y Buscar y tóquela.

Paso 3: En la sección Preguntar a Siri, toca Colgar llamada.

Etapa 4: Toque el interruptor junto a Colgar llamada para activarlo.
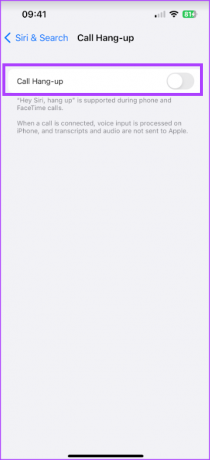
Anunciar llamadas con Siri
Si quieres saber quién te está llamando sin tener que mirar la pantalla de tu iPhone, Siri puede ayudarte a anunciar las llamadas. Aquí se explica cómo habilitarlo:
Paso 1: Toque la aplicación Configuración en la pantalla de inicio de su iPhone.

Paso 2: Desplácese hasta la opción Siri y Buscar y tóquela.

Paso 3: En la sección Preguntar a Siri, toca Anunciar llamadas.

Etapa 4: Seleccione su opción preferida para anunciar llamadas:
- Siempre
- Auriculares y coche
- Solo auriculares
- Nunca
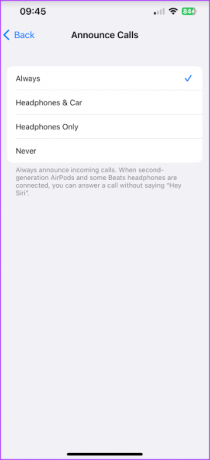
Enviar mensajes automáticamente con Siri
Aquí le mostramos cómo hacer que Siri envíe un mensaje por usted:
Paso 1: Toque la aplicación Configuración en la pantalla de inicio de su iPhone.

Paso 2: Desplácese hasta la opción Siri y Buscar y tóquela.

Paso 3: En la sección Pregúntale a Siri, toca Enviar mensajes automáticamente.

Etapa 4: Toque el interruptor junto a Enviar mensajes automáticamente para activarlo.
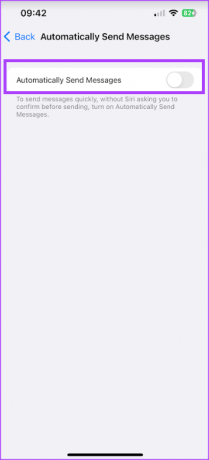
Cómo personalizar las aplicaciones que aparecen cuando buscas con Siri
Como asistente virtual, Siri puede ayudarte a realizar búsquedas en tu iPhone o en Internet. Para decidir las aplicaciones que aparecen cuando realiza una búsqueda con Siri, esto es lo que debe hacer:
Paso 1: Toque la aplicación Configuración en la pantalla de inicio de su iPhone.

Paso 2: Desplácese hasta la opción Siri y Buscar y tóquela.

Paso 3: Desplácese a la sección de aplicaciones y seleccione una aplicación.

Etapa 4: En la sección Durante la búsqueda, toque el interruptor junto a las siguientes opciones para desactivar las búsquedas de la aplicación:
- Mostrar aplicación en la búsqueda
- Mostrar contenido en la búsqueda
Enseñar a Siri a pronunciar nombres
Si notas que Siri siempre responde con un nombre incorrecto después de explicar un comando, es posible que el asistente virtual haya malinterpretado tu pronunciación. Como puede entrenar a Siri para que reconozca su voz, también puede entrenar a Siri para pronunciar nombres.
Última actualización el 19 de mayo de 2023
El artículo anterior puede contener enlaces de afiliados que ayudan a respaldar a Guiding Tech. Sin embargo, no afecta nuestra integridad editorial. El contenido sigue siendo imparcial y auténtico.



