C: \ windows \ system32 \ config \ systemprofile \ Desktop no está disponible: fijo
Miscelánea / / November 28, 2021
Cuando actualiza su PC con Windows 10, a veces puede encontrar un error que dice: C: \ windows \ system32 \ config \ systemprofile \ Desktop no está disponible en el servidor. Aquí Escritorio se refiere a una ubicación que no está disponible. Este error ocurre en muchas versiones de Windows.
- Si dicha ubicación es en esta PC, asegúrese de que el dispositivo o la unidad estén conectados, o que el disco esté insertado, y luego vuelva a intentarlo.
- Si la ubicación no disponible es en una red, asegúrese de estar conectado a la red y que la conexión de red sea estable.
- Si aún no se puede encontrar la ubicación, es posible que se haya movido o eliminado.
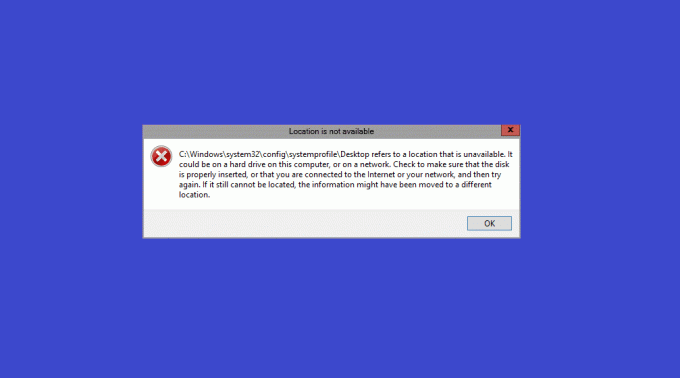
Contenido
- Arreglar C: \ windows \ system32 \ config \ systemprofile \ Desktop no está disponible el problema del servidor
- Cómo crear un punto de restauración del sistema en Windows 10.
- Método 1: reinicie el Explorador de Windows
- Método 2: cambiar la ruta de la carpeta del escritorio
- Método 3: restaurar la carpeta del escritorio
- Método 4: editar la ubicación del escritorio en el Editor del registro
- Método 5: actualizar / restaurar Windows
- Método 6: crear una nueva cuenta de usuario
- Método 7: ejecutar SFC y DISM Scan
- Método 8: utilice la función de comprobación de disco.
- Método 9: desinstalar actualizaciones recientes
- Método 10: reiniciar la PC con Windows.
Arreglar C: \ windows \ system32 \ config \ systemprofile \ Desktop no está disponible el problema del servidor
A veces, cuando su computadora falla,
- Verás un Escritorio vacío sin iconos mostrado en la pantalla.
- Además, tú no podría encontrar ninguna aplicación.
- En algunos casos, todo el sistema los archivos y carpetas se corrompen también.
En consecuencia, no puede acceder a ningún archivo o programa guardado en su escritorio. Este problema ocurre en todas las versiones de Windows como Windows 10, Ediciones Windows 7/8 o Server 2012 / Server 2016. Puede solucionarlo restaurando la ruta a la ruta predeterminada original o editando manualmente la ruta correcta.
Nota: Se recomienda crear un punto de restauración del sistema y tomar respaldo del sistema antes de editar la ruta.
Cómo crear un punto de restauración del sistema en Windows 10
La creación de un punto de restauración del sistema en su sistema le ayudará a volver a la versión original, si algo sale mal durante la edición o los archivos se corrompen. Siga las instrucciones que se mencionan a continuación para crear un punto de restauración del sistema en su PC con Windows 10:
1. prensa Ventanas clave y tipo punto de restauración entonces, golpea Ingresar.
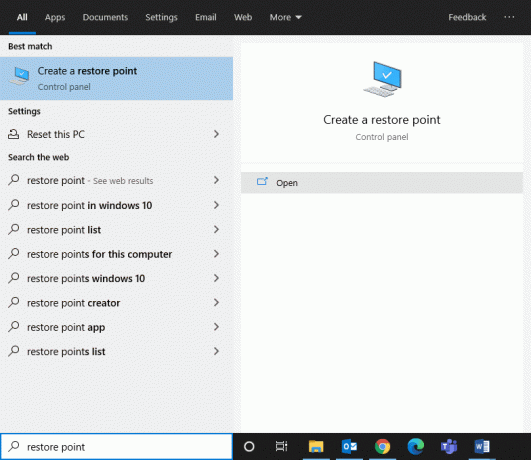
2. Ahora, en el Proteccion del sistema pestaña y haga clic en Crear… botón.
Nota: Para crear un punto de restauración, el sistema Proteccion para ese disco en particular debe girarse Sobre.
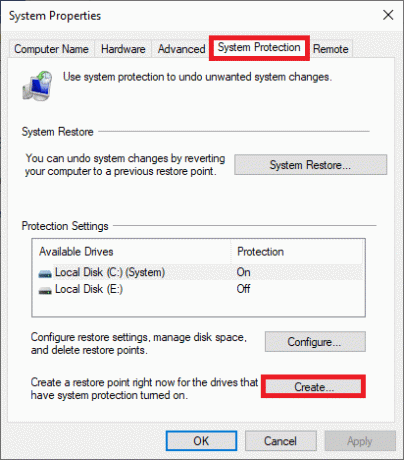
3. Escriba una descripción que le ayude a identificar el punto de restauración y haga clic en Crear.
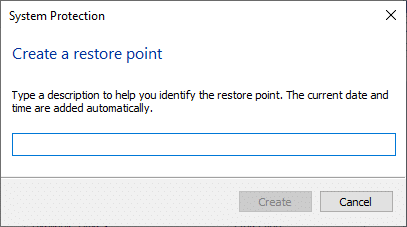
4. Espere unos minutos y nuevo punto de restauración se creará.
5. Finalmente, haga clic en Cerrar para salir por la ventana.
Este punto restaurará su computadora, incluidos todos los archivos, aplicaciones, archivos de registro y configuraciones cuando sea necesario.
Ahora, uno por uno, implemente los métodos enumerados para corregir el error de servidor C: \ windows \ system32 \ config \ systemprofile \ Desktop no está disponible en Windows 10.
Método 1: reinicie el Explorador de Windows
Un proceso defectuoso del Explorador de Windows también podría contribuir a dicho error. Sin embargo, simplemente puede solucionar este problema reiniciando el Explorador de Windows.
1. Lanzamiento Administrador de tareas presionando Ctrl + Mayús + Esc llaves juntas.
2. En el Procesos pestaña, haga clic con el botón derecho en Explorador de Windows.
3. Haga clic en Reiniciar, como se muestra.
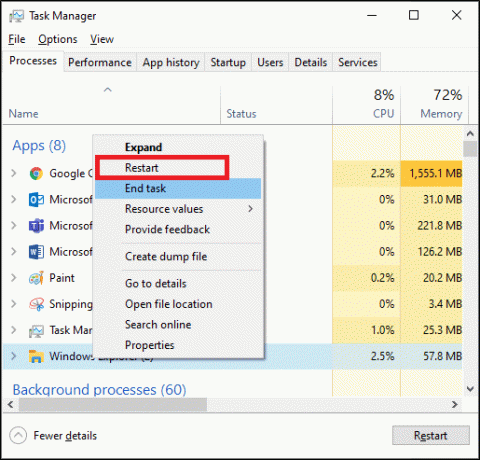
Ahora, se reiniciará el Explorador de Windows y se borrarán todos los archivos corruptos asociados a él.
Leer también:El Explorador de Windows dejó de funcionar [SOLUCIONADO]
Método 2: cambiar la ruta de la carpeta del escritorio
Restablecer la carpeta del escritorio o cambiar la ruta puede ayudar a corregir este error, de la siguiente manera:
1. Abierto Explorador de archivos presionando Teclas Windows + E juntos.
2. Ahora, haga clic en el Vista pestaña y marque la casilla marcada Elementos ocultos.

3. Escribe C: \ usuarios \ Predeterminado \ en el Barra de dirección y golpea Ingresar.
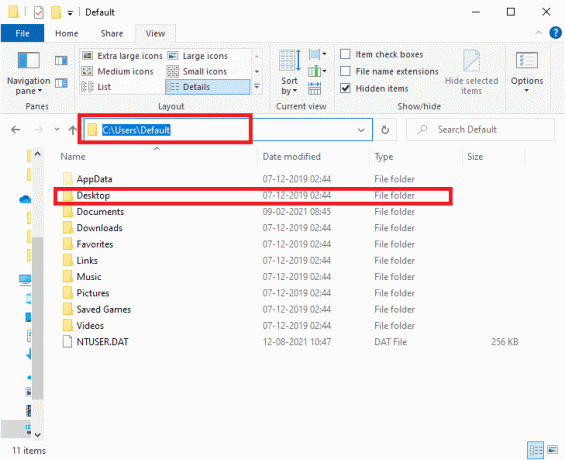
4. Ahora, seleccione y haga clic derecho en el Escritorio carpeta y haga clic en Dupdo.
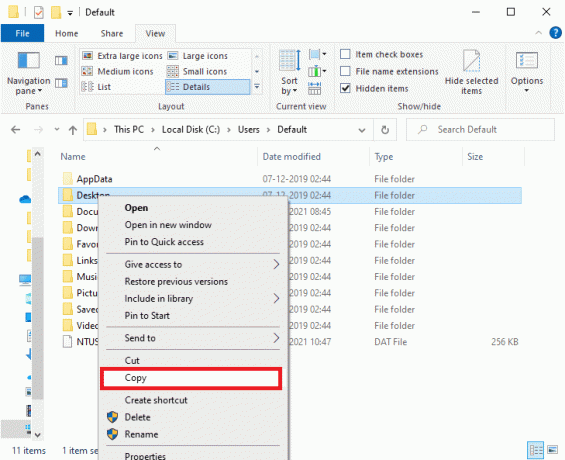
5. A continuación, escriba C: \ Windows \ system32 \ config \ systemprofile en el Barra de dirección y presione Introducir clave.
Nota: Hacer clic OK en la ventana de solicitud para confirmar, si es necesario.
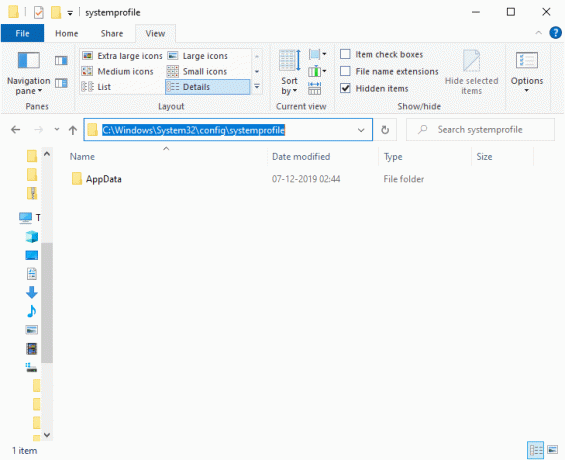
6. Aquí, presione Ctrl + V teclas juntas para pegar la carpeta copiada en Paso 4.
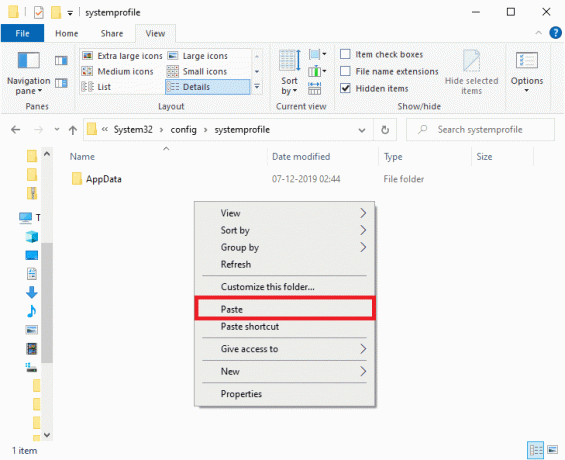
7. Finalmente, reinicia tu PC y compruebe si el problema está resuelto ahora.
Método 3: restaurar la carpeta del escritorio
Si su carpeta de escritorio está corrupta o dañada, puede encontrar el error: C: \ windows \ system32 \ config \ systemprofile \ Desktop no está disponible en el servidor. En este caso, restaurar la carpeta del escritorio puede ayudarlo a solucionar el problema. Así es como se hace:
1. prensa Teclas Windows + E juntos para abrir Explorador de archivos.
2. Ahora, haga doble clic en Esta PC para expandirlo y haga clic derecho en el Escritorio carpeta.
3. Luego, seleccione Propiedades opción, como se destaca a continuación.
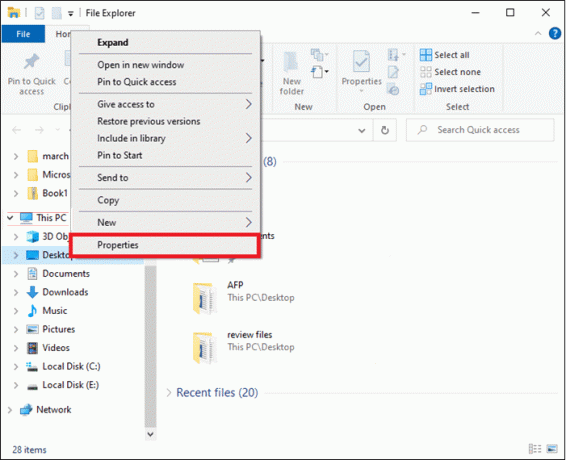
4. Aquí, cambia al Localización pestaña y haga clic en Restaurar valores predeterminados.
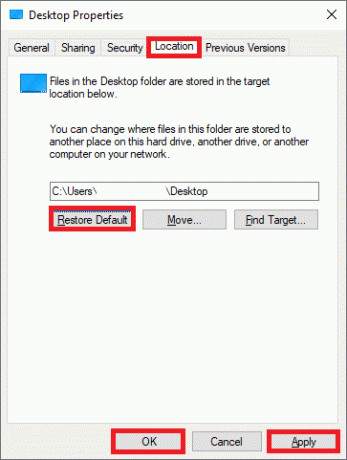
5. Finalmente, haga clic en Aplicar> Aceptar para guardar los cambios y reiniciar tu sistema.
Compruebe si C: \ windows \ system32 \ config \ systemprofile \ Desktop no está disponible. El problema del servidor se ha solucionado ahora. Si no es así, pruebe la siguiente solución.
Método 4: editar la ubicación del escritorio en el Editor del registro
Puede solucionar este problema editando la ubicación del escritorio a través del editor del registro, como se explica aquí:
1. prensa Windows + Rteclas juntos para abrir Correr caja de diálogo.
2. Escribe regedit y haga clic en OK, como se muestra.
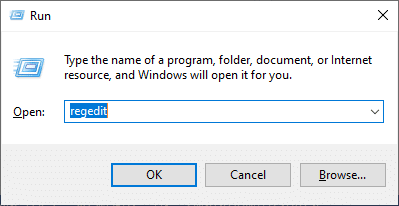
3. Navegue a la siguiente ruta:
Computadora \ HKEY_CURRENT_USER \ SOFTWARE \ Microsoft \ Windows \ CurrentVersion \ Explorer \ User Shell Folders
4. Ahora, haga doble clic en Escritorio, como se muestra a continuación.
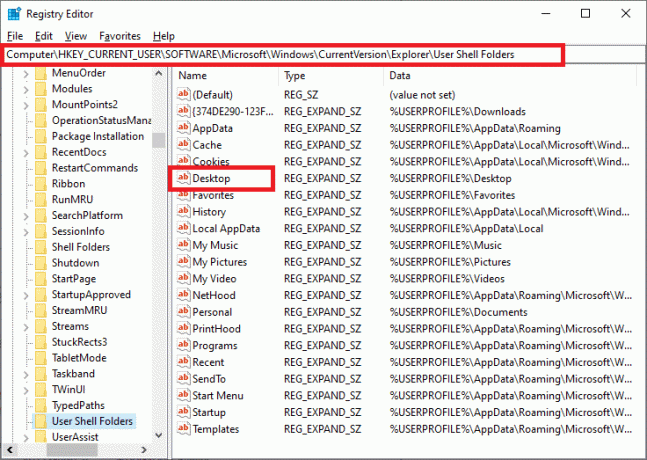
5. Aquí, asegúrese de que los datos del valor se establezcan en cualquiera de los siguientes valores:
% PERFIL DE USUARIO% \ Escritorio O C: \ Usuarios \% NOMBRE DE USUARIO% \ Escritorio
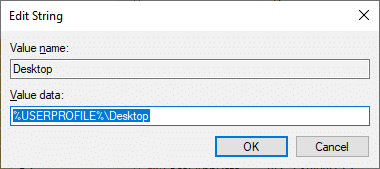
6. Finalmente, haga clic en OK y reiniciar su PC con Windows.
Leer también:Arreglar El editor del registro ha dejado de funcionar
Método 5: actualizar / restaurar Windows
Si la versión de Windows que está utilizando actualmente es incompatible con los archivos del programa, puede enfrentar el error de servidor C: \ windows \ system32 \ config \ systemprofile \ Desktop no está disponible. En este caso, puede realizar una actualización de Windows o restaurar su Windows a una versión anterior para solucionarlo.
Método 5A: actualizar el sistema operativo Windows
1. Pegar Windows + Iteclas juntos para abrir Ajustes.
2. Aquí, haga clic en Actualización y seguridad.
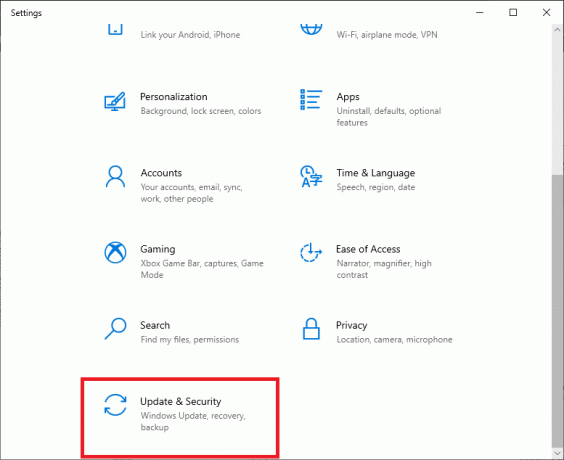
3. A continuación, haga clic en Busque actualizaciones.

4A. Si su sistema tiene Actualizaciones disponibles, haga clic en Instalar ahora.

4B. Si su sistema no tiene ninguna actualización pendiente, Estás actualizado El mensaje aparecerá como se muestra.

5. Reinicie su sistema después de actualizar a la nueva versión.
Compruebe si C: \ windows \ system32 \ config \ systemprofile \ Desktop no está disponible. El problema del servidor está resuelto. Si aún enfrenta el error después de actualizar su sistema, puede intentar realizar una restauración del sistema siguiendo los pasos que se mencionan a continuación.
Método 5B: realizar la restauración del sistema
Nota: Es recomendable iniciar su computadora en Modo seguro antes de continuar con Restaurar sistema.
1. prensa Windows +R Teclas abrir Correr caja de diálogo.
2. Luego, escriba msconfig y golpea Ingresar abrir Configuración del sistema ventana.
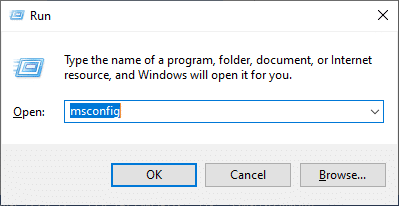
3. Ahora, cambie al Bota pestaña.
4. Aquí, mira el Arranque seguro cuadro y haga clic en Solicitar, luego OK, como se representa.
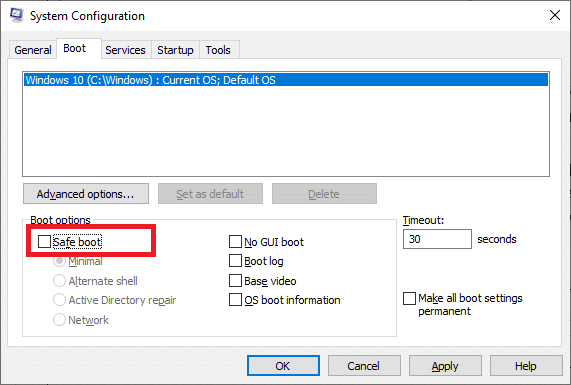
5. Confirme su elección y haga clic en Reiniciar o Salir sin reiniciar.
Nota: Si hace clic en Reiniciar, su sistema se iniciará en modo seguro.
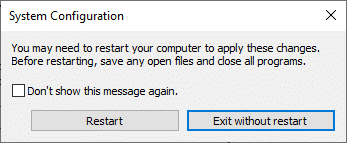
6. prensa Ventanas clave y tipo cmd. Haga clic en Ejecutar como administrador para iniciar el símbolo del sistema con privilegios administrativos.

7. Escribe rstrui.exe y presione el Introducir clave.
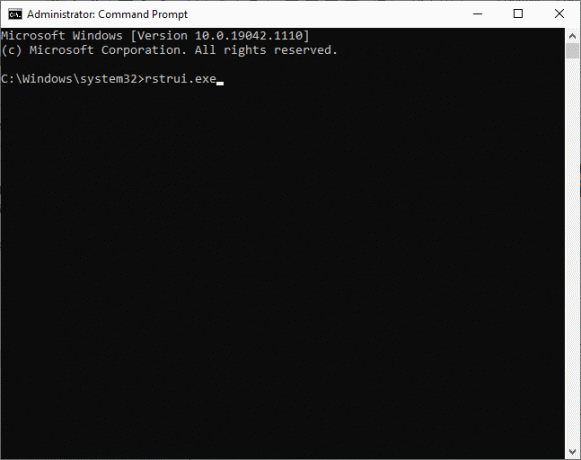
8. Ahora, haga clic en próximo en el Restauración del sistema ventana, como se muestra.
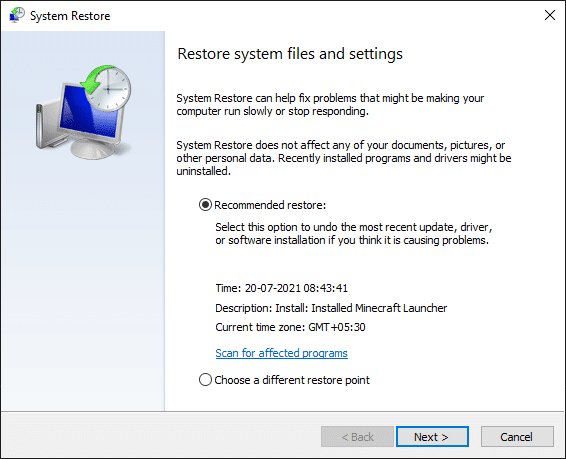
9. Finalmente, confirme el punto de restauración haciendo clic en el Terminar botón.
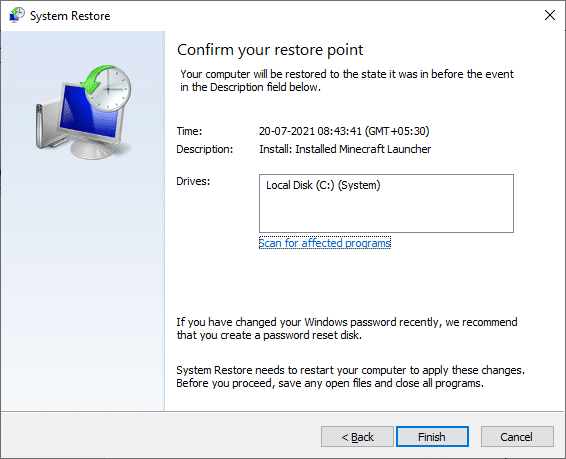
Ahora, el sistema se restaurará al estado anterior, y esto debería solucionar C: \ windows \ system32 \ config \ systemprofile \ Desktop es un problema de servidor no disponible.
Método 6: crear una nueva cuenta de usuario
Alternativamente, puede intentar crear una nueva cuenta de usuario, como se explica a continuación:
1. Lanzamiento Símbolo del sistema como administrador como lo hizo en el método anterior.

2. Aquí, escriba controlar userpasswords2 y golpea Ingresar.
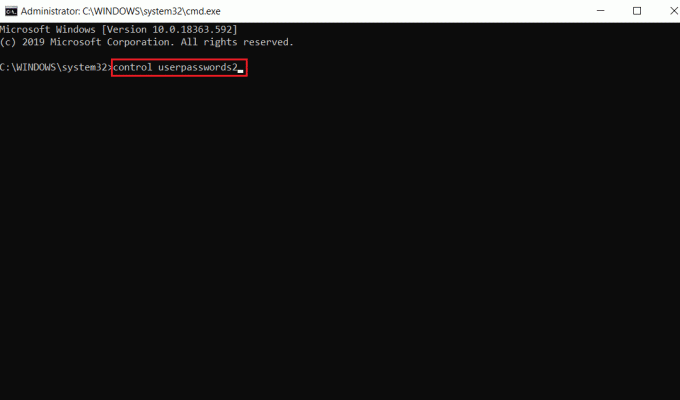
3. Cuentas de usuario aparecerá una ventana. Debajo Usuarios pestaña, haga clic en Agregar… botón para agregar una cuenta.
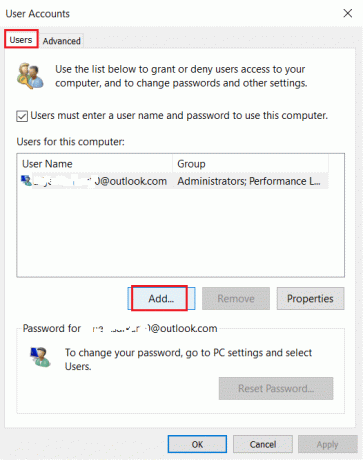
4. Escoger Iniciar sesión sin una cuenta de Microsoft (no recomendado) opción y haga clic en próximo.
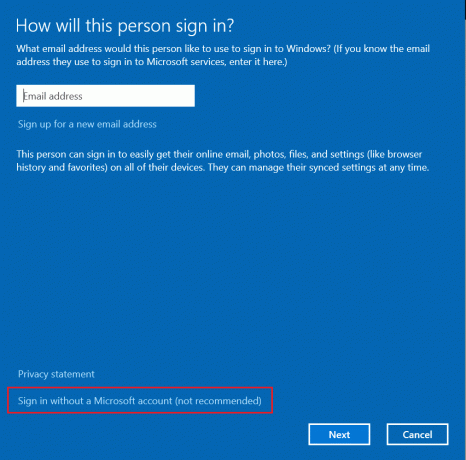
5. Luego, haga clic en Cuenta local botón.
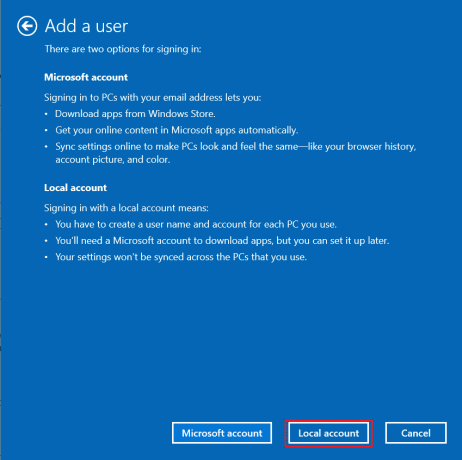
6. Ingrese sus credenciales de inicio de sesión a saber Usuario Contraseña. Vuelva a escribir la contraseña en Confirmar Contraseña campo y dejar un Pista de la contraseña también. Luego, haga clic en próximo.
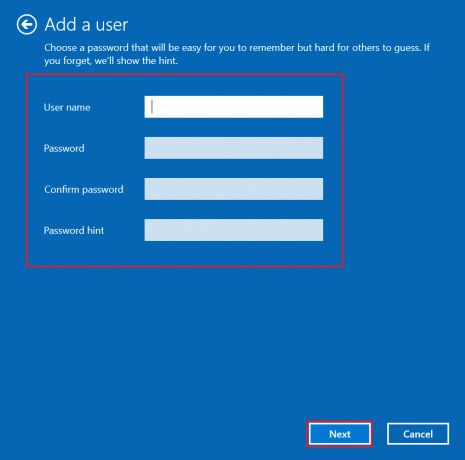
7. Sigue las instrucciones en la pantalla. Por último, haga clic en Terminar para crear una cuenta local.
8. Ahora, asigne derechos de administrador a la cuenta seleccionando el Propiedades opción.
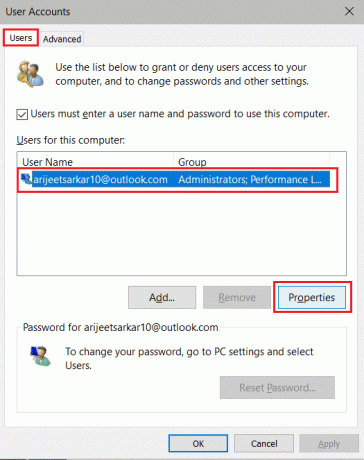
9. Debajo Membresía de grupo pestaña, elige Administrador opción.
10. Hacer clic Solicitar luego, OK para guardar los cambios.
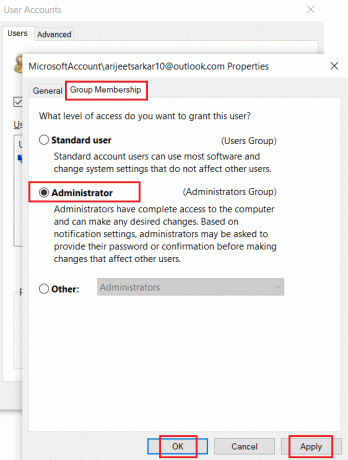
11. Ahora, navegue hasta su antiguo perfil de usuario. C:> Usuarios> Old_Account.
Nota: Aquí, C: es la unidad donde ha instalado su versión de Windows y Old_Account es su antigua cuenta de usuario.
12. prensa Ctrl + Cteclas juntos para copiar todos los archivos en la carpeta excepto:
- Ntuser.dat.log
- Ntuser.ini
- Ntuser.dat
13. Ahora, navegue hasta su nuevo perfil de usuario. C:> Usuarios> Nueva_cuenta.
Nota: Aquí, C: es la unidad donde ha instalado su nueva versión de Windows y New_Account es su nueva cuenta de usuario.
14. prensa Ctrl + V teclas juntos para pegar todos los archivos en su nueva cuenta de usuario.
15. A continuación, inicie Panel de control en el menú de búsqueda, como se muestra.
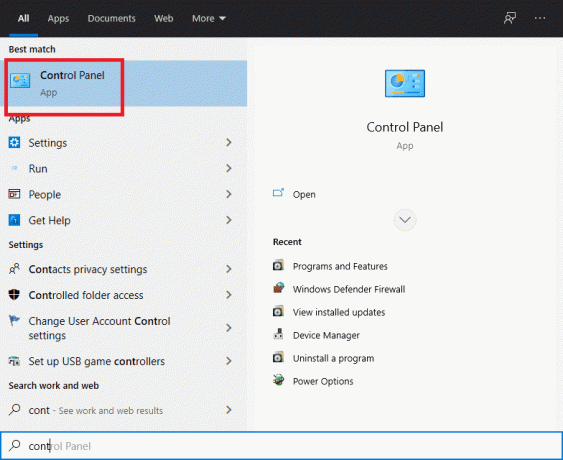
16. Colocar Vista por: opción a Iconos grandes y haga clic en Cuentas de usuario.
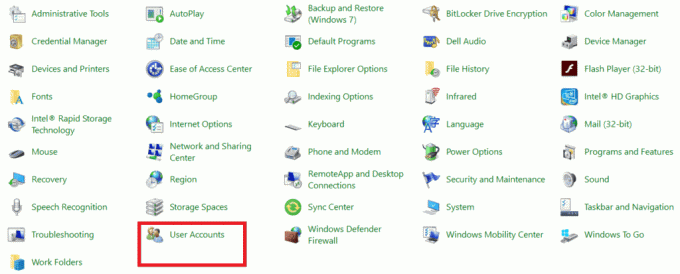
17. A continuación, haga clic en Administrar otra cuenta, como se muestra.

18. Selecciona el cuenta de usuario anterior y haga clic en Eliminar la cuenta opción, como se destaca a continuación.

Leer también:Cómo habilitar el control de cuentas de usuario en sistemas Windows
Método 7: ejecutar SFC y DISM Scan
Los usuarios de Windows 10 pueden escanear y reparar automáticamente los archivos de su sistema ejecutando los comandos System File Checker & Deployment Image Servicing & Management. Estas son herramientas integradas en Windows 10 que permiten al usuario escanear, reparar y eliminar archivos problemáticos.
1. Lanzamiento Símbolo del sistemaconPrivilegios administrativos, como se indica en Método 5B.
2. Escribe sfc / scannow y golpea Ingresar.
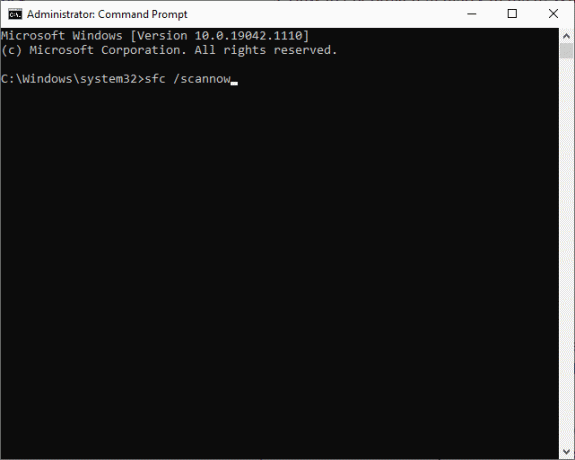
3. Esperen al Verificación completada al 100% declaración.
4. Ahora, escriba Dism / Online / Cleanup-Image / CheckHealth y presione Introducir clave.

5. Entonces, ejecuta DISM.exe / En línea / Imagen de limpieza / ScanHealth comando para realizar un escaneo más avanzado.

6. Por último, escriba el comando que se proporciona a continuación para reparar los problemas automáticamente:
DISM / Online / Cleanup-Image / RestoreHealth

7. Una vez hecho esto, reinicie su PC con Windows 10. Compruebe si C: \ windows \ system32 \ config \ systemprofile \ Desktop no está disponible. El problema del servidor está solucionado o no.
Método 8: utilizar la función de comprobación de disco
Para reparar archivos corruptos en las unidades de su sistema, también puede ejecutar el comando de verificación de disco.
1. Lanzamiento Explorador de archivos presionando Teclas Windows + E juntos.
2. Redirigir a Esta PC y haga clic derecho en Disco local (C :) conducir.
3. Selecciona el Propiedades opción, como se muestra resaltada.
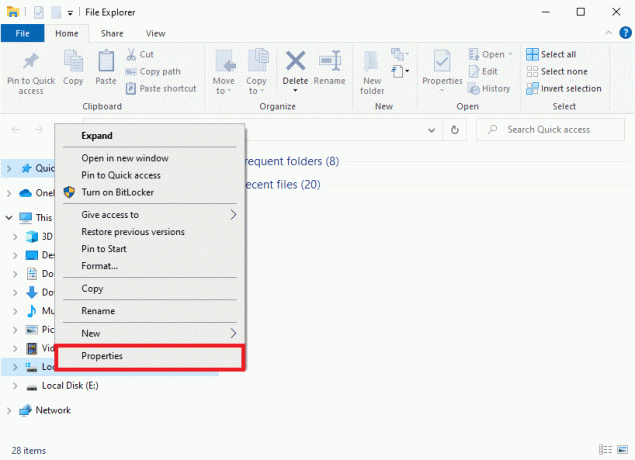
4. Ahora, cambie al Instrumentos pestaña y haga clic en Cheque, Como se muestra abajo.
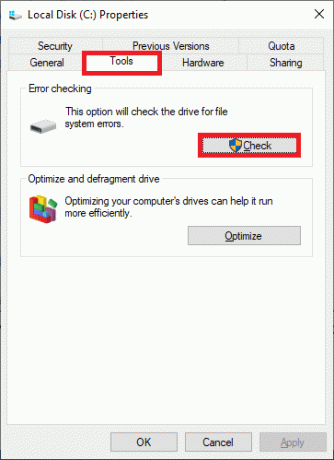
5. Aquí, haga clic en Escanear unidad.
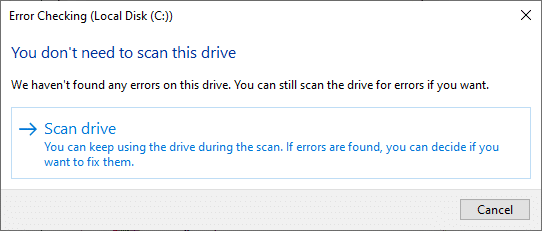
6. Espere a que se complete el proceso de escaneo y Su disco fue escaneado con éxito mensaje para aparecer.
Leer también:4 formas de ejecutar la comprobación de errores de disco en Windows 10
Método 9: desinstalar actualizaciones recientes
Intente desinstalar las últimas actualizaciones de Windows desde las opciones de Inicio avanzado y verifique si el problema está resuelto.
1. prensa Ventanas y haga clic en el Icono de energía.
2. Ahora, haga clic en Reiniciar mientras sostiene el Tecla Shift.
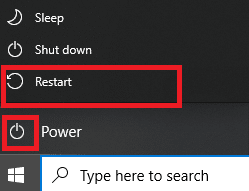
3. Aquí, haga clic en Solucionar problemas, como se muestra.
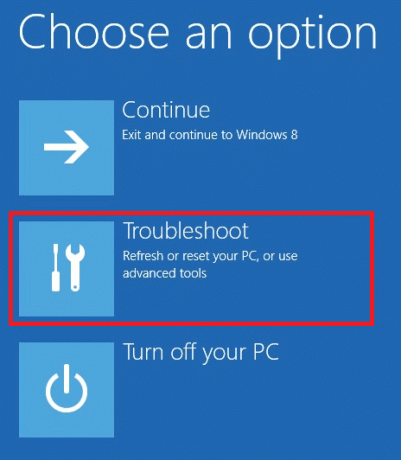
4. Ahora, haga clic en Opciones avanzadas seguido por Desinstalar actualizaciones.
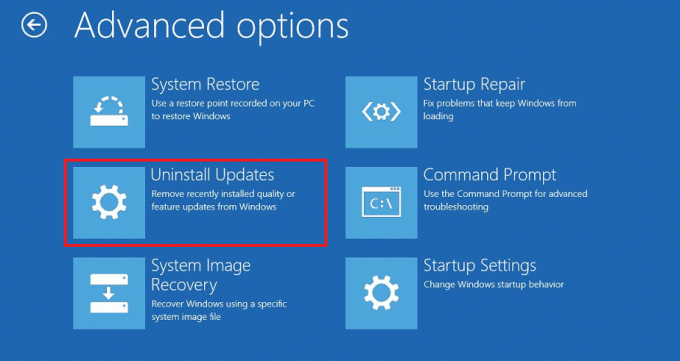
5A. Ahora, seleccione Desinstale la última actualización de calidad, si ha comenzado a enfrentar el problema después de una actualización mensual regular.
5B. Selecciona el Desinstalar la última actualización de funciones opción, si ha encontrado este problema después de actualizar Windows a la última versión.
Nota: Si no sabe qué opción de desinstalación seleccionar, continúe con Desinstalar la última actualización de calidad opción primero y luego, elija Desinstalar la última actualización de funciones opción.
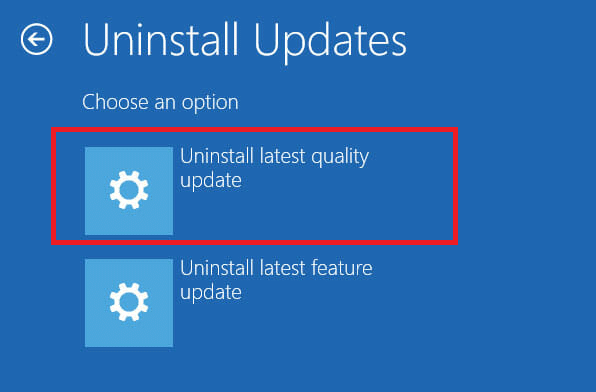
6. Registrarse usando sus credenciales.
7. A continuación, confirme el selección en la siguiente pantalla también.
8. Finalmente, haga clic en Hecho > Continuar para salir del entorno de recuperación de Windows.
Método 10: Restablecer PC con Windows
Si ninguno de los métodos le ha ayudado a resolver el problema del servidor C: \ windows \ system32 \ config \ systemprofile \ Desktop no está disponible, realice una instalación limpia. Esto le permitirá elegir mantener sus archivos o eliminarlos y luego reinstalar Windows en su PC. A continuación, le indicamos cómo puede hacerlo:
1. Navegar a Configuración> Actualización y seguridad como se menciona en Método 5.
2. Ahora, seleccione el Recuperación opción del panel izquierdo y haga clic en Empezar en el panel derecho.
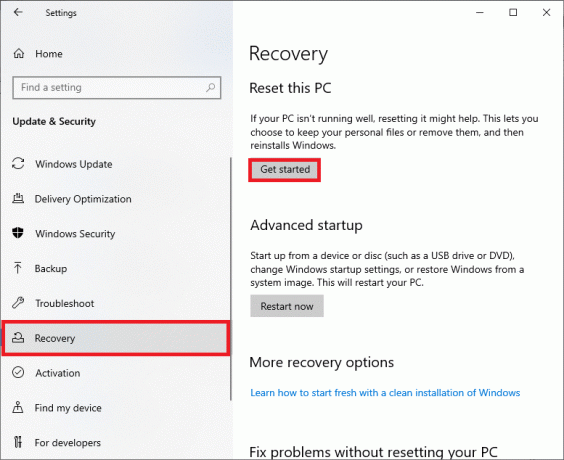
3. Ahora, elija una opción de la Restablecer esta PC ventana:
Conservar mis archivos: Esta opción eliminará las aplicaciones y la configuración, pero conservará sus archivos personales.
O, Quitar todo: Eliminará todos sus archivos, aplicaciones y configuraciones personales.
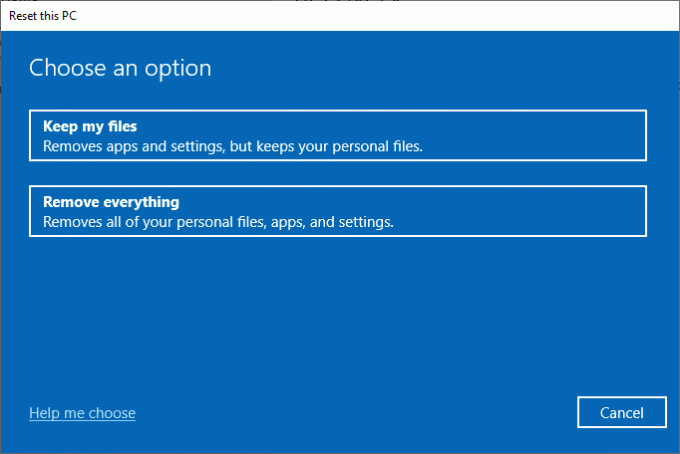
4. Finalmente, siga el instrucciones en pantalla para completar el proceso de reinicio.
Recomendado:
- 3 formas de eliminar un proceso en Windows 10
- Cómo eliminar entradas rotas en el registro de Windows
- Cómo eliminar archivos de configuración de Win en Windows 10
- Reparar el error del dispositivo no migrado en Windows 10
Esperamos que esta guía haya sido útil y que pueda arreglar C: \ windows \ system32 \ config \ systemprofile \ Desktop no está disponible Servidorproblema en Windows 10. Háganos saber qué método funcionó mejor para usted. Además, si tiene alguna consulta o sugerencia, no dude en dejarla en la sección de comentarios.



