Reparar el error de pantalla roja de la muerte (RSOD) en Windows 10
Miscelánea / / November 28, 2021
Si bien la aparición de cualquier cuadro de diálogo de error en Windows trae consigo una ola de frustración, las pantallas de la muerte casi provocan un ataque cardíaco a todos los usuarios. Las pantallas de la muerte aparecen cuando se produce un error fatal del sistema o un bloqueo del sistema. La mayoría de nosotros hemos tenido el desafortunado placer de encontrarnos con la pantalla azul de la muerte al menos una vez en nuestra vida de Windows. Sin embargo, la pantalla azul de la muerte tiene algunos otros primos notorios en la pantalla roja de la muerte y la pantalla negra de la muerte.
En comparación con la pantalla azul de la muerte, un error de la pantalla roja de la muerte (RSOD) es bastante raro, pero se encuentra por igual en todas las versiones de Windows. El RSOD se vio por primera vez en las primeras versiones beta de Windows Vista y ha seguido apareciendo a partir de entonces en Windows XP, 7, 8, 8.1 e incluso 10. Sin embargo, en las versiones más recientes de Windows 8 y 10, el RSOD ha sido reemplazado por algún tipo de BSOD.
Discutiremos las causas que provocan la pantalla roja de la muerte en este artículo y le brindaremos varias soluciones para deshacerse de ella.
Contenido
- ¿Qué causa la pantalla roja de la muerte en una PC con Windows?
- 5 formas de reparar el error de pantalla roja de la muerte (RSOD) en Windows 10
- Método 1: actualice su BIOS
- Método 2: eliminar la configuración de overclock
- Método 3: desinstalar el proceso softOSD.exe
- Método 4: modificar el archivo settings.ini
- Método 5: comprobar si hay mal funcionamiento del hardware
¿Qué causa la pantalla roja de la muerte en una PC con Windows?
El RSOD aterrador puede surgir en varias ocasiones; algunos pueden encontrarlo mientras juegan ciertos juegos o miran videos, mientras que otros pueden ser víctimas del RSOD al arrancar su computadora o actualizar el sistema operativo Windows. Si realmente tiene mala suerte, el RSOD también puede aparecer cuando usted y su computadora están inactivos y no hacen nada en absoluto.
La pantalla roja de la muerte generalmente se debe a algunos contratiempos de hardware o controladores no compatibles. Dependiendo de cuándo o dónde aparezca la RSOD, hay varios culpables. Si se encuentra el RSOD al jugar juegos o al realizar cualquier tarea de hardware, el culpable podría ser controladores de tarjetas gráficas corruptos o incompatibles. Próximo, BIOS desactualizado o UEFI El software puede solicitar el RSOD al iniciar o actualizar Windows. Otros culpables incluyen componentes de hardware con overclocking deficiente (GPU o CPU), uso de nuevos componentes de hardware sin instalar los controladores adecuados, etc.
Para la mayoría de los usuarios, la pantalla roja de la muerte hará que sus computadoras no respondan por completo, es decir, no se registrará ninguna entrada desde el teclado y el mouse. Algunos pueden obtener una pantalla roja totalmente en blanco sin instrucciones sobre cómo continuar, y algunos aún pueden mover el cursor del mouse en el RSOD. Sin embargo, hay algunas cosas que puede arreglar / actualizar para evitar que el RSOD vuelva a aparecer.
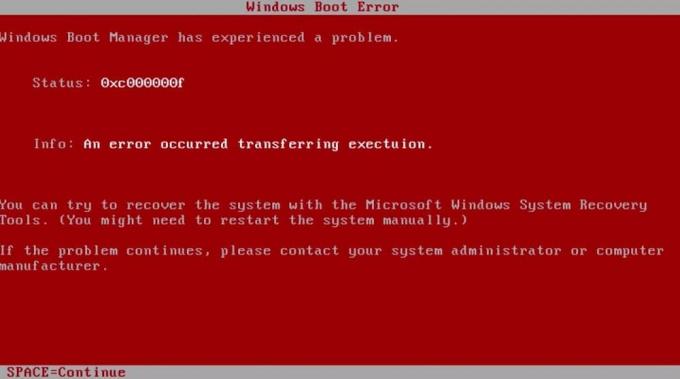
5 formas de reparar el error de pantalla roja de la muerte (RSOD) en Windows 10
Aunque rara vez se encuentran, los usuarios han descubierto varias formas de arreglar la pantalla roja de la muerte. Algunos de ustedes podrían solucionarlo simplemente actualizar los controladores de su tarjeta gráfica o arrancar en modo seguro, mientras que algunos podrían necesitar ejecutar las soluciones avanzadas mencionadas a continuación.
Nota: Si comenzó a encontrar el RSOD después de instalar un juego de Battlefield, primero verifique el Método 4 y luego los demás.
Método 1: actualice su BIOS
El culpable más común de la pantalla roja de la muerte es un menú de BIOS desactualizado. BIOS significa "Sistema básico de entrada y salida" y es el primer programa que se ejecuta al presionar el botón de encendido. Inicializa el proceso de arranque y asegura una comunicación fluida (flujo de datos) entre el software y el hardware de su computadora.

Si el programa BIOS en sí está desactualizado, su PC puede tener algunas dificultades para comenzar y, por lo tanto, el RSOD. Los menús de BIOS son únicos para cada placa base y su última versión se puede descargar desde el sitio web del fabricante. Sin embargo, actualizar el BIOS no es tan simple como hacer clic en instalar o actualizar y requiere algo de experiencia. Una instalación incorrecta puede hacer que su computadora no funcione, así que tenga mucho cuidado al instalar la actualización y lea las instrucciones mencionadas en el sitio web del fabricante.
Para saber más sobre BIOS y una guía detallada sobre cómo actualizarlo, lea: ¿Qué es el BIOS y cómo actualizarlo?
Método 2: eliminar la configuración de overclock
El overclocking de componentes para mejorar su rendimiento es una práctica comúnmente practicada. Sin embargo, el hardware de overclocking no es tan fácil como el pastel y exige ajustes constantes para lograr la combinación perfecta. Los usuarios que se encuentran con RSOD después del overclocking indican que los componentes no se han configurado correctamente y es posible que les esté exigiendo mucho más de lo que realmente pueden ofrecer. Esto provocará un sobrecalentamiento de los componentes y, en última instancia, provocará un apagado térmico.
Así que abre el menú de la BIOS y reduce la cantidad de overclocking o devuelve los valores a su estado predeterminado. Ahora use su computadora y verifique si el RSOD regresa. Si no es así, lo más probable es que hayas hecho un mal trabajo con el overclocking. Sin embargo, si aún desea overclockear su computadora, no maximice los parámetros de rendimiento ni solicite ayuda a un experto sobre el tema.
Además, los componentes de overclocking significan que requieren mucho más jugo (energía) para funcionar, y si su fuente de energía es incapaz de entregar la cantidad requerida, la computadora podría fallar. Esto también es cierto si el RSOD aparece cuando juegas a cualquier juego con muchos gráficos en configuraciones altas o estás realizando una tarea que consume muchos recursos. Antes de que se apresure a comprar una nueva fuente de alimentación, desconecte la entrada de alimentación de los componentes que no necesita actualmente, por ejemplo, la unidad de DVD o un disco duro secundario, y vuelva a ejecutar el juego o la tarea. Si el RSOD no aparece ahora, debería considerar comprar una nueva fuente de energía.
Método 3: desinstalar el proceso softOSD.exe
En algunos casos únicos, se ha encontrado que la aplicación softOSD causa el RSOD. Para aquellos que no lo saben, soft old es un software de control de pantalla que se utiliza para administrar múltiples pantallas conectadas y para modificar la configuración de la pantalla y viene preinstalado. El proceso softOSD.exe no es un servicio imprescindible para el normal funcionamiento de Windows y, por tanto, se puede desinstalar.
1. Abierto Configuración de Windows presionando el Clave de Windows y yo simultaneamente.
2. Haga clic en Aplicaciones.

3. Asegúrese de estar en la página Aplicaciones y características y desplácese hacia abajo a la derecha hasta que encuentre softOSD.
4. Una vez encontrado, haga clic en él, expanda las opciones disponibles y seleccione Desinstalar.
5. Recibirá otra ventana emergente solicitando confirmación; clickea en el Desinstalar botón de nuevo.
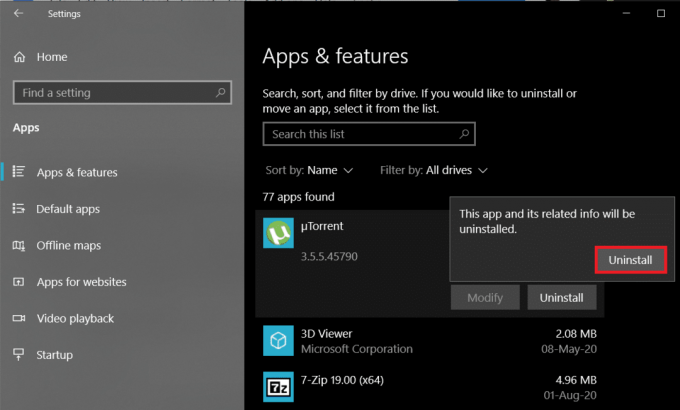
6. Después del proceso de desinstalación, es posible que se le solicite que elimine el archivo sds64a.sys que lo omite.
Método 4: modificar el archivo settings.ini
Battlefield: Bad Company 2, un popular juego de disparos en primera persona, a menudo se ha informado que causa el error de pantalla roja de la muerte (RSOD) en Windows 10. Si bien se desconocen las razones exactas, se puede resolver el problema modificando el archivo settings.ini asociado con el juego.
1. prensa Tecla de Windows + E para lanzar el Explorador de archivos de Windows y navega hasta el Documentos carpeta.
2. Haga doble clic en el BFBC2 carpeta para abrirla. Para algunos, la carpeta se ubicará dentro del Subcarpeta "Mis juegos".
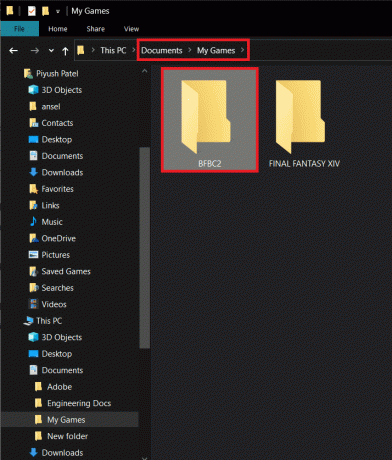
3. Localizar el settings.ini archivo y haga clic derecho sobre él. En el siguiente menú contextual, seleccione Abrir con seguido por Bloc. (Si el menú de selección de la aplicación "Abrir con" no incluye directamente el Bloc de notas, haga clic en Elegir otra aplicación y luego seleccione manualmente el Bloc de notas).
4. Una vez que se abre el archivo, busque el "DxVersion = auto" línea y cámbielo a "DxVersion = 9". Asegúrate de no cambiar ninguna otra línea o el juego podría dejar de funcionar.
5. Ahorrar los cambios presionando Ctrl + S o yendo a Archivo> Guardar.
Ahora, ejecuta el juego y comprueba si puedes corregir el error de pantalla roja de la muerte (RSOD).
Método 5: comprobar si hay mal funcionamiento del hardware
Si ninguno de los métodos anteriores resolvió la pantalla roja de la muerte, es probable que tenga un componente de hardware dañado que necesite un reemplazo inmediato. Esto es muy común en computadoras más antiguas. La aplicación Visor de eventos en Windows mantiene un registro de todos los errores que ha encontrado y los detalles sobre ellos y, por lo tanto, puede usarse para detectar un componente de hardware defectuoso.
1. prensa Tecla de Windows + R para abrir el cuadro Ejecutar comando, escriba Eventvwr.msc, y haga clic en OK para iniciar el Visor de eventos.

2. Una vez que se abra la aplicación, haga clic en la flecha junto a Vistas personalizadasy luego haga doble clic en Eventos administrativos para ver todos los errores críticos y advertencias.

3. Utilizando la columna Fecha y hora, identifique el Error de pantalla roja de la muerte, haga clic derecho sobre él y seleccione Propiedades del evento.
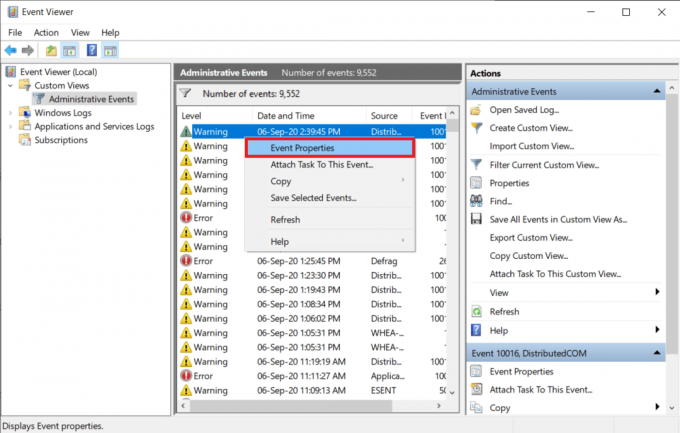
4. Sobre el Pestaña General del siguiente cuadro de diálogo, encontrará información sobre el origen del error, el componente culpable, etc.

5. Copie el mensaje de error (hay un botón para eso en la parte inferior izquierda) y realice una búsqueda en Google para obtener más información. También puede cambiar al Detalles pestaña para el mismo.
6. Una vez que haya identificado el hardware que se ha estado comportando mal y provocando la pantalla roja de la muerte, actualice sus controladores desde el Administrador de dispositivos o use una aplicación de terceros como DriverEasy para actualizarlos automáticamente.
Si la actualización de los controladores del hardware defectuoso no ayudó, es posible que deba reemplazarlo. Verifique el período de garantía en su computadora y visite el centro de servicio más cercano para que lo inspeccionen.
Recomendado:
- ¿Cómo liberar RAM en su computadora con Windows 10?
- Fix Can’t Hear People on Discord (2020)
- 10 formas de arreglar las fotos de Google que no se copian
Entonces, esos fueron cinco métodos (junto con la actualización de los controladores de la tarjeta gráfica y el arranque en modo seguro) que los usuarios generalmente emplean para deshacerse del aterrador error de la pantalla roja de la muerte en Windows 10. No hay garantía de que estos puedan funcionar para usted, y si no lo hacen, comuníquese con un técnico en computación para obtener ayuda. También puede intentar realizar una reinstalación limpia de Windows en total. Conéctese con nosotros en la sección de comentarios para cualquier otra ayuda.



