Las 6 mejores formas de arreglar la firma de Outlook que no se muestra en Windows
Miscelánea / / June 14, 2023
Agregar una firma en Outlook hace que sus correos electrónicos se vean profesionales. Le ahorra la molestia de ingresar manualmente sus datos de contacto cada vez que redacta o responde un mensaje. A pesar de Outlook simplifica la adición o edición de firmas, a veces su firma cuidadosamente elaborada no aparece.

Si los trucos de solución de problemas habituales, como reiniciar la aplicación de Outlook, no han ayudado, es hora de buscar en otra parte. A continuación, hemos compilado varios consejos efectivos que harán que Outlook muestre las firmas de correo electrónico en Windows. Entonces, echemos un vistazo.
1. Configurar Outlook para redactar mensajes en formato HTML
Eres usando imágenes en su firma de Outlook? Si es así, debe asegurarse de que Outlook esté configurado para redactar mensajes en HTML, en lugar de texto sin formato. Aquí están los pasos para el mismo.
Paso 1: Abra la aplicación Outlook en su PC y haga clic en el menú Archivo en la esquina superior izquierda.

Paso 2: Seleccione Opciones en la barra lateral izquierda.

Paso 3: En la ventana Opciones de Outlook, cambie a la pestaña Correo. Haz clic en el menú desplegable junto a "Redactar mensajes en este formato" y selecciona HTML. Luego, haga clic en Aceptar.

Después de completar los pasos anteriores, verifique si su Outlook muestra la imagen de la firma al redactar nuevos mensajes y responderlos.
2. Crear otra firma
Si cambiar el formato del mensaje no ayuda, puede crear otra firma en la aplicación de Outlook. Así es como puede hacerlo.
Paso 1: Abra la aplicación Outlook en su PC y haga clic en el menú Archivo en la esquina superior izquierda.

Paso 2: Seleccione Opciones en la esquina inferior izquierda.

Paso 3: Cambie a la pestaña Correo y haga clic en Firmas.
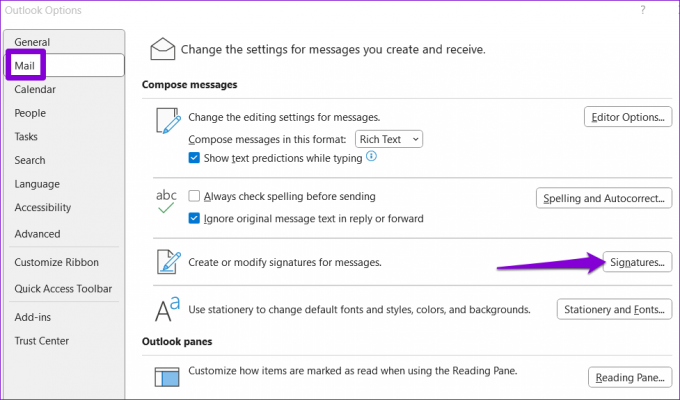
Etapa 4: Haga clic en el botón Nuevo, ingrese un nombre para la firma y presione Aceptar.
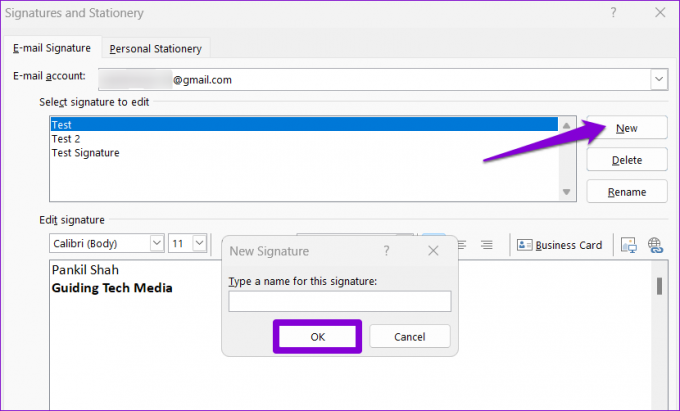
Paso 5: Seleccione su firma recién agregada y edítela.

Paso 6: Haga clic en los menús desplegables junto a Nuevos mensajes y Respuestas/reenvíos para seleccionar su nueva firma como la opción predeterminada. Luego, haga clic en Aceptar.

3. Abrir Outlook en modo seguro
Otra razón por la que su firma de Outlook puede no funcionar correctamente se debe a complementos de terceros en conflicto. Para verificar esta posibilidad, puede intentar abrir Outlook en modo seguro. Para eso, mantenga presionada la tecla CTRL y haga doble clic en el acceso directo de Outlook. Seleccione Sí cuando aparezca el mensaje de confirmación.

Después de que Outlook se abra en modo seguro, verifique si su firma funciona correctamente. Si es así, uno de los complementos de terceros puede ser el culpable del problema. Para identificar el que causa el problema, debe deshabilitar todos los complementos de Outlook y luego volver a habilitarlos uno a la vez.
Paso 1: En la aplicación de Outlook, haga clic en el menú Archivo en la parte superior.

Paso 2: Use el panel izquierdo para abrir Opciones.

Paso 3: En la pestaña Complementos, use el menú desplegable junto a Administrar para seleccionar Complementos COM. Luego, haga clic en el botón Ir al lado.

Etapa 4: Borre todas las casillas para deshabilitar los complementos y haga clic en Aceptar.

Habilite todos sus complementos uno a la vez hasta que el problema vuelva a ocurrir. Después de encontrar el complemento problemático, considere eliminarlo para resolver el problema definitivamente.
4. Actualizar la aplicación de Outlook
Si ha deshabilitado las actualizaciones automáticas para las aplicaciones de Office, es posible que esté usando una versión obsoleta de Outlook. Esto puede dar lugar a todo tipo de problemas, incluido el que se analiza aquí. Así es como puede verificar si hay disponible una versión más nueva de Outlook.
Paso 1: Abra la aplicación de Outlook en su PC.
Paso 2: Haga clic en el menú Archivo en la esquina superior izquierda.

Paso 3: Cambie a la pestaña Cuenta de Office. Haga clic en Opciones de actualización y seleccione Actualizar ahora.

Espere a que Outlook instale las actualizaciones pendientes y luego reinicie la aplicación. Después de esto, Outlook debería mostrar la firma de correo electrónico como antes.
5. Eliminar claves de registro de instalación de Office
Si su firma de correo electrónico aún no aparece en Outlook, es posible que haya un problema con los archivos de registro de instalación de Office. Para solucionar esto, deberá eliminar las entradas de registro problemáticas asociadas con el cliente de Office mediante el Editor de registro.
Dado que los archivos de registro contienen configuraciones importantes para Windows, es una buena idea copia de seguridad de todos los archivos de registro o crear un punto de restauración antes de continuar.
Paso 1: Presione la tecla de Windows + R para abrir el cuadro de diálogo Ejecutar. Tipo regeditar en el cuadro y presione Entrar.

Paso 2: Seleccione Sí cuando aparezca el mensaje Control de cuentas de usuario (UAC).

Paso 3: Presione Ctrl + F para que aparezca el cuadro de diálogo Buscar. Tipo 0006F03A-0000-0000-C000-000000000046 en el cuadro de texto y haga clic en el botón Buscar siguiente.
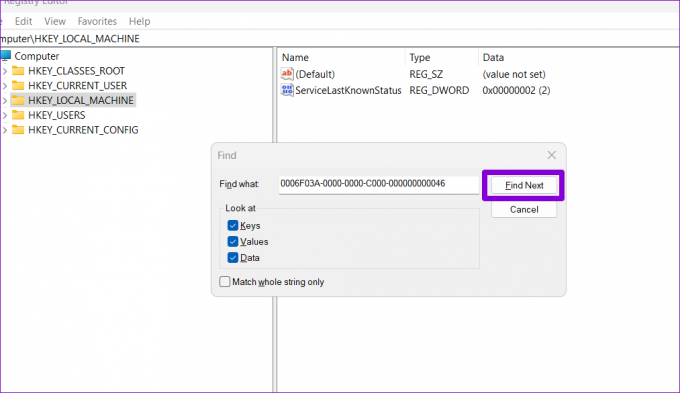
Etapa 4: Haga clic con el botón derecho en la clave ubicada y seleccione Eliminar.
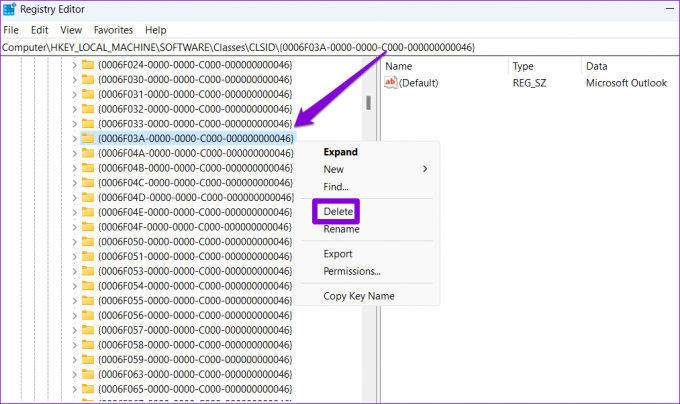
Paso 5: Seleccione Sí para confirmar.
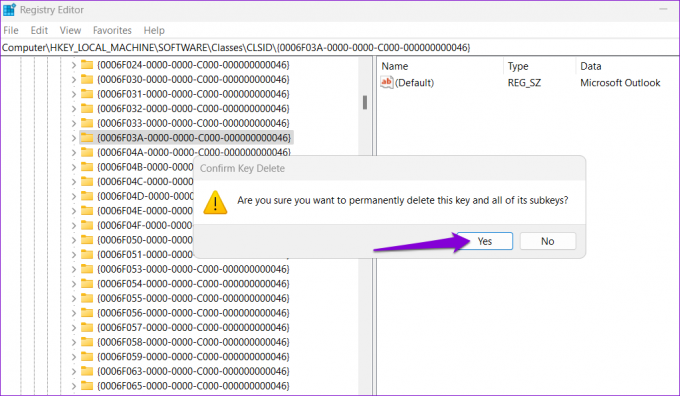
Reinicie su PC después de esto y luego verifique si el problema sigue ahí.
6. Ejecute la herramienta de reparación de Office
Microsoft incluye una herramienta de reparación para detectar y corregir problemas comunes con las aplicaciones de Office. Por lo tanto, si las correcciones anteriores resultan ineficaces, puede ejecutar la herramienta de reparación de Office para corregir el problema de la firma de Outlook que no muestra.
Paso 1: Haga clic derecho en el ícono Inicio y seleccione Aplicaciones instaladas de la lista.

Paso 2: Desplácese hacia abajo para ubicar el producto de Microsoft Office en la lista. Haga clic en el icono de menú de tres puntos junto a él y seleccione Modificar.

Paso 3: Seleccione Reparación rápida y haga clic en Reparar.

Si el problema persiste incluso después de eso, repita los pasos anteriores y seleccione la opción Reparación en línea. Este proceso puede llevar un tiempo, pero lo más probable es que solucione el problema subyacente.

Deja tu marca
Ya sea que esté utilizando Outlook para fines personales o profesionales, es común incluir una firma de correo electrónico. Con suerte, uno de los consejos anteriores le ha ayudado a solucionar el problema subyacente y las cosas vuelven a la normalidad.
Última actualización el 23 de mayo de 2023
El artículo anterior puede contener enlaces de afiliados que ayudan a respaldar a Guiding Tech. Sin embargo, no afecta nuestra integridad editorial. El contenido sigue siendo imparcial y auténtico.

Escrito por
Pankil es un ingeniero civil de profesión que comenzó su viaje como escritor en EOTO.tech. Recientemente se unió a Guiding Tech como escritor independiente para cubrir procedimientos, explicaciones, guías de compra, consejos y trucos para Android, iOS, Windows y Web.



