Las 9 mejores formas de reparar el VLC Media Player que no funciona en Mac
Miscelánea / / June 14, 2023
El QuickTime Player predeterminado es promedio en el mejor de los casos en Mac. La mayoría de los usuarios prefieren una aplicación de terceros como VLC para disfrutar de una experiencia de reproducción de video fluida. Pero, ¿y si VLC también deja de funcionar en Mac? Estas son las mejores formas de arreglar el reproductor multimedia VLC que no se abre en Mac.

El cierre inesperado de VLC en Mac puede arruinarle la experiencia multimedia. Siempre puedes volver al QuickTime Player predeterminado en Mac. Pero si no quiere conformarse con una reproducción de video por debajo del promedio, use los trucos a continuación para arreglar el reproductor multimedia VLC que no funciona en Mac.
1. reiniciar Mac
Reiniciar su Mac soluciona problemas frecuentes con las aplicaciones instaladas. Es un truco útil para solucionar problemas comunes de Mac sobre la marcha.
Paso 1: Haga clic en el icono de Apple en la esquina superior izquierda de la barra de menú.
Paso 2: Seleccione Reiniciar para reiniciar su Mac e intente reproducir videos en VLC nuevamente.

2. Restablecer preferencias de VLC
Un ajuste de configuración incorrecto en VLC puede causar problemas con la reproducción de video. Tiene la opción de restablecer las preferencias de VLC en Mac. Esto es lo que debe hacer.
Paso 1: Abra la aplicación VLC media player en Mac.
Paso 2: Haga clic en el reproductor multimedia VLC en la esquina superior izquierda y seleccione Configuración.

Paso 3: Seleccione Restablecer todo y confirme su decisión.

Inicie Finder, haga clic derecho en un video y comience a reproducirlo en el reproductor multimedia VLC. Tu puedes incluso tomar instantáneas en VLC en Mac.
A diferencia de Windows, macOS no cierra completamente la aplicación cuando presiona la marca x en la barra de menú. La aplicación sigue ejecutándose en segundo plano. A veces, cuando la aplicación no responde, debe forzar el cierre de la aplicación mediante el Monitor de actividad e intentarlo de nuevo. Siga los pasos a continuación.
Paso 1: Presione el atajo de teclado Comando + Espacio y busque Monitor de actividad.

Paso 2: Seleccione VLC de la lista y presione la marca x en la parte superior para cerrar la aplicación.
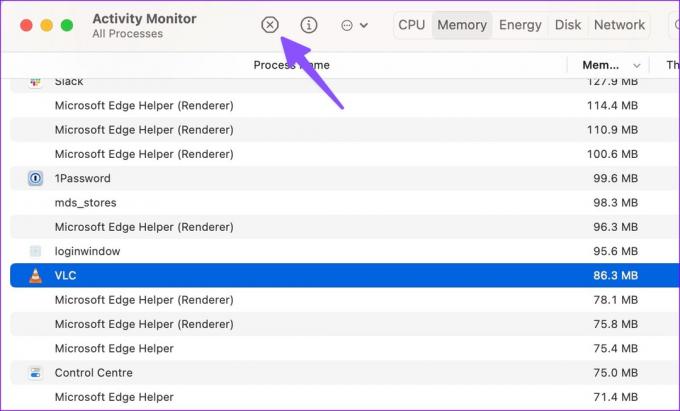
4. Deshabilitar la aceleración de hardware en Mac
Si bien la aceleración de hardware es bastante útil para una reproducción de video fluida, a veces puede causar problemas. Es hora de deshabilitar la aceleración de hardware en VLC.
Paso 1: Abra el reproductor multimedia VLC y diríjase a la configuración de la aplicación (consulte los pasos anteriores).
Paso 2: Seleccione Entrada/Códecs en la parte superior.
Paso 3: Desactive la marca de verificación 'Descodificación de hardware' y seleccione Guardar.

VLC comenzará a funcionar como se esperaba.
5. Eliminar preferencias de VLC
Si no puede acceder al reproductor VLC en primer lugar, no puede restablecer las preferencias desde la configuración de la aplicación. En ese caso, debe eliminar las preferencias de VLC usando Terminal. Así es cómo.
Paso 1: Abra Terminal desde el menú Aplicaciones.
Paso 2: Introduzca el siguiente comando:
valores predeterminados eliminar org.videolan.vlc

Paso 3: Abre Finder y presiona el atajo de teclado Comando + Shift + G.
Etapa 4: Tipo ~/Biblioteca/Preferencias y presione Regresar.

Paso 5: Elimine la carpeta 'org.videolan.vlc'.

Fuerce el cierre del reproductor VLC en Mac y comience desde cero. Debería funcionar como se esperaba.
VLC es un software de código abierto, y la empresa publica regularmente actualizaciones para corregir errores y agregar nuevas funciones. Si puede abrir el reproductor multimedia VLC en Mac, siga los pasos a continuación para actualizarlo.
Paso 1: Abra el reproductor multimedia VLC en Mac. Haga clic en el nombre de la aplicación en la esquina superior izquierda.
Paso 2: Seleccione Buscar actualizaciones en el menú contextual. Descargue e instale la última versión de la aplicación en su Mac.

¿No puedes acceder al reproductor VLC en tu Mac? El truco anterior no funcionará para ti. Debe desinstalar la aplicación actual y descargarla nuevamente.
Paso 1: Fuerce el cierre de VLC en la Mac (consulte los pasos anteriores).

Paso 2: Abra Finder y vaya al menú Aplicaciones.
Paso 3: Haz clic derecho en VLC y muévelo a la papelera.

Dirígete al sitio web oficial de VLC y descarga la última versión de la aplicación. Compruebe si VLC funciona como se esperaba.
8. Descarga el video de nuevo
El reproductor multimedia VLC que no funciona en Mac puede deberse a un video dañado. Si ha descargado un video corrupto en Mac, no puede ejecutarlo en VLC ni en ningún otro reproductor. Necesitas descargar el mismo video nuevamente desde la web. Si ha recibido un video roto, pídale al destinatario que lo envíe nuevamente.
9. Use un reproductor de video de terceros
Cuando ninguno de los trucos funcione, deshazte de VLC en favor de otra aplicación de reproducción de video. El ecosistema Mac tiene varios excelentes reproductores de video para elegir. Algunos nombres notables incluyen KMPlayer, PotPlayer, Elmedia, y más.
Usar VLC en Mac
VLC que no funciona o no se abre en Mac puede confundirlo. Además de reproducir videos, puedes usar VLC para comprimir un video en Mac. ¿Qué truco resolvió el problema para ti? Comparta sus hallazgos con nosotros en los comentarios a continuación.
Última actualización el 23 de mayo de 2023
El artículo anterior puede contener enlaces de afiliados que ayudan a respaldar a Guiding Tech. Sin embargo, no afecta nuestra integridad editorial. El contenido sigue siendo imparcial y auténtico.

Escrito por
Parth trabajó anteriormente en EOTO.tech cubriendo noticias tecnológicas. Actualmente trabaja de forma independiente en Guiding Tech escribiendo sobre comparación de aplicaciones, tutoriales, consejos y trucos de software y profundizando en las plataformas iOS, Android, macOS y Windows.



