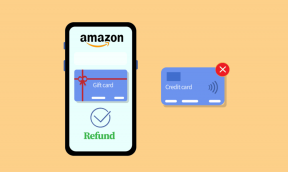Cómo jugar juegos de Android en PC usando Google Play Games
Miscelánea / / June 14, 2023
Android tiene una enorme biblioteca de juegos increíbles para teléfonos inteligentes y tabletas con Android. Sin embargo, puede haber casos en los que desee jugar estos juegos de Android en una PC, ya que tiene un pantalla más grande, es más potente y puede mejorar la experiencia al incluir dispositivos de entrada como un teclado y ratón.

Si bien esto puede ser posible instalando un emulador, acaparará en gran medida los recursos de su PC y, si no tiene una PC de gama alta, habrá retrasos notables. Además, si tiene una PC con Windows 11 o superior, puede ejecutar aplicaciones y juegos de Android, gracias a la subsistema de Windows.
Sin embargo, no obtendrá juegos de la biblioteca de Google Play Games, la biblioteca de juegos predeterminada para dispositivos Android. Esta guía le mostrará todo lo necesario para instalar y configurar Google Play Games (Beta) en su PC con Windows y jugar juegos de Android en ella. Antes de eso, veamos los requisitos mínimos para descargar y jugar juegos de Android en tu PC.
Requisitos para jugar juegos de Google Play en su PC o computadora portátil con Windows
Google Play Juegos le permite navegar, descargar y jugar juegos de Android en una computadora de escritorio o portátil con Windows. Además, también podrá sincronizar su progreso y logros en todos los dispositivos. Dado que Google Play Games se diseñó inicialmente para ejecutarse en Android, hay algunos requisitos a seguir para ejecutar Android Games en su PC con Windows sin contratiempos.

| Requerimiento mínimo | |
| sistema operativo | Windows 10 (v2004) |
| Almacenamiento | 10 GB de espacio en SSD |
| Memoria | RAM de 8GB |
| Gráficos | Intel UHD Graphics 630 o similar |
| Procesador | 4 núcleos de CPU |
Otras cosas importantes a tener en cuenta antes de instalar Google Play Games en Windows
- Utilice su cuenta personal de Google.
- Asegúrate de que Google Play Games sea compatible en tu región.
- El ID de administrador debe estar protegido con contraseña.
- Algunos juegos solo se ejecutan en máquinas con tecnología Intel.
- Instale Google Play Games solo en el usuario administrador.
- Habilitar virtualización de hardware.
Instale y configure Google Play Games (Beta) en su PC con Windows
Ahora que ha asegurado todos los requisitos, es hora de ver cómo obtener Google Play Games en su PC o computadora portátil con Windows.
Paso 1: Abra cualquier navegador y visite Google Play Juegos para la página de Windows.
Juegos de Google Play para Windows
Leer también:Los mejores navegadores para Windows.
Paso 2: Haz clic en Descargar beta. Si se le solicita, elija la ubicación para guardar.

Paso 3: Visite la ubicación de descarga y haga doble clic en el archivo.

Etapa 4: Ingrese su contraseña de administración del sistema y presione Sí. La instalación comenzará y puede tardar unos minutos.
Paso 5: Ahora, inicie sesión con su cuenta de Google una vez que la aplicación esté instalada.
Paso 6: Escriba su ID y contraseña de Google y presione Iniciar sesión.

Ahora, ha accedido a Google Play Games. Sin embargo, cuando presiona Instalar para descargar el juego en algunas PC, es posible que se le solicite que habilite Windows Hypervisor. Otorgue los permisos necesarios y, una vez que Hypervision esté instalado, puede reiniciar su sistema y luego volver a instalar el juego nuevamente.
Solucionar problemas con Google Play Games (Beta) en Windows
Google todavía está probando Google Play Games en una región limitada y es posible que no pueda acceder a ellos a menos que Google amplíe el soporte de la región. Si su región tiene acceso a Google Play Juegos y aún no puede acceder, verifique las soluciones a continuación:
- Asegúrate de que Play Country esté configurado en una región compatible: Tu cuenta no será elegible para descargar Play Games en tu PC a menos que cambiar el país de juego.
- Comprobar si la PC cumple con los requisitos: Verifique los requisitos mínimos necesarios para su PC agregados anteriormente y vea si su sistema los cumple. Si no es así, no puede ejecutar Google Play Games en él.
- Habilitar plataforma de hipervisor de Windows: Asegúrese de habilitar el servicio antes de la instalación.
- Vuelva a instalar Play Games en Windows: Esto garantiza eliminar cualquier problema con la versión anterior de la aplicación y puede instalar las compatibles para la plataforma Windows Hypervision.
- Reinicia tu computadora: Puede haber algunas configuraciones que solo pueden tener lugar cuando reinicia su PC con Windows.
Si ninguna de las soluciones anteriores ayudó, comuníquese con el Soporte de Google Play desde el enlace a continuación y solicite una solución.
Soporte de Google Play Juegos
Preguntas frecuentes sobre cómo jugar juegos de Android en PC
Un emulador de Android es un software que replica el sistema operativo Android en su PC, lo que le permite ejecutar aplicaciones y juegos de Android en su PC.
La aplicación se sincronizará con los datos una vez que inicie sesión con su ID de Google Play. Si no ayuda, consulte nuestra guía detallada sobre cómo sincronizar el progreso del juego entre dispositivos.
Hay más de 100 juegos de Android en Google Play Games al momento de escribir este artículo. Algunos de los juegos populares incluyen Mobile Legends: Bang Bang, Asphalt 9, Summoners War, State of Survival: The Joker Collaboration y Pirates of the Caribbean: ToW, entre otros.
Juega juegos móviles en tu PC
Esperamos que esta guía lo haya ayudado a usar Google Play Games para instalar y jugar juegos de Android en sus PC. Esperamos que Google lance la función en todo el mundo pronto. Si tiene alguna pregunta o comentario, deje un comentario a continuación. ¡Feliz juego!
Última actualización el 13 de junio de 2023
El artículo anterior puede contener enlaces de afiliados que ayudan a respaldar a Guiding Tech. Sin embargo, no afecta nuestra integridad editorial. El contenido sigue siendo imparcial y auténtico.

Escrito por
Anoop es un escritor de contenido con más de 3 años de experiencia. En GT, cubre Android, Windows y también sobre el ecosistema de Apple. Sus trabajos han aparecido en muchas publicaciones, incluidas iGeeksBlog, TechPP y 91 mobiles. Cuando no está escribiendo, se le puede ver en Twitter, donde comparte las últimas actualizaciones sobre tecnología, ciencia y mucho más.