Las 7 formas principales de reparar una GPU compatible con D3D11 son necesarias para ejecutar el error del motor en Windows 11
Miscelánea / / June 15, 2023
¿Intenta jugar Valorant o cualquier otro juego y aparece el mensaje de error "Se requiere una GPU compatible con D3D11 para ejecutar el motor" en Windows 11? Bueno, usted no está solo. Este molesto error afecta a muchos usuarios de PC con Windows e impide que se inicie el juego.

Las razones principales de este código de error incluyen una GPU desactualizada y no compatible, archivos DirectX faltantes o dañados, selección de GPU incorrecta para juegosy controladores de GPU antiguos. Siga estos siete métodos para corregir el error 'GPU compatible con D3D11' en Windows y reanudar el juego.
1. Terminar el iniciador del juego y reiniciar
Antes de probar soluciones avanzadas para resolver el problema del juego Direct3D 11, finalice y reinicie el iniciador del juego. Es común que las aplicaciones se bloqueen o se congelen abruptamente y dejen de funcionar, pero un reinicio puede solucionarlo. Repita los siguientes pasos:
Paso 1: Presione el atajo de teclado Control + Shift + Esc para iniciar el Administrador de tareas.
Paso 2: Localice la aplicación de inicio del juego en la lista de procesos activos y haga clic derecho sobre ella. Seleccione la opción Finalizar tarea.
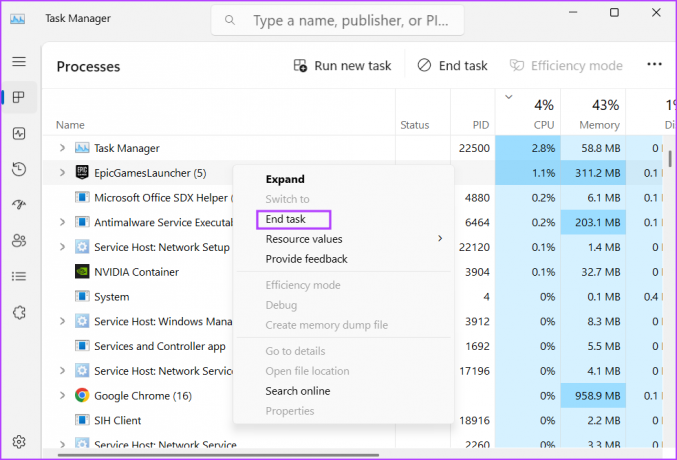
Paso 3: Cierre la ventana del Administrador de tareas.
Etapa 4: Abre el juego y comprueba si tienes el mismo problema.
2. Verifique la versión de DirectX de su GPU
Actualmente, DirectX 12 es la última versión compatible con tarjetas gráficas no tan antiguas. Pero si tiene una PC o computadora portátil muy antigua con una GPU integrada o discreta que no es compatible con DirectX 11, encontrará el mensaje de error GPU compatible con D3D11 y modelo de sombreador 5.0 no encontrado. Dado que su hardware no tiene estas características, no puede ejecutar ningún juego que necesite DirectX 11 o una versión más reciente.
Para verificar esto, puede usar el Utilidad DXdiag para comprobar la versión de DirectX compatible con su GPU integrada o discreta. Si solo es compatible con DirectX 10 o versiones inferiores, deberá actualizar su GPU para jugar juegos modernos como Fortnite que tienen DirectX 11 como requisito mínimo.

3. Ejecutar el juego usando la GPU discreta
Si su GPU discreta es compatible con DirectX 11 pero aún ve el mensaje de error, es posible que los juegos estén usando la GPU integrada que no es compatible con DirectX 11. Debes obligar al juego a usar la GPU discreta en su lugar. Así es cómo:
Paso 1: Presione el atajo de palabras clave de Windows + I para iniciar la aplicación Configuración.
Paso 2: Navegue a la sección Pantalla. Luego haga clic en la opción Gráficos.

Paso 3: Desplácese hacia abajo hasta la sección 'Configuración personalizada para la aplicación'. Localiza el juego en la lista y haz clic en el icono de la flecha.

Etapa 4: Vaya a la opción Preferencia de GPU y haga clic para expandir la opción desplegable. Haga clic en la opción Alto rendimiento.

Paso 5: Cierra la aplicación Configuración.
4. Actualizar DirectX
Los archivos DLL de DirectX 11 obsoletos o faltantes podrían ser la razón detrás del error "GPU compatible con D3D11". Puede solucionarlo descargando los archivos más recientes con DirectX End-User Runtime Web Installer. Aquí está cómo hacerlo:
Paso 1: Descargue DirectX End-User Runtime Web Installer.
Descargar
Paso 2: Haga doble clic en el archivo descargado para iniciar la aplicación.
Paso 3: Aparecerá el Control de cuentas de usuario. Haga clic en el botón Sí.

Etapa 4: En la ventana del instalador de DirectX, haga clic en el botón de radio junto a la opción 'Acepto el acuerdo'. Haga clic en el botón Siguiente.

Paso 5: Desmarque la opción 'Instalar la barra de Bing' y haga clic en Siguiente.

Paso 6: Espere a que la configuración se descargue e instale todos los archivos. Haga clic en el botón Finalizar para cerrar el instalador.

Paso 7: Reinicie su PC.
5. Reparar redistribuibles de Visual C++
Los juegos y las aplicaciones necesitan las bibliotecas de Visual C++ Runtime para funcionar en el sistema operativo Windows. Si la instalación existente está corrupta, puede repararla sin desinstalar el paquete completo. Repita los siguientes pasos:
Paso 1: Presione la tecla de Windows para abrir el menú Inicio, escriba appwiz.cpl en la barra de búsqueda y presione Entrar.

Paso 2: Busque Visual C++ Redistributable en la lista de programas instalados. Haga clic derecho sobre él y seleccione la opción Cambiar.

Paso 3: Haga clic en el botón Reparar.

Etapa 4: Se abrirá el Control de cuentas de usuario. Haga clic en el botón Sí.

Paso 5: Espere a que la utilidad repare la instalación redistribuible de Visual C++. Una vez hecho esto, haga clic en el botón Cerrar.

Paso 6: Reinicie su sistema.
6. Forzar el juego para usar DirectX 11
Usando una aplicación de inicio de juegos como la Lanzador de juegos épicos o Steam, puedes configurar manualmente el juego para que se ejecute con DirectX 11. Repita los siguientes pasos para habilitar DirectX 11 en Epic Games Launcher:
Paso 1: Abra Epic Games Launcher y haga clic en el icono Perfil. Luego haga clic en la opción Configuración.

Paso 2: Desplácese hacia abajo y busque la sección ADMINISTRAR JUEGOS. Haz clic en el nombre del juego para expandir su configuración.
Paso 3: Haga clic en la casilla de verificación 'Argumentos de línea de comando adicionales'. Tipo d3d11 en el cuadro de texto.

Etapa 4: Vaya a la barra superior y haga clic en el botón Atrás. Cierra el iniciador de juegos épicos.
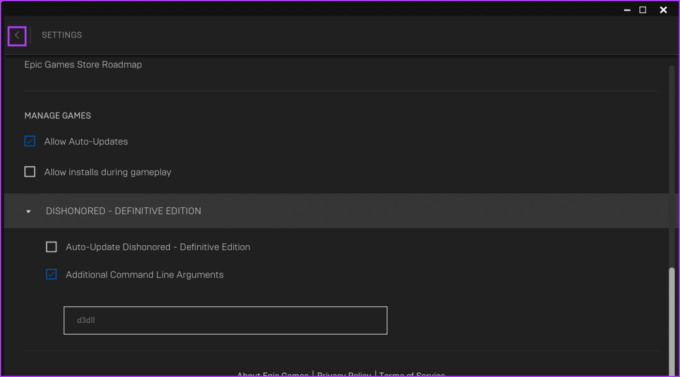
Paso 5: Reinicie el juego y compruebe si vuelve a aparecer el código de error.
7. Actualizar controladores de GPU
Si habitualmente ignora las actualizaciones de aplicaciones y controladores, puede ser la razón detrás del error de DirectX. Los fabricantes de GPU lanzan periódicamente controladores para corregir errores existentes con versiones anteriores y garantizar que los juegos se ejecuten sin problemas. Entonces, actualizar el controlador de la GPU utilizando el Administrador de dispositivos:
Paso 1: Haga clic con el botón derecho en el botón Inicio para abrir el menú Usuario avanzado. Seleccione la opción Administrador de dispositivos.

Paso 2: Expanda la sección Adaptadores de pantalla. Haga clic con el botón derecho en el adaptador de GPU y seleccione la opción Actualizar controlador.

Paso 3: Haga clic en la opción 'Buscar controladores automáticamente'. Espere a que la herramienta descargue e instale los últimos controladores de GPU.

Etapa 4: Cierre el Administrador de dispositivos y reinicie su computadora.
Reanudar juegos en Windows 11
Los juegos y las aplicaciones necesitan DirectX para comunicarse con la GPU. Para corregir el error "Se requiere GPU compatible con D3D11 para ejecutar el motor", instale los últimos controladores de GPU y bibliotecas de DirectX en su PC. Después de eso, cambie a la GPU discreta y obligue al juego a usar DirectX 11 editando los argumentos de la línea de comando en el iniciador del juego.
Última actualización el 23 de mayo de 2023
El artículo anterior puede contener enlaces de afiliados que ayudan a respaldar a Guiding Tech. Sin embargo, no afecta nuestra integridad editorial. El contenido sigue siendo imparcial y auténtico.

Escrito por
Abhishek se apegó al sistema operativo Windows desde que compró el Lenovo G570. Tan obvio como es, le encanta escribir sobre Windows y Android, los dos sistemas operativos más comunes pero fascinantes disponibles para la humanidad. Cuando no está redactando una publicación, le encanta darse un atracón de OnePiece y todo lo que Netflix tiene para ofrecer.



