Las 11 mejores formas de arreglar una PC con Windows que no detecta el micrófono en los auriculares
Miscelánea / / June 15, 2023
¿Con frecuencia toma reuniones en su PC con Windows con un auricular dedicado? La mayoría de los jugadores también juegan títulos populares con cable o auriculares bluetooth. Windows que no detecta el micrófono en un auricular puede crear caos durante una reunión o juego en curso. Estas son las mejores formas de reparar el micrófono del auricular que no funciona en una PC con Windows.
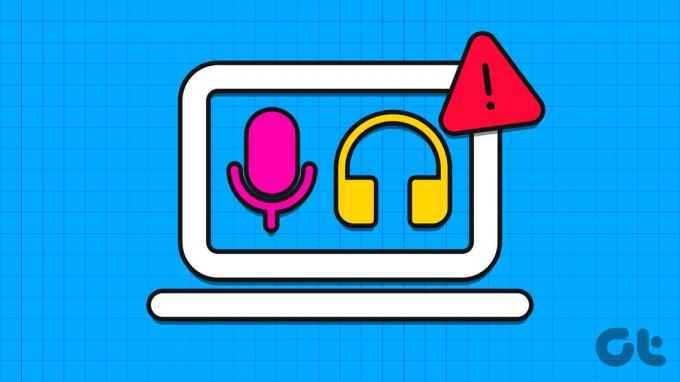
Los podcasters también confían en un micrófono externo para grabar una sesión nítida. Sin embargo, una PC con Windows que no reconozca el micrófono en un auricular puede interrumpir su flujo de trabajo. Ya sea que use un micrófono externo o un auricular, use los trucos a continuación para configurarlo con su PC con Windows.
1. Compruebe la conexión por cable y Bluetooth
Primero repasemos algunos conceptos básicos. La PC con Windows que no detecta el micrófono en un auricular puede deberse a daños en el hardware. Debe revisar el cable del micrófono en busca de daños significativos en cualquiera de los lados.
También puede probar el micrófono de los auriculares con otro dispositivo. Si el micrófono de los auriculares funciona bien en un teléfono u otra PC, siga leyendo y solucione el problema. También puede usar un puerto diferente en la PC y volver a intentarlo.
2. No cubra el micrófono de los auriculares
El destinatario puede escuchar un sonido apagado si accidentalmente cubre el micrófono del auricular.
3. Cambiar el micrófono predeterminado en Windows
Si usa una computadora portátil con Windows y le conecta un auricular externo, cambie el micrófono predeterminado.
Paso 1: Presione el método abreviado de teclado de Windows + I para iniciar la aplicación Configuración.
Paso 2: Seleccione Sistema en la barra lateral izquierda y elija Sonido en el panel derecho.

Paso 3: Seleccione el micrófono de los auriculares en el menú "Elegir un dispositivo para hablar o grabar". Si el micrófono no aparece, empareje un nuevo dispositivo de entrada desde el mismo menú.

4. Reinicie los auriculares y vuelva a intentarlo
Si su auricular Bluetooth tiene poca batería, es posible que el micrófono y el audio no funcionen correctamente. Debe apagar los auriculares, conectarlos a un adaptador de corriente e intentar usarlos nuevamente.
5. Ejecutar el Solucionador de problemas de micrófono
Windows viene con un solucionador de problemas incorporado para solucionar problemas con el micrófono. Así es como puedes usarlo.
Paso 1: Pulse el método abreviado de teclado de Windows + I para abrir la aplicación Configuración.
Paso 2: Haga clic en Hora e idioma en la barra lateral izquierda y seleccione Voz en el panel derecho.

Paso 3: Haga clic en el botón Comenzar en la sección Micrófono.
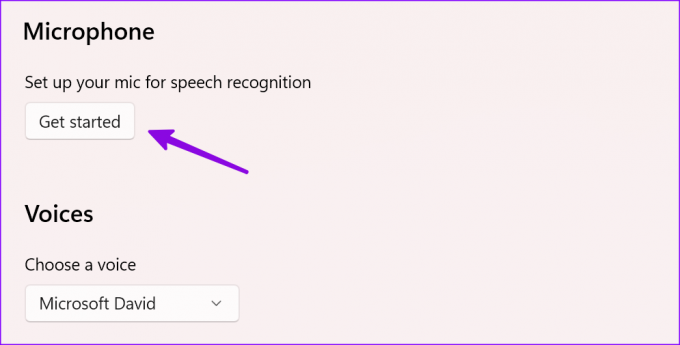
Puede seguir las instrucciones en pantalla para ejecutar el solucionador de problemas.
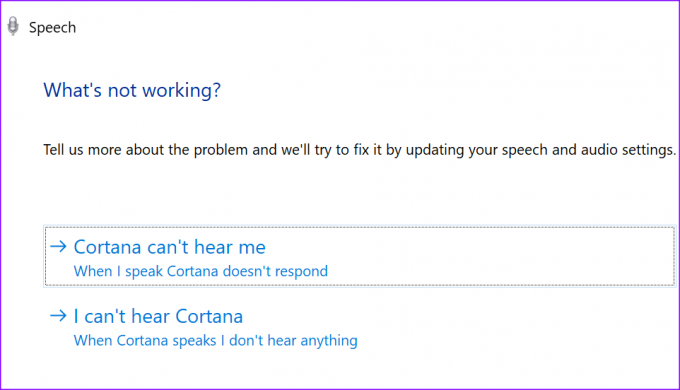
6. Habilitar micrófono
¿Desactivó el dispositivo de entrada en su PC con Windows? Seguirá teniendo problemas con el micrófono de los auriculares. Habilitémoslo desde Ajustes.
Paso 1: Presione el método abreviado de teclado Windows + I para abrir la aplicación Configuración, seleccione Sistema en la barra lateral izquierda y elija Sonido en el panel derecho.
Paso 2: Seleccione Todos los dispositivos de sonido.
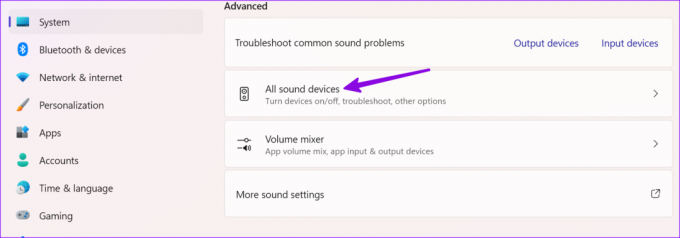
Paso 3: Seleccione sus auriculares debajo de los dispositivos de entrada.
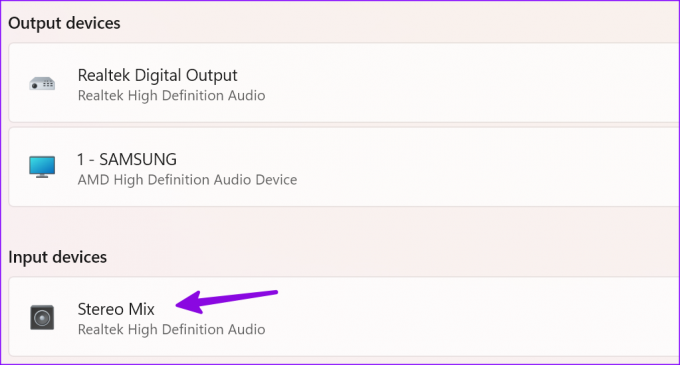
Etapa 4: Haga clic en Permitir. Puede probar el micrófono de sus auriculares desde el mismo menú.

7. Actualizar controladores de audio
Los controladores de audio obsoletos provocan problemas como "La PC con Windows no detecta el micrófono en los auriculares". Es hora de comprobar y instalar actualizaciones de controladores en Windows.
Paso 1: Presione el método abreviado de teclado Windows + I para abrir la aplicación Configuración, seleccione Sistema en la barra lateral izquierda y elija Sonido en el panel derecho.
Paso 2: En la sección Dispositivos de entrada, seleccione su dispositivo de entrada.
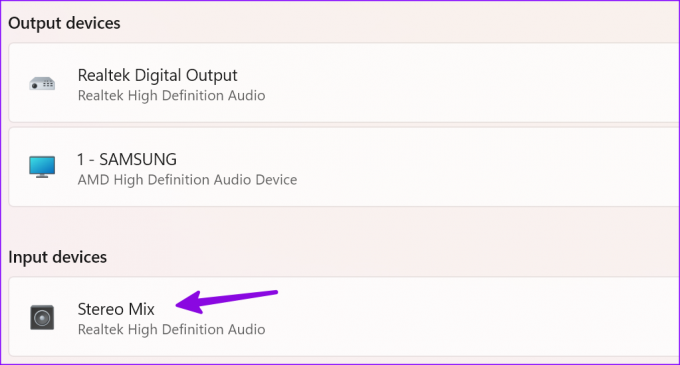
Paso 3: Busque actualizaciones de controladores e instale actualizaciones pendientes desde el siguiente menú.

8. Desconectar otros dispositivos de la PC
Otros dispositivos conectados pueden interferir con el micrófono de los auriculares. Debe desconectar las unidades USB, SSD y otros dispositivos de su PC e intentarlo de nuevo.
9. Cierra otras aplicaciones usando el micrófono
¿Está enfrentando un problema con el micrófono de los auriculares solo en una aplicación específica? Si otra aplicación usa un micrófono en segundo plano, debe cerrarla. A diferencia de iOS o Android, Windows no indica el uso activo del micrófono. Debe identificar dicha aplicación y cerrarla en la PC.
10. Comprobar el permiso de la aplicación
Si una aplicación específica como Teams o Zoom no tiene permiso de micrófono, no puede detectar lo mismo en sus auriculares. Debe hacer un ajuste de privacidad desde Configuración.
Paso 1: Presione las teclas Windows + I para abrir Configuración y seleccione Privacidad y seguridad en la barra lateral izquierda. Elija Micrófono en el panel derecho.
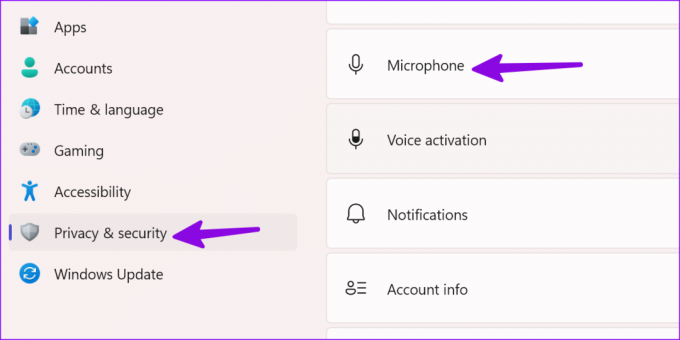
Paso 2: Habilite la palanca de acceso al micrófono. Active el permiso para aplicaciones esenciales desde el mismo menú.

11. Reinicie el servicio de audio de Windows
Puede reiniciar el servicio de audio de Windows e intentar detectar el micrófono en los auriculares nuevamente.
Paso 1: Presione la tecla de Windows para abrir el menú Inicio, escriba Servicios y presione Entrar.
Paso 2: Haga clic derecho en Audio de Windows y seleccione Reiniciar.

Usar un micrófono externo en Windows
Un micrófono es una parte esencial del flujo de trabajo de muchos usuarios. Antes de cambiar a otro dispositivo o Mac, use los trucos anteriores para poner en funcionamiento el micrófono de sus auriculares en poco tiempo. Mientras lo hace, háganos saber el truco que funcionó para usted.
Última actualización el 24 de mayo de 2023
El artículo anterior puede contener enlaces de afiliados que ayudan a respaldar a Guiding Tech. Sin embargo, no afecta nuestra integridad editorial. El contenido sigue siendo imparcial y auténtico.

Escrito por
Parth trabajó anteriormente en EOTO.tech cubriendo noticias tecnológicas. Actualmente trabaja de forma independiente en Guiding Tech escribiendo sobre comparación de aplicaciones, tutoriales, consejos y trucos de software y profundizando en las plataformas iOS, Android, macOS y Windows.



