Corregir el error de carga de la aplicación Steam 3: 0000065432
Miscelánea / / November 28, 2021
Steam es la ventanilla única para todos los jugadores de todo el mundo. No solo puede comprar juegos de Steam, sino también agregar juegos que no sean de Steam a su cuenta. Además, puedes chatear con amigos y disfrutar del juego. A pesar de ser una aplicación muy popular, los juegos de Steam generan varios tipos de errores cada día. El error de carga de la aplicación 3: 0000065432 fue informado por muchos usuarios en las últimas semanas. Cuando se enfrente a este error, no podrá iniciar algunos juegos específicos en Steam. El error ocurrió más a menudo mientras juega juegos en línea desarrollados por Bethesda Software, pero también con juegos de otros creadores. Los juegos más comunes son Doom, Nioh 2, Skyrim y Fallout 4. Lamentablemente, el error de carga de la aplicación 3: 0000065432 persistió incluso después de que se actualizó el cliente Steam. Por lo tanto, traemos la guía perfecta para ayudarlo a corregir el error de carga de la aplicación 3: 0000065432 en su PC con Windows 10.
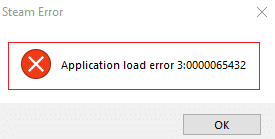
Contenido
- Cómo reparar el error de carga de la aplicación Steam 3: 0000065432
- Método 1: verificar la integridad de los archivos del juego
- Método 2: resolver la interferencia de antivirus de terceros (si corresponde)
- Método 3: mover el juego a su directorio original
- Método 4: deshabilite la función DeepGuard (si corresponde)
- Método 5: ejecutar Steam como administrador
- Método 6: reinstalar Steam
- Método 7: Borrar la caché de la aplicación Steam
- Método 8: eliminar la carpeta del juego de los documentos
- Método 9: cerrar tareas en segundo plano
Cómo reparar el error de carga de la aplicación Steam 3: 0000065432
Hay varias razones detrás del error de carga de la aplicación 3: 0000065432; los más significativos son:
- Conflicto con antivirus de terceros: El software antivirus de terceros instalado en su sistema ayuda a evitar el acceso o la descarga de programas potencialmente dañinos. A menudo, las aplicaciones confiables también pueden bloquearse. Es posible que no permita que su juego establezca una conexión con el servidor, lo que genera un error de carga de la aplicación 3: 0000065432.
- Instalación del juego en un directorio diferente: Si instalas tu juego en algún otro directorio en lugar del directorio Steam original, enfrentarás este error especialmente con los juegos de Bethesda.
- Game Crash de DeepGuard: DeepGuard es un servicio en la nube que mantiene su dispositivo a salvo de virus dañinos y ataques de malware al permitir que solo se ejecuten aquellas aplicaciones que se consideran seguras. Por ejemplo, F-Secure Internet Security a veces interfiere con los programas de juegos de Steam y desencadena dicho error cuando intentas acceder a componentes multijugador.
- Integridad del archivo del juego sin verificar: Es esencial verificar la integridad de los archivos del juego y la caché del juego para garantizar que el juego se ejecute en la última versión y que todas sus funciones estén actualizadas. Es un proceso que requiere mucho tiempo, pero una solución adecuada para este problema.
- Instalación incorrecta de Steam: Cuando los archivos de datos, carpetas y lanzadores se corrompan, desencadenarán dicho problema.
Método 1: verificar la integridad de los archivos del juego
Asegúrese siempre de iniciar el juego en su ultima versión para evitar el error de carga de la aplicación 3: 0000065432 en su sistema. Además, usar Verify Integrity of Steam es una buena idea. Aquí, los archivos del juego en su sistema se compararán con los archivos del juego en el servidor Steam. La diferencia, si se encuentra, será reparada. La configuración del juego guardada en su sistema no se verá afectada. Para verificar la integridad de los archivos del juego, siga los pasos que se mencionan a continuación.
1. Lanzamiento Vapor y navegar a BIBLIOTECA, como se muestra.

2. En el HOGAR pestaña, busque la juego desencadenando el error de carga de la aplicación 3: 0000065432.
3. Luego, haz clic derecho en el juego y selecciona el Propiedades... opción.
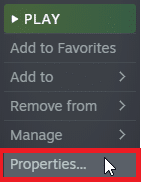
4. Ahora, cambie al ARCHIVOS LOCALES pestaña y haga clic en VERIFICAR LA INTEGRIDAD DE LOS ARCHIVOS DEL JUEGO... como se muestra a continuación.
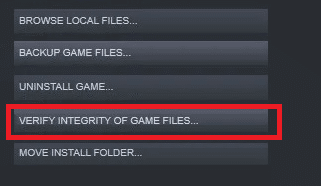
5. Espere a que Steam complete el proceso de verificación. Luego, descargar los archivos necesarios para resolver el error de carga de la aplicación 3: 0000065432.
Método 2: resolver la interferencia de antivirus de terceros (si corresponde)
Si tiene un programa antivirus de terceros instalado en su sistema, podría obstaculizar la carga adecuada de su juego. Por lo tanto, se sugiere deshabilitarlo o desinstalarlo como mejor le parezca.
Nota: Hemos explicado los pasos para Avast Antivirus gratuito como ejemplo.
Método 2A: deshabilite Avast Free Antivirus temporalmente
1. Navegue hasta el icono de Avast Free Antivirus en el Barra de tareas y haga clic derecho sobre él.
2. Seleccione Control de escudos de Avast desde este menú.

3. Se le darán estas opciones:
- Desactivar durante 10 minutos
- Desactivar durante 1 hora
- Desactivar hasta que se reinicie la computadora
- Desactivar permanentemente
4. Haga clic en un opción según su conveniencia para deshabilitarlo durante el período de tiempo seleccionado.
Método 2B: desinstale Avast Free Antivirus de forma permanente
Si deshabilitarlo no ayuda, es posible que deba desinstalar dicho programa antivirus, como se explica a continuación:
1. Abierto Avast Antivirus gratuito programa.
2. Hacer clic Menú>Ajustes, como se destaca a continuación.
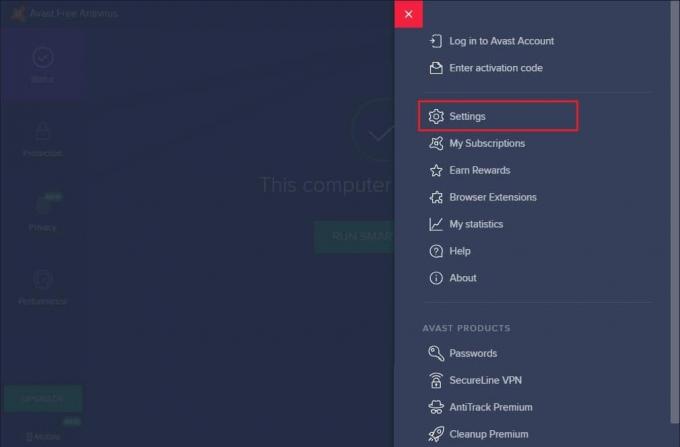
3. Bajo la General pestaña, desmarque la Habilitar la autodefensa caja, como se muestra.

4. Haga clic en OK en el mensaje de confirmación para deshabilitar Avast.
5. Salida Avast Antivirus gratuito.
6. A continuación, inicie Panel de control buscándolo, como se muestra.

7. Seleccione Ver por> Iconos pequeños y luego, haga clic en Programas y características, como se resalta.

8. Haga clic derecho en Avast Antivirus gratuito y luego, haga clic en Desinstalar como se ilustra.

9. Reiniciar su PC con Windows 10 y verifique si el problema está resuelto. Si no es así, pruebe la siguiente solución.
Leer también:5 formas de desinstalar completamente Avast Antivirus en Windows 10
Método 3: mover el juego a su directorio original
Si instalaste el juego en un directorio que no sea el original, es posible que encuentres este código de error. A continuación, se explica cómo solucionar el error de carga de la aplicación Steam 3: 0000065432 moviendo el juego al directorio Steam original:
1. Lanzar el Vapor solicitud.
2. Haga clic en Vapor y luego, seleccione Ajustes de la lista desplegable.
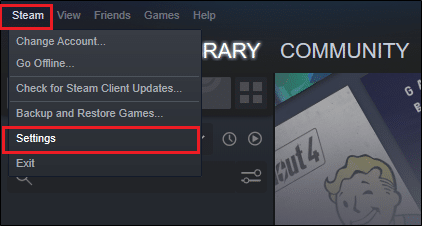
3. Ahora, haga clic en Descargas desde el panel izquierdo. Hacer clic CARPETAS DE BIBLIOTECA DE VAPOR, como se muestra.
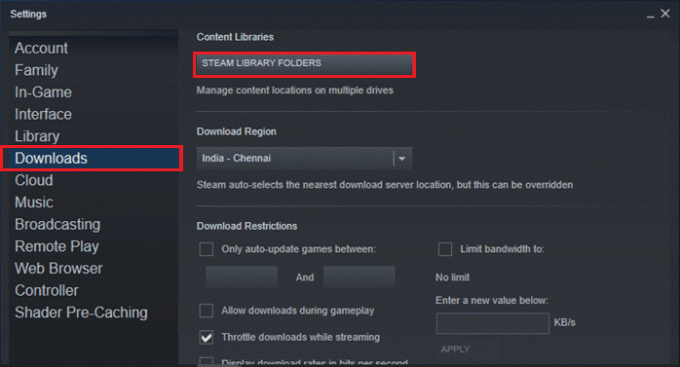
4. Ahora, haga clic en AÑADIR CARPETA DE LA BIBLIOTECA y asegúrese de que la ubicación de la carpeta Steam sea C: \ Archivos de programa (x86) \ Steam.
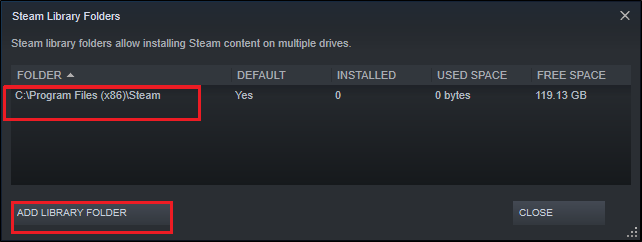
5A. Si el Ubicación de la carpeta Steam ya está configurado en C: \ Archivos de programa (x86) \ Steam, salga de esta ventana haciendo clic en CERRAR. Pasar al siguiente método.
5B. Si sus juegos están instalados en otro lugar, verá dos directorios diferentes en la pantalla.
6. Ahora navega a BIBLIOTECA.

7. Haga clic derecho en el juego que desencadena el Error de carga de la aplicación 3: 0000065432 en su sistema en la biblioteca. Seleccione Propiedades... opción, como se muestra.
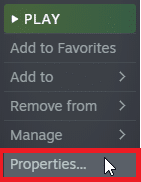
8. Cambie al ARCHIVOS LOCALES pestaña y haga clic en MOVER INSTALAR CARPETA…
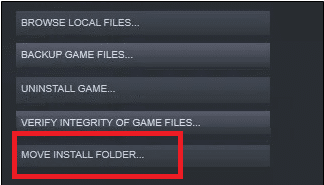
9. Aquí, seleccione Instalar en C: \ Archivos de programa (x86) \ Steam debajo Elija la ubicación para la instalación opción y haga clic en próximo.
Espere a que se complete la mudanza. Inicie el juego que estaba causando problemas y verifique si esto podría solucionar el error de carga de la aplicación Steam 3: 0000065432.
Método 4: deshabilite la función DeepGuard (si corresponde)
Como se mencionó anteriormente, la función DeepGuard de F-Secure Internet Security bloquea varios programas y aplicaciones para garantizar la seguridad del sistema. Además, monitorea continuamente todas las aplicaciones para buscar cambios anormales. Por lo tanto, para evitar que interfiera con los juegos y evitar el Error de carga de la aplicación 3: 0000065432, desactivaremos la función DeepGuard en este método.
1. Lanzamiento Seguridad de Internet F-Secure en su sistema.
2. Clickea en el La seguridad informática icono, como se muestra.

3. Ahora, haga clic en Ajustes > Computadora > DeepGuard.
4. Desmarque la casilla junto al Encienda el DeepGuard opción.
5. Finalmente, cierre la ventana y Salida la aplicación.
Leer también:Cómo ver juegos ocultos en Steam
Método 5: ejecutar Steam como administrador
Pocos usuarios sugirieron que iniciar Steam con privilegios de administrador ayudó a solucionar el error de carga de la aplicación Steam 3: 0000065432. A continuación, le indicamos cómo puede hacer lo mismo:
1. Haga clic derecho en el Vapor icono de acceso directo y haga clic en Propiedades.

2. En la ventana Propiedades, cambie a la Compatibilidad pestaña.
3. Ahora, marque la casilla marcada Ejecute este programa como administrador.
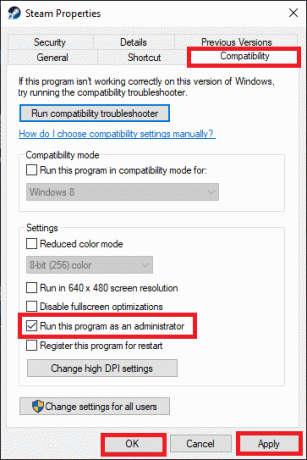
4. Finalmente, haga clic en Aplicar> Aceptar para guardar los cambios.
En adelante, Steam se ejecutará con privilegios administrativos y no tendrá problemas.
Método 6: reinstalar Steam
Cualquier problema técnico asociado con el software se resuelve cuando desinstala la aplicación por completo de su sistema y la vuelve a instalar. A continuación, se explica cómo reinstalar Steam para resolver el error de carga de la aplicación 3: 0000065432:
1. Lanzamiento Panel de control y navegar a Programas y características como se indica en Método 2B.
2. Haga clic en Vapor y seleccione Desinstalar como se representa.
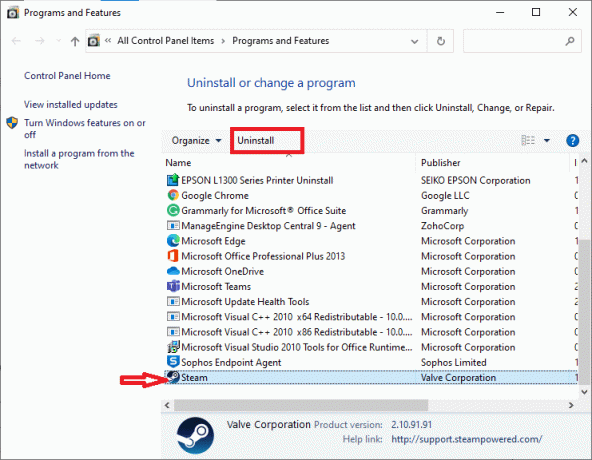
3. Confirme la desinstalación en el mensaje haciendo clic en Desinstalar, como se muestra.

4. Reinicia tu PC una vez que se haya desinstalado el programa.
5. Luego, haga clic aquí para instalar Steam en su sistema.
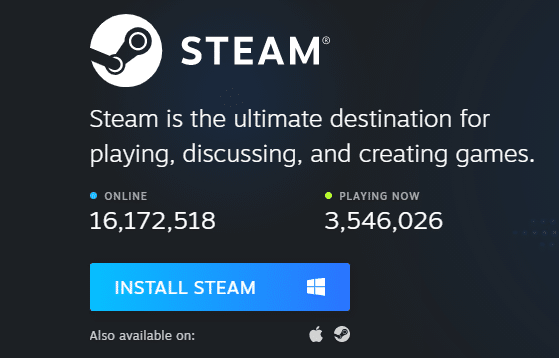
6. Ve a la Carpeta de descargas y haga doble clic en SteamSetup para ejecutarlo.
7. Siga las instrucciones en pantalla pero asegúrese de elegir el Carpeta de destino mediante el uso Navegar… opción como C: \ Archivos de programa (x86) \ Steam.

8. Haga clic en Instalar en pc y espere a que se complete la instalación. Luego, haga clic en Terminar, como se muestra.

9. Espere a que se instalen todos los paquetes de Steam y se iniciará poco después.
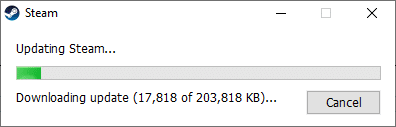
Leer también:Cómo arreglar Steam sin descargar juegos
Método 7: Borrar la caché de la aplicación Steam
A veces, los archivos de caché también se corrompen y también pueden provocar un error de carga de la aplicación 3: 0000065432. Por lo tanto, borrar el caché de la aplicación debería ayudar.
1. Haga clic en el Búsqueda de Windows caja y tipo %datos de aplicación%.
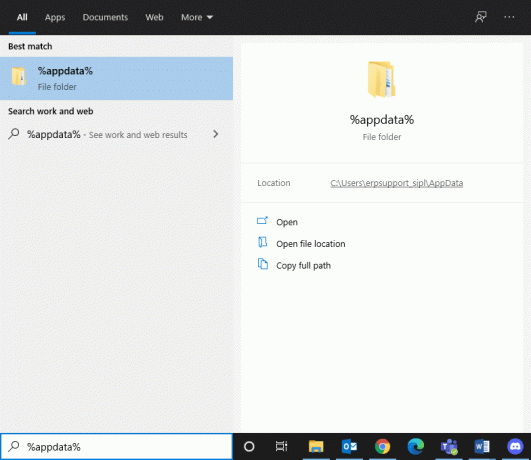
2. Clickea en el Carpeta AppData Roaming Para abrirlo.
3. Aquí, haga clic derecho en Vapor y seleccione Borrar.
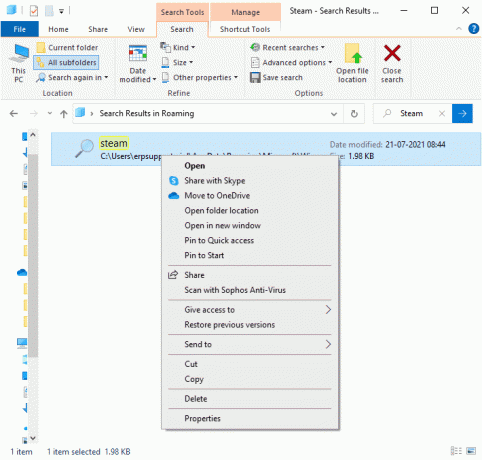
4. A continuación, escriba % LocalAppData% en la barra de búsqueda y abra el Carpeta de datos de la aplicación local.

5. Encontrar Vapor aquí y Borrar como lo hizo anteriormente.
6. Reinicie su PC con Windows para implementar estos cambios.
Método 8: eliminar la carpeta del juego de los documentos
También puede resolver el error de carga de la aplicación 3: 0000065432 eliminando la carpeta del juego de Documentos, como se explica a continuación:
1. prensa Teclas Windows + E juntos para abrir el Explorador de archivos.
2. Navegar por la ruta dada C: \ Usuarios \ Nombre de usuario \ Documentos \ Mis juegos

3. Borrar el juegocarpeta del juego que enfrenta este error.
4. Reiniciar tu sistema. Ahora, inicie Steam y vuelva a ejecutar el juego. Debería funcionar sin errores.
Método 9: cerrar tareas en segundo plano
Hay muchas aplicaciones que se ejecutan en segundo plano en todos los sistemas. Esto aumenta el uso general de la CPU y la memoria y, por lo tanto, reduce el rendimiento del sistema durante el juego. Cerrar las tareas en segundo plano puede ayudar a resolver el error de carga de la aplicación 3: 0000065432. Siga estos pasos para cerrar procesos en segundo plano usando el Administrador de tareas en PC con Windows 10:
1. Lanzamiento Administrador de tareas presionando Ctrl + Mayús + Escteclas juntos.
2. En el Procesos pestaña, busque y seleccione tareas no requeridas, preferiblemente aplicaciones de terceros.
Nota: Abstenerse de seleccionar procesos relacionados con Windows y Microsoft.
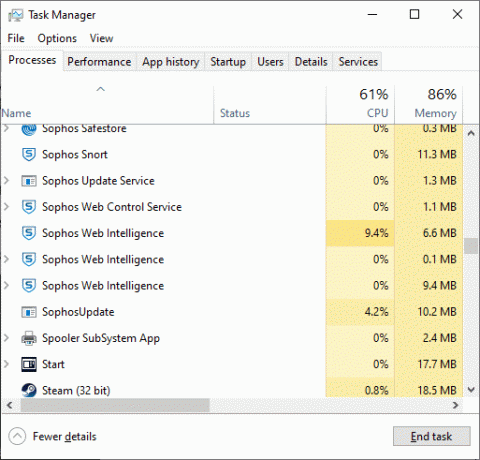
3. Clickea en el Tarea final que se muestra en la parte inferior de la pantalla.
4. Repetir lo mismo para todas esas tareas no deseadas que consumen recursos y reiniciar el sistema.
Recomendado:
- Arreglar el error de Play Store DF-DFERH-01
- Cómo arreglar la falta de sonido en los juegos de Steam
- Arreglar ARK no puede consultar la información del servidor para la invitación
- Arregle io.netty.channel. Error de AbstractChannel $ AnnotatedConnectException en Minecraft
Esperamos que esta guía haya sido útil y haya podido corregir el error de carga de la aplicación Steam 3: 0000065432. Háganos saber qué método funcionó mejor para usted. Si tiene alguna consulta con respecto a este artículo, no dude en enviarla a la sección de comentarios.



