Cómo reparar archivos de sistema en Windows 11 – TechCult
Miscelánea / / June 17, 2023
Si bien Windows 11 ofrece una interfaz más elegante, un funcionamiento fluido, durabilidad, y una gran experiencia, en general. A veces el sistema podría enfrentar fallas inexplicables, fallas prematuras, carga frustrantemente lenta o no arranca normalmente. Estos problemas pueden deberse a archivos corruptos del sistema. No te preocupes, en este artículo te diremos cómo reparar archivos de sistema en Windows 11.

Tabla de contenido
Cómo reparar archivos de sistema en Windows 11
Si desea reparar los archivos del sistema en su ventanas 11 ordenadores, puede elegir entre dos métodos. Ambas formas se describen a continuación.
Método 1: usar la herramienta de verificación de archivos del sistema
Windows tiene una herramienta incorporada llamada Comprobador de archivos del sistema que detecta archivos dañados y los repara. Estos son los pasos para reparar los archivos corruptos del sistema en su computadora.
1. Abierto Símbolo del sistema desde el menú Inicio.
2. En los resultados de búsqueda, haga clic derecho en el símbolo del sistema y haga clic en Ejecutar como administrador.
3. En la ventana del símbolo del sistema, escriba SFC /escanear ahora y presiona enter.
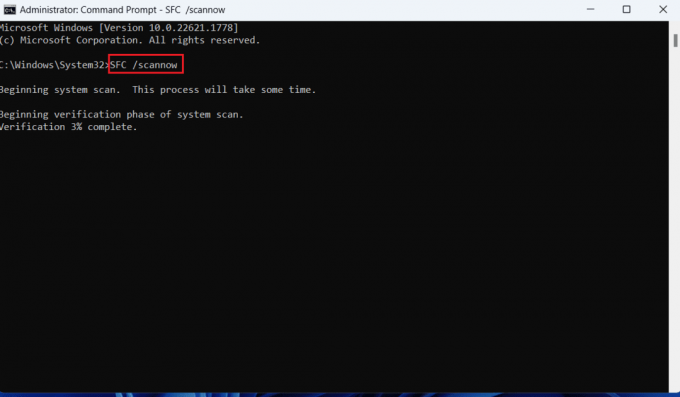
4. Windows ahora buscará archivos corruptos y los reparará.
Lea también: Cómo reparar archivos de sistema en Windows 10
Método 2: Usar la herramienta DISM
La herramienta DISM es otra excelente manera de escanear archivos corruptos del sistema, siga los siguientes pasos para hacerlo:
1. De nuevo, abre Símbolo del sistema desde el menú Inicio.
2. En los resultados de búsqueda, haga clic derecho en el símbolo del sistema y haga clic en Ejecutar como administrador.
3. En la ventana del símbolo del sistema, escriba los siguientes comandos y presione el botón Introducir clave después de cada comando.
DISM.exe /Online /cleanup-image /scanhealth
DISM.exe /En línea /imagen de limpieza /startcomponentcleanup
DISM.exe /En línea /imagen de limpieza /restorehealth

4. Espere a que el proceso se ejecute correctamente y cierre la ventana. Luego, ejecute el herramienta SFC como se describe en el método anterior.
Lea también: Advanced System Repair Pro: una revisión completa
Esperamos que ahora sepa cómo reparar archivos del sistema en Windows 11. Si tiene alguna pregunta, por favor compártala en la sección de comentarios. Además, díganos qué método prefiere para reparar los archivos de su sistema. Para obtener más contenido de este tipo, visite TechCult diariamente.

alex craig
Alex está motivado por la pasión por la tecnología y el contenido de juegos. Ya sea jugando los últimos videojuegos, manteniéndose al día con las últimas noticias tecnológicas o participando con otras personas de ideas afines en línea, el amor de Alex por la tecnología y los juegos es evidente en todo lo que él hace.
Alex está motivado por la pasión por la tecnología y el contenido de juegos. Ya sea jugando los últimos videojuegos, manteniéndose al día con las últimas noticias tecnológicas o participando con otras personas de ideas afines en línea, el amor de Alex por la tecnología y los juegos es evidente en todo lo que él hace.



