Habilitar o deshabilitar la barra de estado en el Explorador de archivos en Windows 10
Miscelánea / / November 28, 2021
Habilite o deshabilite la barra de estado en el Explorador de archivos en Windows 10: La barra de estado en el Explorador de archivos le mostrará cuántos elementos (archivos o carpetas) están presentes dentro de una unidad o carpeta en particular y cuántos de esos elementos ha seleccionado. Por ejemplo, una unidad tiene 47 elementos y ha seleccionado 3 elementos de ellos, la barra de estado mostrará algo como esto: 47 elementos 3 elemento seleccionado
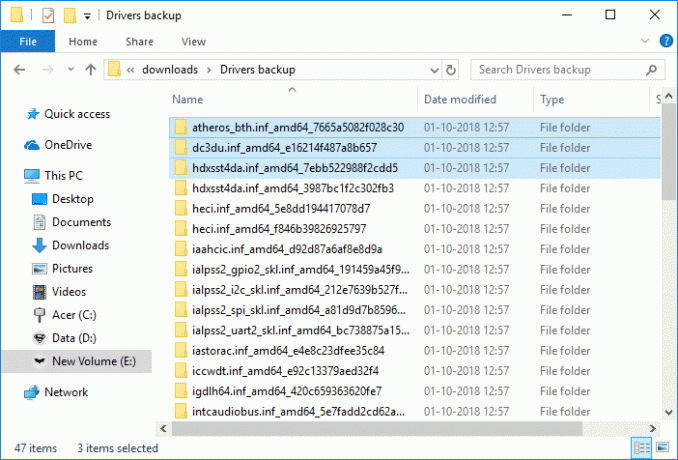
La barra de estado se encuentra en la parte inferior del Explorador de archivos, como puede ver en la imagen de arriba. Otro uso de la barra de estado es que hay dos botones disponibles en la esquina derecha de la barra que cambian el diseño de la carpeta actual a vista de detalles o vista de íconos grandes. Pero no muchos usuarios utilizan la barra de estado y, por lo tanto, están buscando una forma de desactivar la barra de estado. De todos modos, sin perder tiempo veamos Cómo habilitar o deshabilitar la barra de estado en el Explorador de archivos en Windows 10 con la ayuda del tutorial que se enumera a continuación.
Contenido
- Habilitar o deshabilitar la barra de estado en el Explorador de archivos en Windows 10
- Método 1: habilite o deshabilite la barra de estado en el Explorador de archivos usando Opciones de carpeta
- Método 2: habilitar o deshabilitar la barra de estado en el Explorador de archivos usando el Registro
Habilitar o deshabilitar la barra de estado en el Explorador de archivos en Windows 10
Asegurate que crear un punto de restauración por si acaso algo sale mal.
Método 1: habilite o deshabilite la barra de estado en el Explorador de archivos usando Opciones de carpeta
1.Presione la tecla de Windows + E para abrir el Explorador de archivos y luego haga clic en Vista luego Opciones.

Nota: Si ha desactivado la cinta, simplemente presione Alt + T para abrir el menú Herramientas y luego haga clic en Opciones de carpeta.
2.Esto abrirá Opciones de carpeta desde donde debe cambiar a la Ver pestaña.
3. Ahora desplácese hacia abajo y luego marque o desmarque "Mostrar barra de estado" de acuerdo a:
Marque "Mostrar barra de estado": Habilite la barra de estado en el Explorador de archivos en Windows 10
Desmarque "Mostrar barra de estado": Deshabilitar la barra de estado en el Explorador de archivos en Windows 10

Una vez que haya hecho su elección, simplemente haga clic en Aplicar seguido de Aceptar.
Método 2: habilitar o deshabilitar la barra de estado en el Explorador de archivos usando el Registro
1.Presione la tecla de Windows + R y luego escriba regedit y presione Enter para abrir Editor de registro.

2.Vaya a la siguiente clave de registro:
HKEY_CURRENT_USER \ Software \ Microsoft \ Windows \ CurrentVersion \ Explorer \ Advanced
3.Seleccione Avanzado y luego, en el panel de la ventana derecha, haga doble clic en “Mostrar barra de estado"DWORD y cambie su valor a:
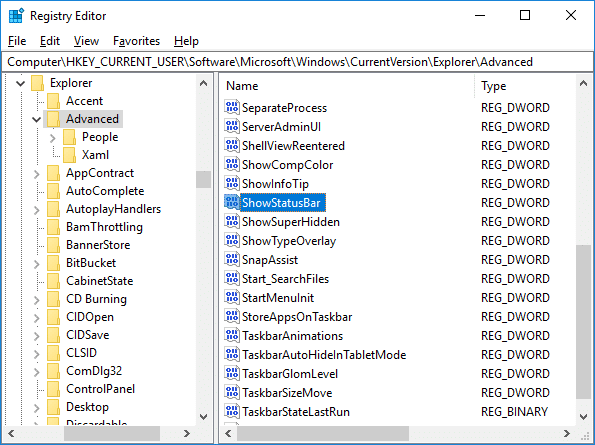
Para habilitar la barra de estado en el Explorador de archivos en Windows 10: 1
Para deshabilitar la barra de estado en el Explorador de archivos en Windows 10: 0
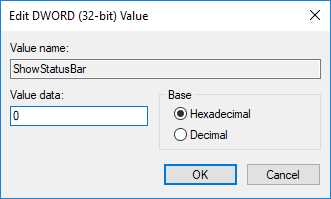
4.Una vez hecho esto, haga clic en Aceptar y cierre todo.
5. Reinicie su PC para guardar los cambios.
Recomendado:
- No cifrar automáticamente archivos movidos a carpetas cifradas en Windows 10
- Cómo exportar contraseñas guardadas en Google Chrome
- Habilitar o deshabilitar la clasificación numérica en el Explorador de archivos en Windows 10
- Cómo cambiar la ubicación de la carpeta de descarga predeterminada de Chrome
Eso es todo, aprendiste con éxito Cómo habilitar o deshabilitar la barra de estado en el Explorador de archivos en Windows 10 pero si aún tiene alguna pregunta con respecto a este tutorial, no dude en hacerla en la sección de comentarios.



