Cómo usar la función de lectura en voz alta en Microsoft Edge
Miscelánea / / June 19, 2023
Microsoft Edge ha ofrecido durante mucho tiempo la función Leer en voz alta, que permite la lectura audible de texto de páginas web, PDF y libros electrónicos. Con la tecnología de texto a voz (TTS), Microsoft Edge puede leer contenido en voz alta, lo que le permite concentrarse en otras tareas o relajarse. Con esta función, no hay necesidad de desplazarse por largas páginas web ni de forzar la vista.
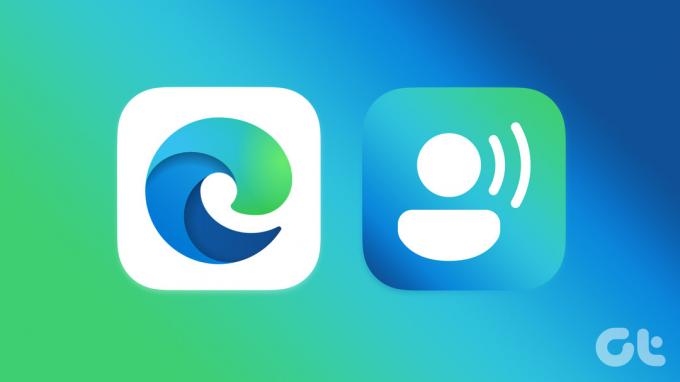
Si utilizando Microsoft Edge en su teléfono o computadora, la función Leer en voz alta es accesible en todas las plataformas. En esta guía, lo guiaremos a través de los pasos para usar la función Leer en voz alta en Microsoft Edge.
Cómo usar la función de lectura en voz alta en Microsoft Edge para escritorio
La función Leer en voz alta de Microsoft Edge es bastante simple de usar y no requiere ninguna configuración. Navegue a la página web que desea que Edge lea en voz alta y haga clic en el ícono Leer en voz alta en la parte superior. Presiona Ctrl + Shift + U atajo de teclado en Edge para acceder a la función Leer en voz alta.

Después de activar Leer en voz alta, Edge leerá el contenido de la página web en voz alta. En la parte superior, encontrará controles de reproducción para reproducir, pausar y saltar hacia adelante o hacia atrás. Puede cambiar libremente entre pestañas y ventanas mientras Edge lee el contenido de forma audible.

Si desea que Microsoft Edge solo lea un párrafo o una sección específica, haga clic y arrastre el mouse sobre el texto deseado para resaltarlo. Haga clic con el botón derecho en él y seleccione "Leer en voz alta la selección" en el menú contextual.

Después de usar la función, vuelva a hacer clic en el icono Leer en voz alta para desactivarla.
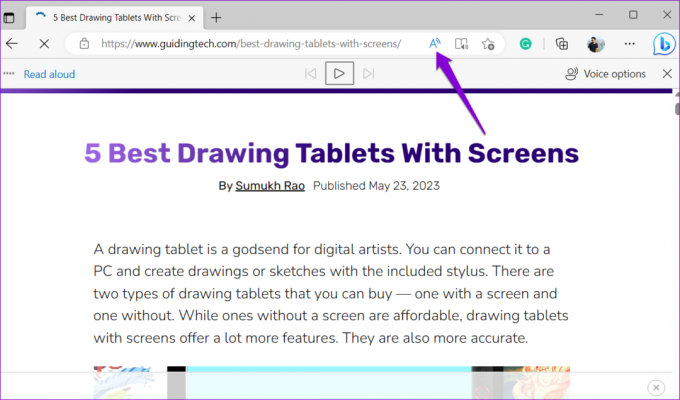
Cómo modificar la configuración de lectura en voz alta en Microsoft Edge para escritorio
Mientras usa la función Leer en voz alta de Edge, puede mejorar su experiencia cambiando entre varias voces y acentos. Además, puedes aumentar o disminuir la velocidad de reproducción a tu gusto.
Para ajustar la configuración de lectura en voz alta de Edge, siga estos pasos:
Paso 1: Abra Microsoft Edge y navegue a la página web que desea leer en voz alta.
Paso 2: Haga clic en el icono Leer en voz alta en la parte superior.

Paso 3: Haz clic en Opciones de voz en la esquina superior derecha.
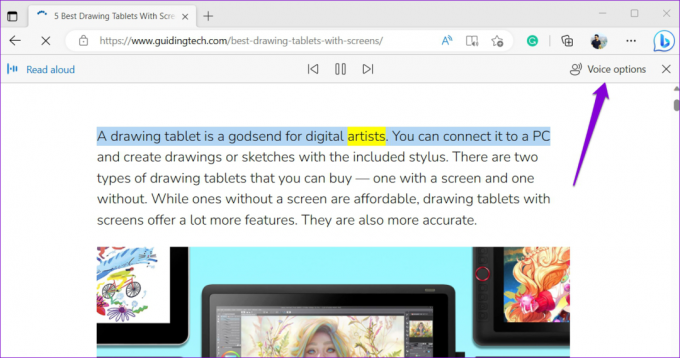
Etapa 4: Use el control deslizante debajo de Velocidad para ajustar la velocidad de lectura según sea necesario. Alternativamente, puede usar las teclas de flecha izquierda o derecha para hacer lo mismo.

Paso 5: Haga clic en el menú desplegable en Elegir una voz para seleccionar su paquete de voz preferido.

Cómo hacer que Microsoft Edge lea archivos PDF en voz alta en el escritorio
Además de las páginas web, puede usar la función Leer en voz alta de Edge para que el navegador lea los archivos PDF en voz alta. Abra el archivo en el visor de PDF de Microsoft Edge y haga clic en la opción Leer en voz alta en la parte superior.

Si ya ha descargado el PDF, ubíquelo en su computadora. Haga clic con el botón derecho en él, vaya a Abrir con y seleccione Microsoft Edge en el submenú.

Después abriendo su PDF en Edge, haga clic en la opción Leer en voz alta en la parte superior. Puede cambiar las opciones de reproducción y voz desde la barra de herramientas en la parte superior.
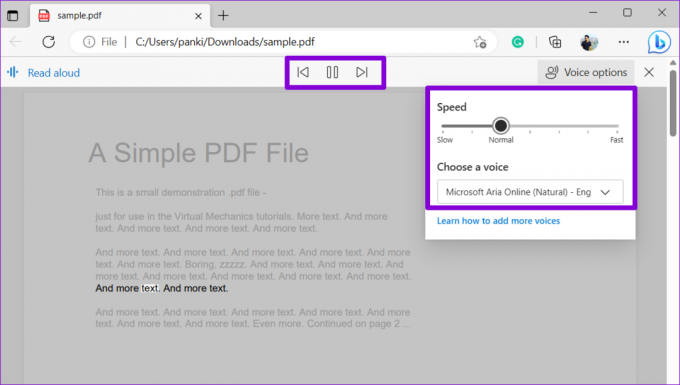
Cómo utilizar la función de lectura en voz alta de Microsoft Edge en Android o iPhone
La función Leer en voz alta en Microsoft Edge no se limita solo a la aplicación de escritorio; también está disponible en Android y iPhone. Aquí se explica cómo usarlo.
Como Edge proporciona una interfaz de usuario similar en Android y iPhone, los siguientes pasos funcionarán en cualquier teléfono inteligente.
Paso 1: Abre Microsoft Edge en tu Android o iPhone. Vaya a la página web que desea que el navegador lea en voz alta.
Paso 2: Toque el ícono de menú (tres puntos horizontales) en la parte inferior y seleccione la opción Leer en voz alta en el menú que se abre.

Paso 3: Edge comenzará a leer el texto de la página en voz alta. Puede usar los controles de reproducción en la parte superior para reproducir, pausar o saltar párrafos. Para ajustar la configuración de lectura en voz alta, toque el icono de opciones de voz en la esquina superior derecha.

Etapa 4: Arrastra el control deslizante debajo de Velocidad para aumentar o disminuir la velocidad de reproducción. Además, puede seleccionar su voz preferida desde este menú.
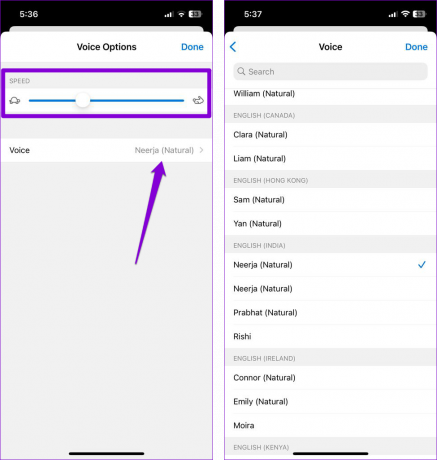
Paso 5: Después de usar la función Leer en voz alta, toque el ícono X en la esquina superior izquierda para cerrarla.

Vale la pena señalar que la función Leer en voz alta no está disponible para archivos PDF en la versión móvil de Edge. Por lo tanto, solo puede usarlo en páginas web.
Escucha y aprende
La función Leer en voz alta en Microsoft Edge puede ser útil cuando tiene problemas para leer texto o simplemente quiere darle un descanso a sus ojos. ¿Entonces, Qué esperas? Pruebe la función Leer en voz alta de Edge y comparta sus opiniones al respecto en los comentarios a continuación.
Última actualización el 24 de mayo de 2023
El artículo anterior puede contener enlaces de afiliados que ayudan a respaldar a Guiding Tech. Sin embargo, no afecta nuestra integridad editorial. El contenido sigue siendo imparcial y auténtico.

Escrito por
Pankil es un ingeniero civil de profesión que comenzó su viaje como escritor en EOTO.tech. Recientemente se unió a Guiding Tech como escritor independiente para cubrir procedimientos, explicaciones, guías de compra, consejos y trucos para Android, iOS, Windows y Web.



