Las 6 formas principales de corregir esta configuración son administradas por su administrador Error en Windows 11
Miscelánea / / June 19, 2023
La aplicación Windows Security es la solución antivirus y de protección del sistema predeterminada en Windows 11. Además de la protección contra virus y amenazas, aprovecha el chip TPM y el arranque seguro para ofrecer Core Isolation y VBS. Pero cuando los usuarios intentan cambiar esta configuración en Seguridad de Windows, ven el error "Esta configuración la administra su administrador".

Como resultado, los usuarios no pueden modificar la configuración de seguridad en la aplicación. Si enfrenta el mismo problema, podría haber varias razones detrás de este problema que van desde configuraciones de GPE mal configuradas, un entrometido programa antivirus de terceros, o algunos otros cambios realizados por una herramienta de terceros. Siga estos seis métodos para resolver este problema y recuperar el control de todas las funciones de Seguridad de Windows.
1. Eliminar antivirus de terceros
Algunas configuraciones dejan de estar disponibles en la aplicación de seguridad de Windows después de instalar y ejecutar un programa antivirus de terceros en su PC. Entonces,
eliminando el antivirus de terceros puede ayudar a Windows Security a recuperar el control total. Aquí está cómo hacerlo:Paso 1: Presione la tecla de Windows para abrir el menú Inicio, escriba appwiz.cply presione Entrar.

Paso 2: Busque el antivirus de terceros en la lista de programas instalados. Haga clic derecho sobre él y seleccione la opción Desinstalar.

Paso 3: Se iniciará el Control de cuentas de usuario. Haga clic en el botón Sí.
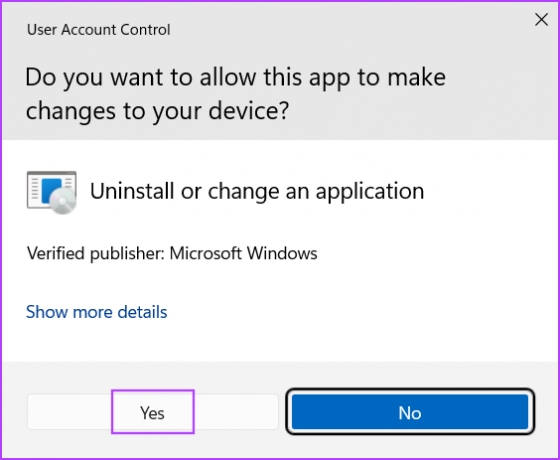
Etapa 4: Haga clic en la opción Eliminar/Desinstalar y siga las instrucciones en pantalla para desinstalar el antivirus de terceros de su sistema.
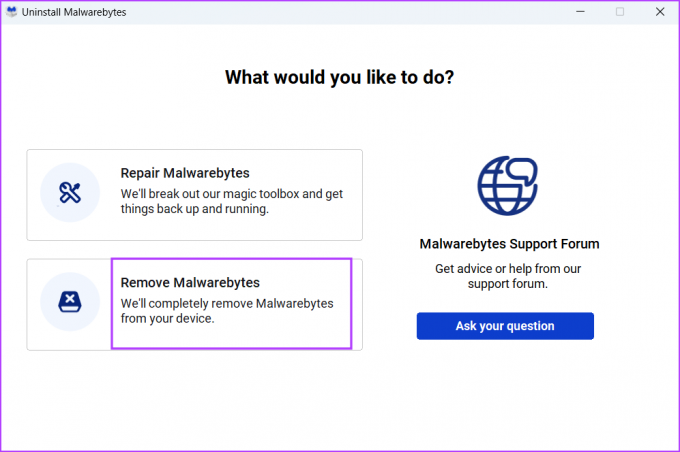
Paso 5: Reinicie su sistema.
La protección de Windows Defender se activará automáticamente después de eliminar la aplicación antivirus de terceros.
2. Modificar el Registro
Varios usuarios resolvieron el problema de "algunas configuraciones son administradas por el administrador del sistema" al eliminar una clave de registro de su sistema. Pero antes de continuar con este paso, crear una copia de seguridad del registro de su sistema y cópielo en una unidad USB. Luego, repita los siguientes pasos:
Paso 1: Presione la tecla de Windows para abrir el menú Inicio, escriba regeditary presione Entrar.
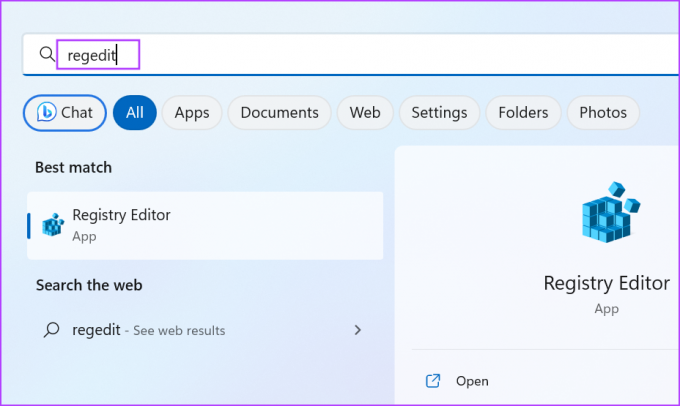
Paso 2: Se abrirá el Control de cuentas de usuario. Haga clic en el botón Sí.

Paso 3: Vaya a la barra de direcciones, pegue la siguiente ruta y presione Entrar:
HKLM\SOFTWARE\Políticas\Microsoft\Windows DefenderEtapa 4: Haga clic con el botón derecho en la clave de Windows Defender y seleccione la opción Eliminar.

Paso 5: Haga clic en el botón Sí.

Paso 6: Cierre el Editor del Registro y reinicie su sistema.
3. Restablecer propiedades del editor de directivas de grupo
Puede realizar cambios en todo el sistema en el sistema operativo Windows utilizando el Editor de directivas de grupo en todas las ediciones de Windows 11 excepto la versión Home. Por lo tanto, si se modifican una o varias políticas relacionadas con la seguridad de Windows mediante el Editor de políticas de grupo, verá el mensaje de error y no podrá acceder a la configuración de la aplicación. Aquí se explica cómo deshacer esos cambios de política:
Paso 1: Presione el método abreviado de teclado Windows + R para abrir el cuadro de diálogo Ejecutar. Tipo gpedit.msc en el cuadro de texto y presione Entrar.

Paso 2: Vaya al menú del lado izquierdo y haga clic en la sección Configuración de la computadora. Luego, expanda la sección Plantillas administrativas y haga clic en la opción Componentes de Windows.
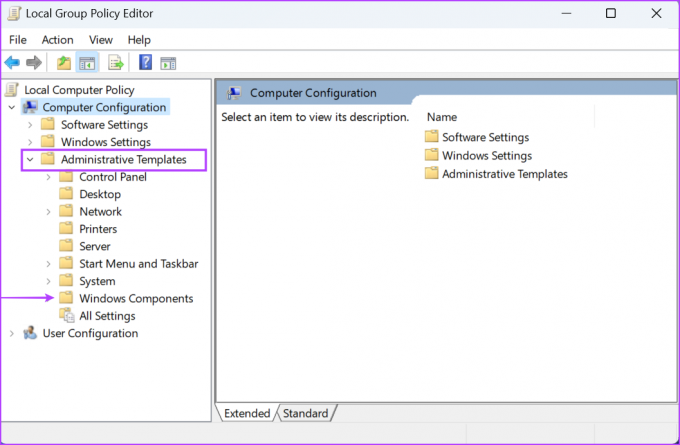
Paso 3: Haga clic en la opción Antivirus de Microsoft Defender. Luego, haga clic en la opción Protección en tiempo real.

Etapa 4: Haga doble clic en la opción "Desactivar la protección en tiempo real" para abrir sus propiedades.

Paso 5: Seleccione el botón de opción No configurado y haga clic en el botón Aplicar.
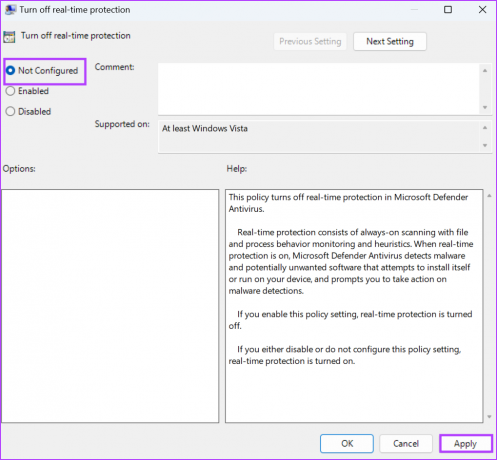
Paso 6: Haga clic en el botón Aceptar.
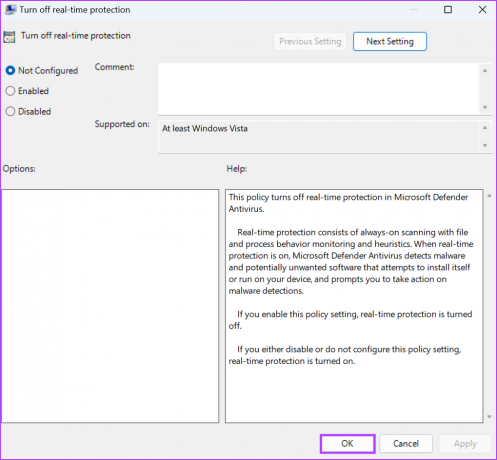
Paso 7: Del mismo modo, configure todas las políticas enumeradas en la página como No configuradas y cierre el Editor de políticas de grupo.

Paso 8: Reinicie su PC para aplicar los cambios.
4. Deshacer los cambios realizados por una herramienta de terceros (Winaero)
Herramientas de personalización de Windows de terceros como Winaero Tweaker le permite ajustar muchas funciones en el sistema operativo Windows que normalmente no puede hacer con la aplicación Configuración. Pero si anteriormente utilizó esta o cualquier otra herramienta para deshabilitar Windows Defender o cualquiera de sus configuraciones, verá el mensaje de error "algunas configuraciones son administradas por el administrador del sistema". Entonces, debes deshacer todos esos ajustes. Así es cómo:
Paso 1: Abra la aplicación Winaero Tweaker.
Paso 2: Vaya a la barra de menú superior y haga clic en el botón Acciones. Seleccione la opción Restablecer todos los ajustes.
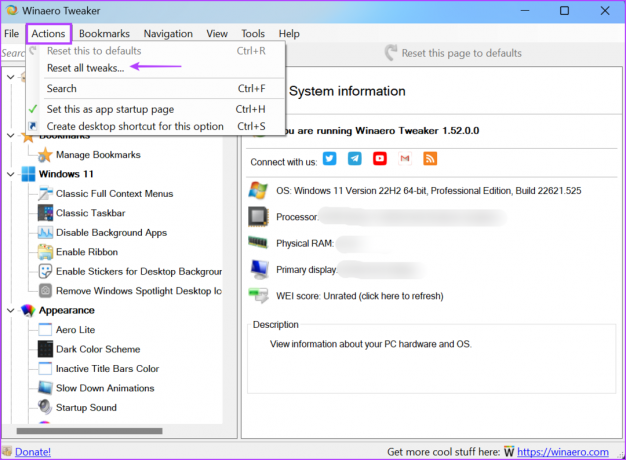
Paso 3: Winaero Tweaker enumerará todos los cambios que realizó en su PC. Seleccione todos los ajustes y haga clic en el botón Restablecer ajustes seleccionados.

Etapa 4: Reinicie su sistema.
5. Restablecer la seguridad de Windows
Si todos los métodos anteriores resultan en desesperación, puede intentar restablecer la aplicación de seguridad de Windows. Windows 10 y Windows 11 pueden reparar o restablecer algunas aplicaciones del sistema a través de Configuración. Eliminará todos los cambios y configuraciones personalizadas. Aquí está cómo hacerlo:
Paso 1: Presione la tecla de Windows para abrir el menú Inicio, escriba Seguridad de Windowsy haga clic en la opción Configuración de la aplicación.
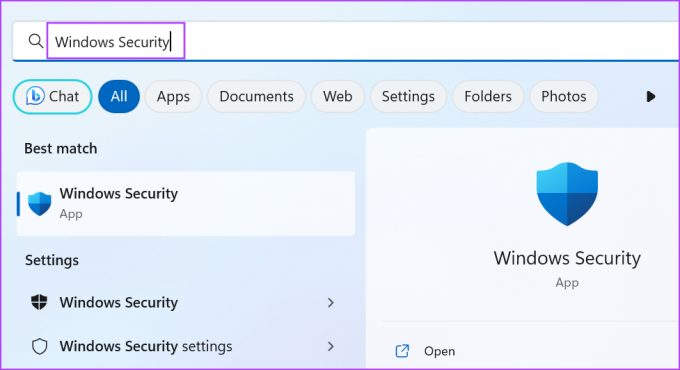
Paso 2: Desplácese hacia abajo hasta la sección Restablecer. Haga clic en el botón Restablecer. Puede tomar un tiempo completar la acción.
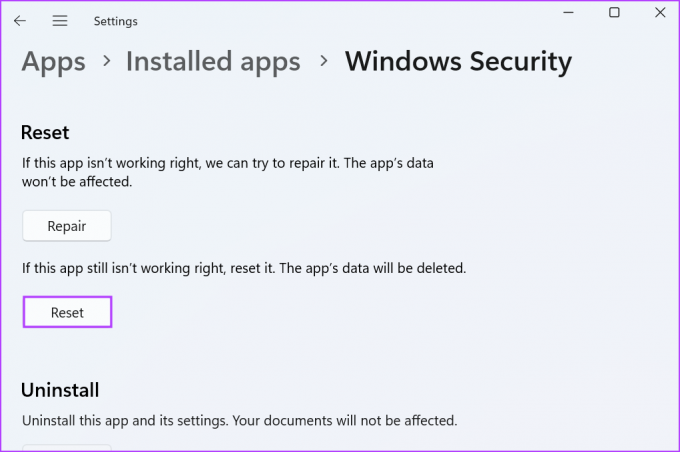
Paso 3: Vuelva a iniciar la aplicación de seguridad de Windows y verifique si ve el mismo mensaje de error en Protección en tiempo real, Integridad de la memoria o cualquier otra sección.
6. Vuelva a registrar la aplicación de seguridad de Windows
Puede volver a registrar aplicaciones del sistema a través de PowerShell en Windows. Elimina la instalación actual de la aplicación del sistema y la vuelve a instalar en su PC. Repita los siguientes pasos:
Paso 1: Presione la tecla de Windows para abrir el menú Inicio, escriba Potencia Shelly presione Ctrl + Shift + Entrar atajo de teclado.

Paso 2: Se abrirá el Control de cuentas de usuario. Haga clic en el botón Sí.

Paso 3: Pegue el siguiente comando en la ventana de PowerShell y presione Entrar:
Get-AppXPackage -Todos los usuarios -Nombre Microsoft. SecSaludUI | Foreach {Add-AppxPackage -DisableDevelopmentMode -Register "$($_.InstallLocation)\AppXManifest.xml" -Verbose}
Etapa 4: No verá un mensaje de confirmación después de que se ejecute el comando. Cierre la ventana de PowerShell.
Volver a acceder a la seguridad de Windows
El error "Esta configuración es administrada por su administrador" en la seguridad de Windows le impide cambiar cualquier configuración en la aplicación. Elimine el programa antivirus de terceros y elimine la clave de registro de Windows Defender. Después de eso, revierta cualquier cambio en la política antivirus de Windows Defender y reinicie o reinstale la aplicación de seguridad de Windows.
Última actualización el 24 de mayo de 2023
El artículo anterior puede contener enlaces de afiliados que ayudan a respaldar a Guiding Tech. Sin embargo, no afecta nuestra integridad editorial. El contenido sigue siendo imparcial y auténtico.
SABÍAS
Brain, uno de los primeros virus informáticos, se lanzó en 1986. Infectó disquetes de 5,2 pulgadas.

Escrito por
Abhishek se apegó al sistema operativo Windows desde que compró el Lenovo G570. Tan obvio como es, le encanta escribir sobre Windows y Android, los dos sistemas operativos más comunes pero fascinantes disponibles para la humanidad. Cuando no está redactando una publicación, le encanta darse un atracón de OnePiece y todo lo que Netflix tiene para ofrecer.



