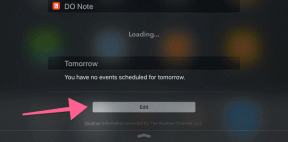Cómo hacer que las imágenes sean circulares en Google Slides
Miscelánea / / June 19, 2023
La belleza de una presentación radica en qué tan bien se presenta pictóricamente. Afortunadamente, Google Slides ofrece muchas funciones nativas para editar imágenes. Una de las cosas interesantes que puedes hacer es recortar una imagen en un círculo, un cuadrado o cualquier otra forma en Google Slides, al igual que PowerPoint. De esa manera, cada imagen obtendrá su verdadero respeto. Pero, ¿cómo hacer que las imágenes sean circulares en Google Slides? Continúa leyendo para averiguarlo.

En esta publicación, aprenderá cómo hacer que las imágenes sean circulares en Presentaciones de Google en PC, Android y iPhone. Puede hacerlo con la ayuda de la función Recortar para dar forma o Enmascarar. Empecemos.
Recortar una imagen en un círculo en Presentaciones de Google en una PC
Puede hacer una imagen circular o con esquinas redondeadas recortándola. Hay dos formas de recortar una imagen en un círculo en Presentaciones de Google.
Método 1: usar Recortar para dar forma directamente
Paso 1: Abra la presentación deseada en Presentaciones de Google.
Paso 2: Haga clic en Insertar en la barra superior y seleccione Imagen en el menú. Agregue la imagen que desea recortar en un círculo desde su PC o consígala en línea.

Paso 3: Después de agregar la imagen, haga clic en la pequeña flecha hacia abajo junto al ícono Recortar en la barra de herramientas en la parte superior. Asegúrese de que su imagen esté seleccionada primero antes de hacer clic en ese botón.

Etapa 4: Seleccione Formas en el menú. Aparecerán las formas disponibles. Seleccione una forma de Círculo de la lista.

Paso 5: Su imagen se recortará en forma de círculo u óvalo dependiendo de la relación de aspecto de la imagen.

Si no le gusta cómo se ve la imagen circular, ajuste su tamaño arrastrándola hacia adentro usando uno de los pequeños cuadros cuadrados presentes en los lados más largos del borde de la imagen. De esa manera, toda la imagen se rellenará en forma de círculo.

Paso 6: Sin embargo, si desea tener solo una parte de una imagen dentro del círculo, omita el paso 5 y, en su lugar, presione en cualquier lugar fuera de la imagen circular. Luego, haz doble clic en la imagen circular.
Paso 7: Aparecerá un borde negro alrededor de la imagen. Arrastra la imagen hacia adentro usando las barras negras resaltadas para hacer una imagen circular. Presione el botón Entrar.

Paso 8: Vuelva a hacer doble clic en la imagen y mueva la imagen con el mouse para ajustar la parte deseada dentro del área redonda.

Paso 9: Presiona el botón Enter para tener una imagen circular recortada en Google Slides.
Consejo: Aprender como agregar un borde a un círculo en Presentaciones de Google.

Método 2: cambiando primero la relación de aspecto
Otra forma de recortar una imagen en un círculo perfecto o una forma redonda es cambiar primero su relación de aspecto y luego recortarla en una forma.
Paso 1: inserte la imagen deseada en su diapositiva en Google Slides.
Paso 2: Luego, seleccione la imagen y haga que su imagen sea cuadrada usando los pequeños cuadros azules.

Paso 3: Una vez que tenga una imagen de forma cuadrada, haga clic en la imagen para seleccionarla. Luego, haga clic en la flecha hacia abajo al lado del icono Recortar en la barra de herramientas.
Etapa 4: Seleccione Formas seguido de Círculo. ¡Felicidades! Ha recortado con éxito una imagen en un círculo en Presentaciones de Google.
Consejo: También puede recortar la imagen en forma de cuadrado primero y luego usar la forma de círculo para obtener una imagen redonda.

Leer también: Cómo añadir enlaces en Presentaciones de Google.
Recortar una imagen en un círculo en Presentaciones de Google en Android y iPhone
Siga estos pasos para hacer que una imagen sea circular en Google Slides en un Android o iPhone:
Paso 1: Inicie la aplicación Presentaciones de Google en su teléfono.
Paso 2: Abra la diapositiva que contiene la imagen que desea hacer circular.
Paso 3: Toca la imagen para seleccionarla. Luego, presione el ícono Recortar en la parte inferior seguido del ícono Máscara.
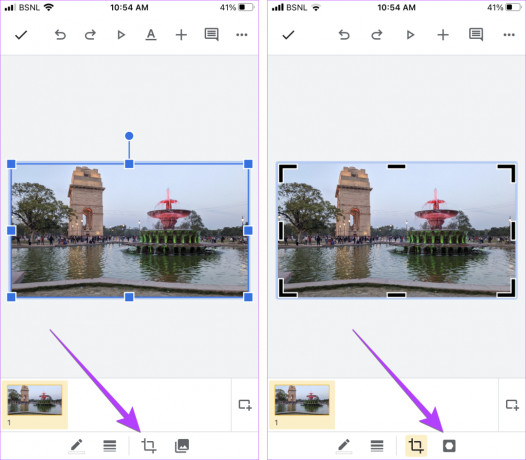
Etapa 4: Seleccione una forma de Círculo de la lista de formas en la pestaña Básico.
Paso 5: Usando las barras negras alrededor de la imagen, ajuste la imagen para obtener una imagen circular. Toque en cualquier lugar fuera de la imagen para guardarla.

Paso 6: Para ajustar lo que se muestra dentro del círculo, toque dos veces el círculo y mueva la imagen para mantener la parte deseada dentro del círculo. Tu imagen circular está lista en Google Slides.

Consejo: Saber cómo recortar una imagen en un círculo en Documentos de Google.
Preguntas frecuentes sobre cómo recortar una imagen en forma de círculo
Google Slides no ofrece una forma nativa de llenar una forma con una imagen. Tu solo puedes llénalo con un color sólido o gradiente. Sin embargo, puede utilizar un solución alternativa para ajustar una imagen en forma.
No puede recortar varias imágenes en Presentaciones de Google.
Personalizar Presentaciones de Google
¡Eso es todo! Esperamos que esta guía te haya ayudado a crear imágenes circulares en Presentaciones de Google. Pueden ser útiles para hacer que su presentación sea más personalizada sin optar por herramientas de terceros. Además, aprende a animar objetos en ellos o agregar GIF en Presentaciones de Google.
Última actualización el 19 junio, 2023
El artículo anterior puede contener enlaces de afiliados que ayudan a respaldar a Guiding Tech. Sin embargo, no afecta nuestra integridad editorial. El contenido sigue siendo imparcial y auténtico.
SABÍAS
El botón Deshacer envío de Gmail le permite recuperar sus correos. Sin embargo, solo le da una ventana de diez segundos para hacerlo.

Escrito por
Mehvish Mushtaq es ingeniero informático de grado. Su amor por Android y los dispositivos la llevó a desarrollar la primera aplicación de Android para Cachemira. Conocida como Dial Kashmir, ganó el prestigioso premio Nari Shakti del presidente de la India por lo mismo. Ha estado escribiendo sobre tecnología durante muchos años y sus verticales favoritos incluyen guías prácticas, explicaciones, consejos y trucos para Android, iOS/iPadOS, Windows y aplicaciones web.